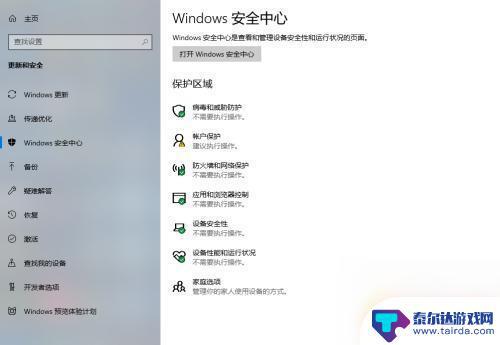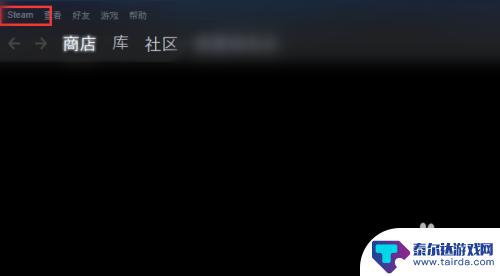如何修复“无法连接到 Steam 网络”问题
如果您好奇 Steam 为什么会显示上述错误,原因可能是您的应用程序存在小技术问题、您的互联网连接无法正常工作、Steam 的服务器已关闭、您的防火墙阻止了 Steam 的互联网访问等等。

可能解决 Steam 网络错误的一种方法是强制关闭并重新启动 Steam 应用程序。这样做会关闭并重新打开所有应用程序功能,从而解决许多小问题。
右键单击 Windows 任务栏并选择任务管理器。访问“进程”选项卡,右键单击“Steam”,然后选择“结束任务”。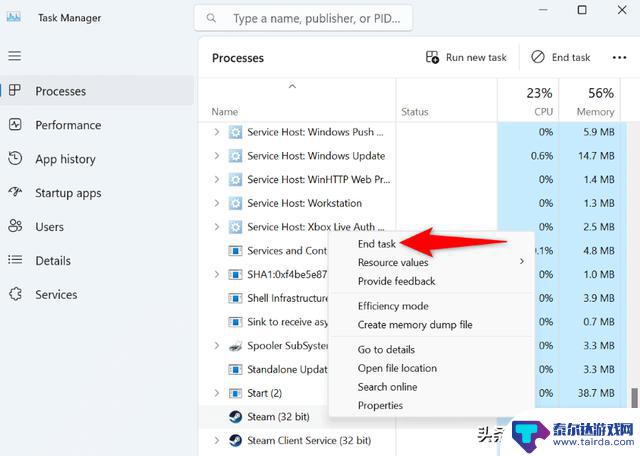
您收到“无法连接到 Steam 网络”错误的另一个原因是您的应用程序在连接到公司的服务器时遇到问题。当您的互联网连接停止工作时,通常会发生这种情况。
在这种情况下,请检查并解决您的连接问题。您可以通过打开网络浏览器并加载网站来检查连接是否有故障。如果您的站点出现故障,则表明您的连接存在问题。
您可以重新启动路由器以解决连接问题。如果这不起作用,请修复网络适配器问题。最后,请联系您的互联网服务提供商 (ISP) 以获得进一步帮助。
检查 Steam 是否已关闭如果您的互联网连接正常,请检查 Steam 的服务器是否已关闭。该平台的服务器可能遇到问题,导致您的客户端无法访问这些服务器。
您可以使用非官方 Steam 状态站点、DownDetector 站点或 X 上的非官方 Steam 状态帐户检查 Steam 是否已关闭。
如果 Steam 宕机,请等待该公司解决问题。该公司可能已经意识到您遇到的问题,并且可能已经在研究解决方案。
使用管理员权限运行 Steam某些应用程序无法在 Windows PC 上正常运行的原因之一是这些应用程序可能缺乏所需的系统权限。当您从普通用户帐户(而不是管理员帐户)运行应用程序时,就会发生这种情况。
您可以通过以管理员身份启动 Steam 应用程序来解决此问题。这为应用程序提供了运行所需的所有权限。
右键单击“开始”菜单或桌面中的 Steam 应用程序,然后选择“以管理员身份运行”。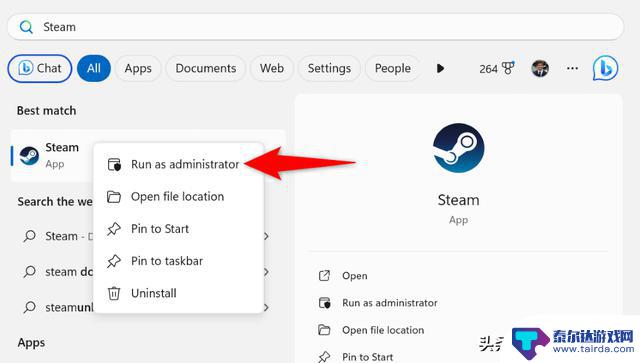
如果您的 Steam 网络问题仍然存在,则您的 Windows 操作系统可能遇到问题。此类问题会导致您安装的应用程序无法正常运行。
您可以通过重新启动计算机来解决系统的许多小问题。
打开电脑上的开始菜单。选择菜单中的电源图标。在菜单中选择“重新启动”以关闭并重新打开计算机。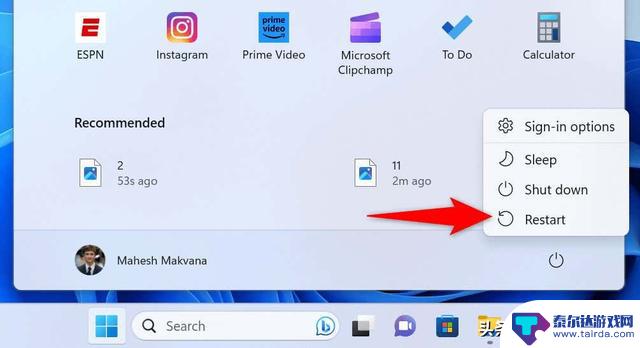
如果重新启动计算机未能修复 Steam 网络错误,则您的防病毒软件或防火墙可能阻止了 Steam 对互联网的访问。当您的防病毒软件或防火墙检测到您的应用程序是潜在威胁时,就会发生这种情况,但情况并非总是如此。
您可以暂时关闭防病毒软件和防火墙,看看是否能解决您的问题。
关闭 Microsoft Defender 防病毒软件打开电脑上的 Windows 安全应用程序。在应用程序中选择病毒和威胁防护。选择病毒和威胁防护设置标题下的管理设置。关闭实时保护开关。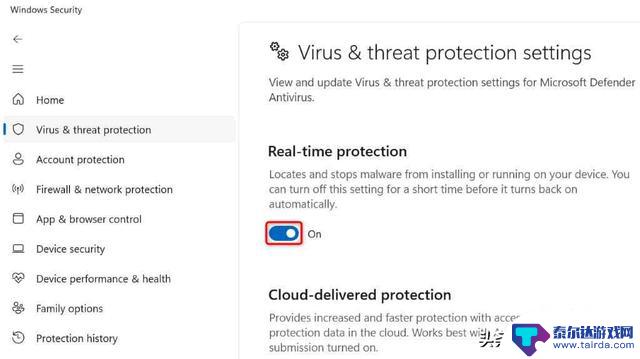
启动 Steam 并查看该应用程序是否运行。如果问题仍然存在,请按如下方式禁用电脑的防火墙。
关闭 Microsoft Defender 防火墙在您的电脑上启动 Windows 安全应用程序。在应用程序中选择防火墙和网络保护。选择标有(活动)的网络。关闭 Microsoft Defender 防火墙开关。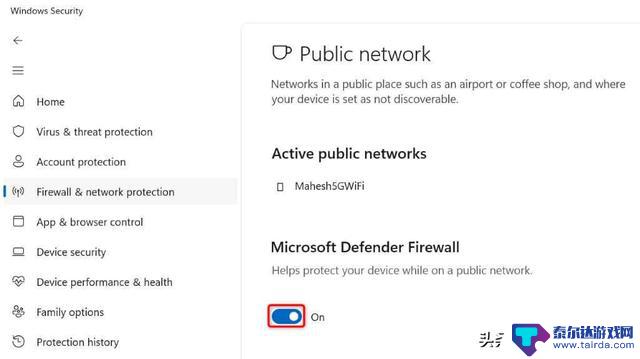
Steam 使用 UDP 作为默认协议来进行网络连接。当您遇到应用程序的网络问题时,最好将应用程序切换到 TCP 协议,这可能会修复您的“无法连接到 Steam 网络”错误。
右键单击桌面上的 Steam 快捷方式,然后选择属性。打开“属性”中的“快捷方式”选项卡。将光标放在“目标”字段的末尾,按空格键,然后添加以下参数:-tcp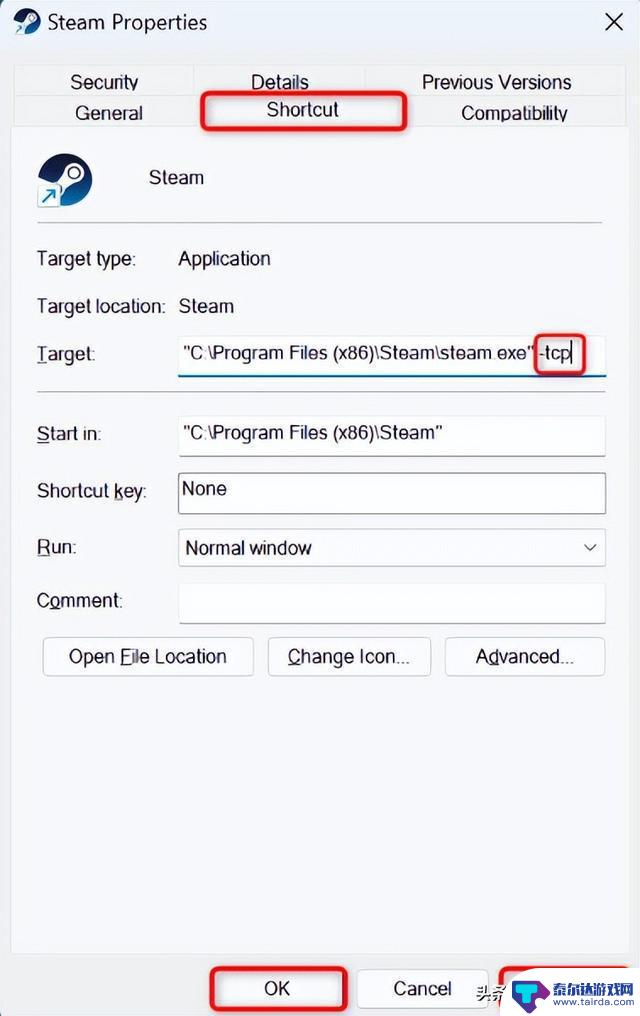
如果上述方法均无法解决您的 Steam 网络问题,最后的解决方案是在您的计算机上卸载并重新安装该应用程序。您的应用程序可能遇到主要的核心文件问题,无法连接到公司的服务器。您可以通过删除并重新安装应用程序来解决此问题。
请注意,您会丢失已下载的游戏,并且当您删除 Steam 时游戏会继续进行。您可以通过备份 Steam 应用程序目录中的 steamapps 文件夹来保留该内容。
在 Windows 11 上右键单击“开始”菜单图标并选择“设置”。在“设置”中选择“应用程序”>“已安装的应用程序”。选择 Steam 旁边的三个点,选择“卸载”,然后在提示中选择“卸载”。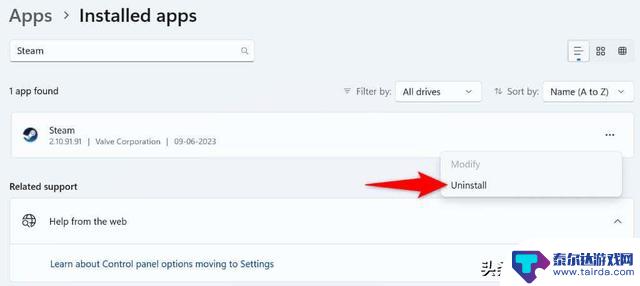
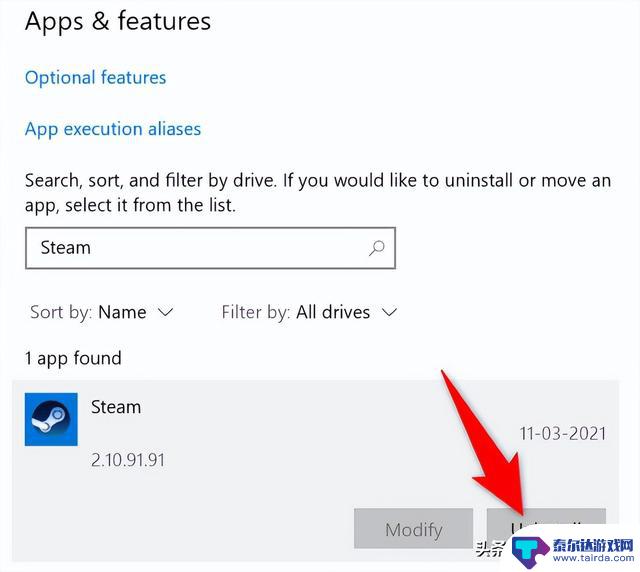
删除 Steam 后,转到 Steam 网站并在您的计算机上下载并安装该应用程序的全新副本。
解决计算机上 Steam 的网络连接问题Steam 的网络问题使您无法使用许多依赖互联网的应用程序功能。如果多次尝试将应用程序连接到互联网后错误仍未消失,请使用上述方法解决您的问题。
上述方法几乎修复了所有可能导致“无法连接到 Steam 网络”错误的问题,从而允许您的 Steam 客户端连接到互联网并允许您访问所有支持网络的功能。
相关资讯
-
原神无法连接网络4201手机 原神移动端4201错误客户端修复指南
原神是一款备受玩家喜爱的游戏,然而近期不少玩家在使用手机端时遇到了无法连接网络4201错误的问题,这一问题给玩家带来了不便,为了帮助大家解决这一困扰,我们整理了一份原神移动端4...
-
暗黑破坏神4无法连接至战网怎么办 《暗黑破坏神4》无法连接至战网怎么办
暗黑破坏神4是一款备受玩家喜爱的游戏,然而有时候会出现无法连接至战网的问题,让玩家感到困扰,当游戏出现这种情况时,玩家可以尝试重新启动游戏或者检查网络连接是否正常。如果问题依然...
-
泰拉瑞亚连接已丢失为什么 泰拉瑞亚连接丢失超时怎么解决
在玩泰拉瑞亚游戏时,有时会遇到连接丢失的问题,这可能会导致游戏无法正常进行或频繁掉线,泰拉瑞亚连接丢失的原因有很多,可能是网络问题、服务器故障或者游戏本身的bug。当我们面临连...
-
原神 4201错误 原神网络异常修复方法
原神是一款备受玩家喜爱的开放世界游戏,近期一些玩家反映在游玩中遇到了4201错误和网络异常的问题,这些问题不仅影响了游戏的流畅性,也给玩家的游戏体验带来了一定的困扰。为了帮助遇...
-
开间小店怎么打不开了 开间小店进不去怎么办
开间小店怎么打不开了?进不去怎么办?这是很多小店店主和顾客常常遇到的问题,可能是因为店铺装修、设备故障或者网络连接问题等原因,导致小店无法正常营业。作为店主我们需要及时解决这些...
-
steam手柄设置恢复默认 Steam控制器固件还原方法
在使用Steam控制器时,我们可能会遇到一些设置问题或困扰,幸运的是,Steam提供了恢复默认设置的方法,即通过恢复控制器固件来解决问题。通过这种方法,我们可以将控制器的设置还...
-
哪吒王者荣耀联动合作
《王者荣耀》与国产动画电影《哪吒之魔童闹海》的联动于2025年4月16日正式官宣,此次合作以“国潮文化”为核心。推出多款限定皮肤、语音包及线下活动,引发玩家热议。以下是此次联动的关...
-
IG老板和朱开之间的矛盾得到化解,Doinb调解成功!朱开回应引发争议
作为LPL联盟有史以来最具争议性和流量热度的IG战队,自从完成重组以来,嘲讽和质疑的声音就未曾中断过,一切只能归咎于舆论过度营销所带来的反噬!因此每逢IG比赛失利,IG选手及粉丝都...
-
《梦幻魔法公主》养成游戏将登陆Steam平台,打造“全球最可爱”女儿
MAGI 株式会社于 2025 年 4 月 13 日举办的独立游戏活动「INDIE Live Expo 2025」中,正式发表了女儿养成游戏《梦幻魔法公主》。 本作目前正积极开发中...
-
iPhone 14价格大幅下降!256GB版本仅需3799元,依然超值购买,搭载A15芯片 IP68防水等功能
虽然目前中美正在打贸易战和关税战,但是细心的网友就会发现,iPhone手机似乎没有受到很大的影响。你会发现很多苹果手机的售价依旧出现了明显的大跳水。之所以会出现这样的局面,是因为苹...