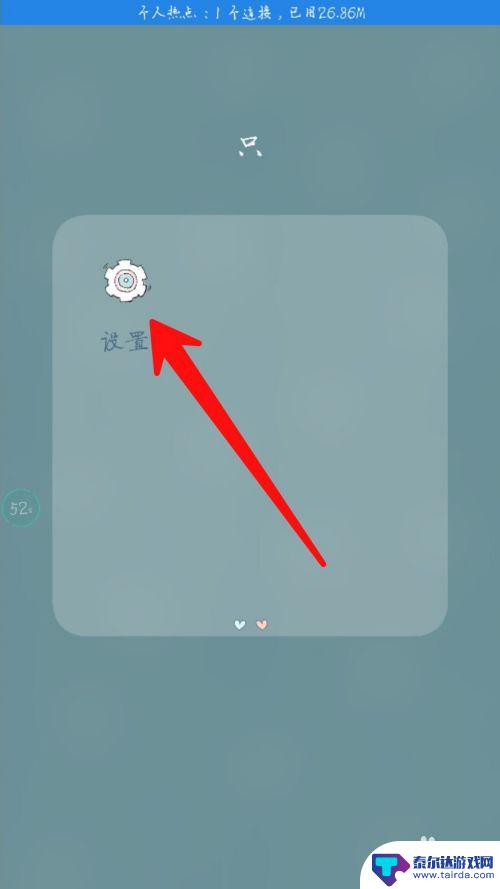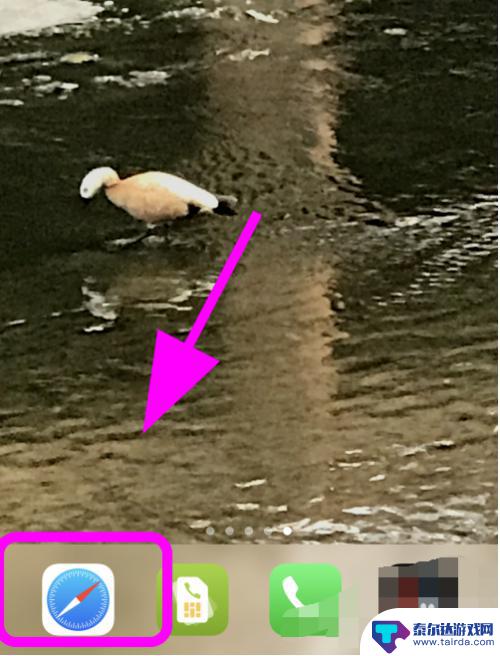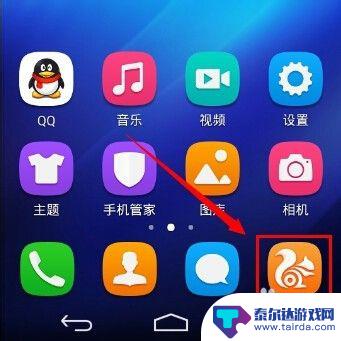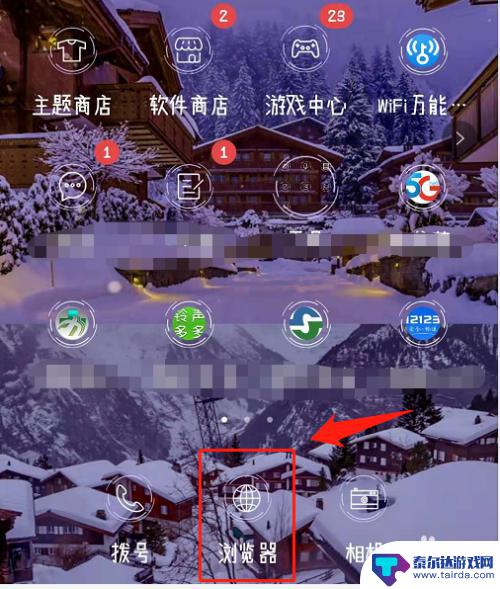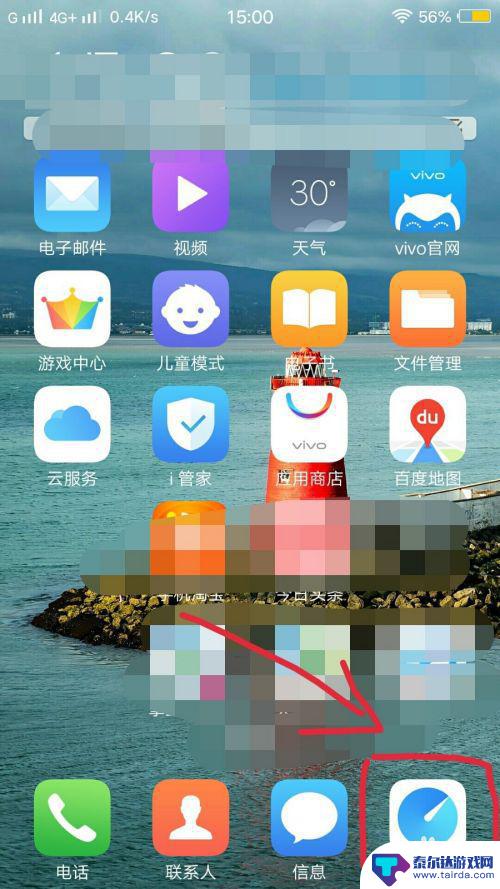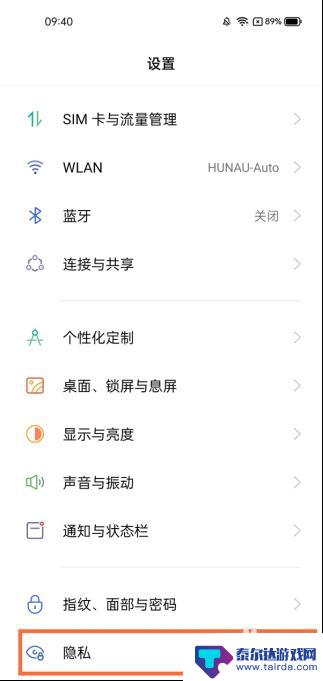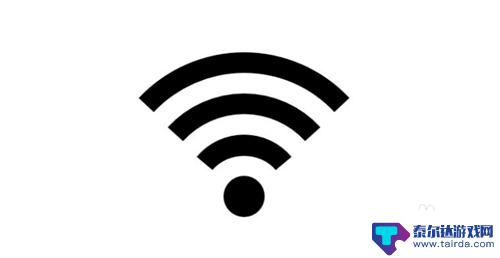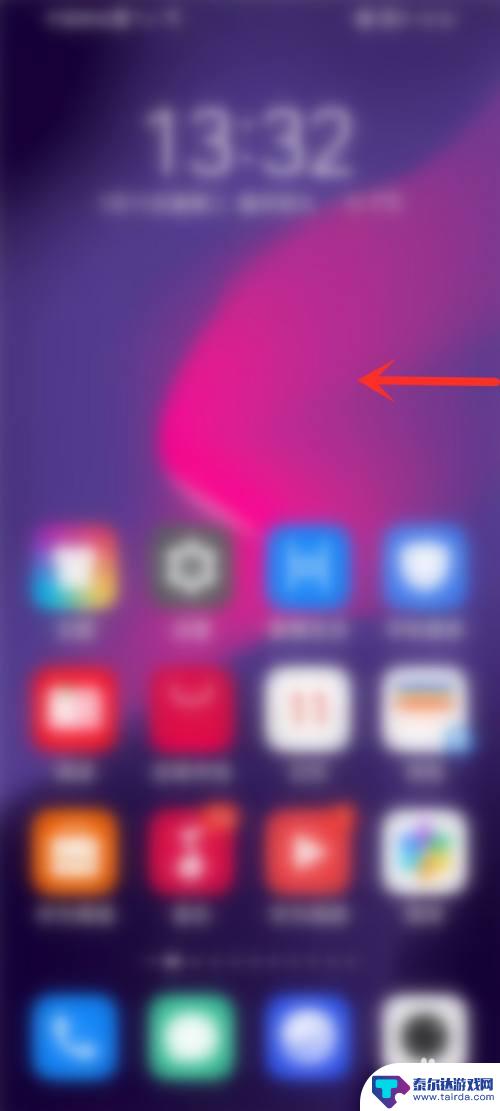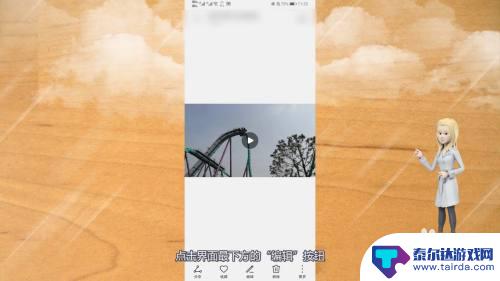wifi用手机怎么设置密码 手机设置路由器wifi密码步骤
在如今数字化时代,无线网络已经成为我们生活中不可或缺的一部分,许多人会选择使用手机来设置路由器的wifi密码,以保护个人信息和网络安全。对于一些不熟悉技术操作的人来说,手机设置wifi密码可能会有些困难。接下来我们将介绍手机设置路由器wifi密码的步骤,帮助大家更轻松地完成这一操作。
手机设置路由器wifi密码步骤
方法如下:
1.打开手机的任意一款手机浏览器
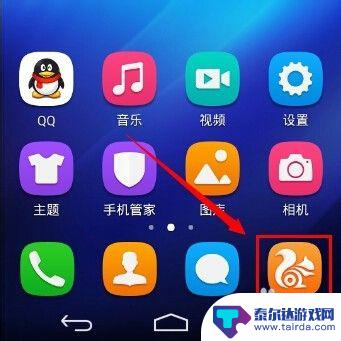
2.在浏览器地址栏中输入192.168.1.1回车,部分路由器(如腾达)的默认地址为192.168.0.1,如果默认地址有作修改,请输入修改后的路由器IP地址。
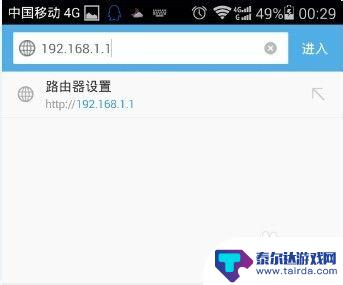
3.输入路由器登陆的账号和密码,不同品牌有不同的默认的账号密码。老旧的TPLINK 账户和密码均为admin,新固件默认为空,第一次使用必须设置登录账户和密码。
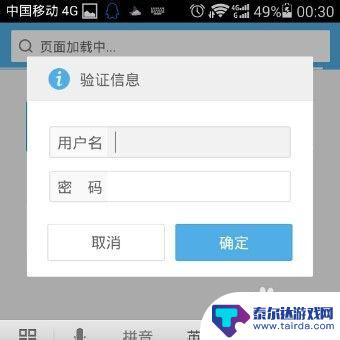
4.登陆后进入到总界面,因为手机屏幕小字体显示看不清楚。可以双击屏幕,如果依然觉的字体小,可以用进行两指缩放。
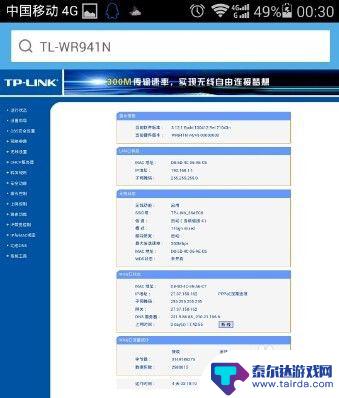
5.将画面移动到左侧,点击菜单栏的无线设置,展开菜单。
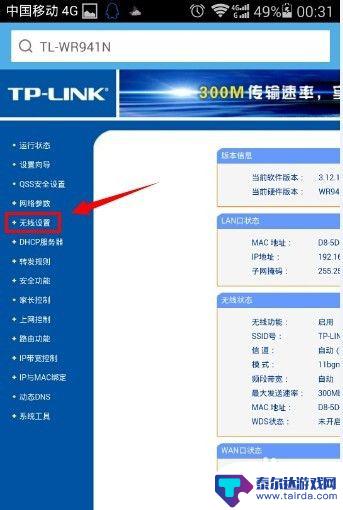
6.点击无线设置的二级菜单中,无线安全设置。
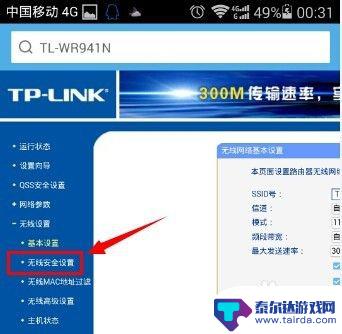
7.将画面移动到右边,在这里建议选择加密方式为WPA-PSK/WPA2-PSK。这种加密方式更安全,不容易被破解。在PSK密码中输入需要设置的wifi密码,密码长度为8-16位。
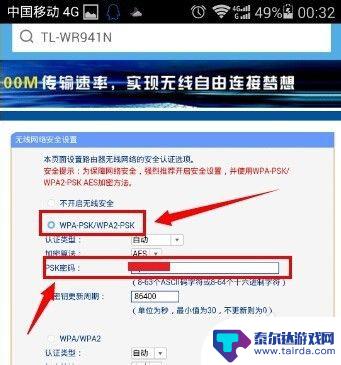
8.设置完成之后,滑动屏幕,找到保存按钮,点击保存设置。
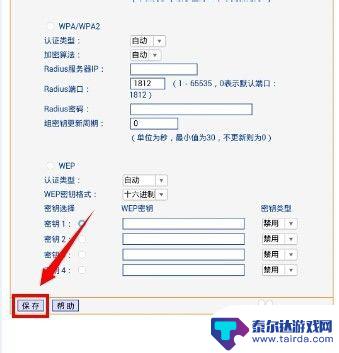
9.此时提示需要重启路由器才能让设置生效,请点击我知道了。
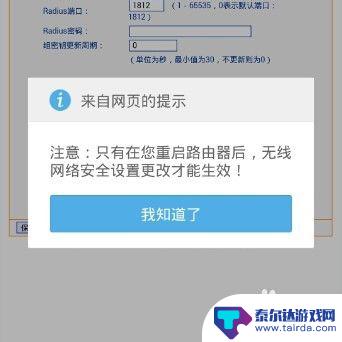
10.将画面转移到左侧菜单栏,点击打开系统工具菜单。
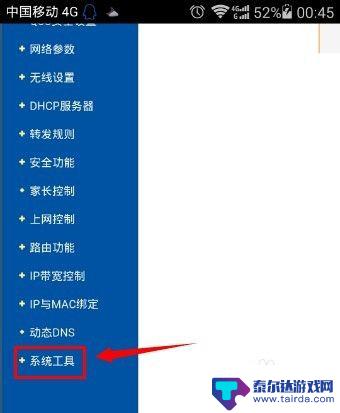
11.在系统工具的二级菜单中,点击重启路由器。
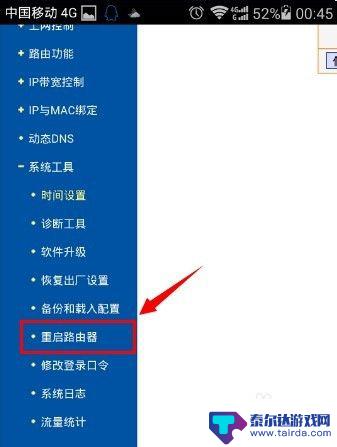
12.将画面右移,点击重启路由器按钮。
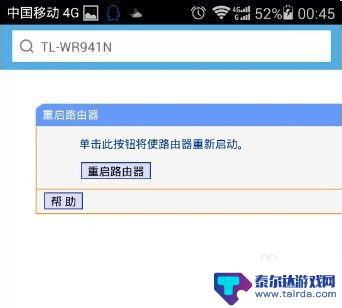
13.再次确认重启路由器。
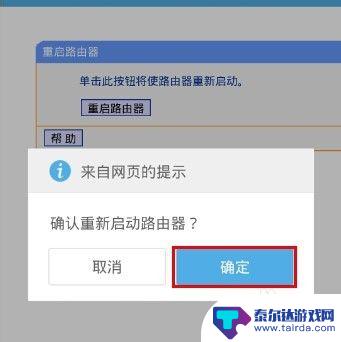
14.路由器完成重启之后,新的wifi密码就生效了。
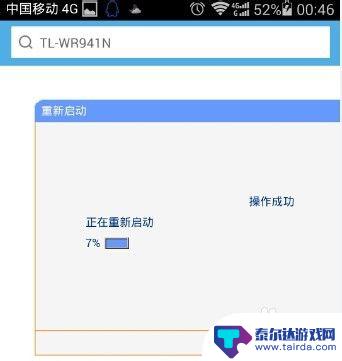
以上就是关于wifi用手机怎么设置密码的全部内容,有出现相同情况的用户就可以按照小编的方法了来解决了。
相关教程
-
wifi设置密码就连不上网了 路由器修改wifi密码后无法连接网络怎么办
在日常生活中,我们经常会遇到wifi设置密码后却无法连接网络的问题,当路由器修改了wifi密码后,手机、电脑等设备就无法自动连接到网络,导致无法上网。这时候我们可以通过一些简单...
-
手机wlan怎么设置密码 手机怎么设置wifi密码
在如今的互联网时代,手机已经成为人们生活中不可或缺的一部分,而手机的WLAN设置和WiFi密码设置更是我们日常使用中必不可少的步骤。正确设置WLAN密码可以保障我们的网络安全,...
-
手机怎么改联通wifi密码192.168.1.1 通过手机登录192.168.1.1修改路由器密码
在日常生活中,我们经常会遇到需要修改WiFi密码的情况,而对于联通用户来说,想要修改WiFi密码并不复杂。通过手机登录192.168.1.1,我们可以轻松地进入路由器的管理界面...
-
路由器密码设置 手机 手机设置路由器密码步骤
在日常生活中,我们经常会遇到需要设置路由器密码的情况,无论是为了保护网络安全,还是为了限制不必要的访问,设置一个强大的密码是至关重要的。而现在我们可以通过手机来轻松地设置路由器...
-
手机修改wifi用户名和密码 手机怎么设置wifi名称和密码
在现代社会中手机已经成为人们生活中不可或缺的一部分,无论是工作还是娱乐,手机都扮演着重要的角色。而在使用手机连接无线网络时,设置wifi名称和密码是必不可少的步骤。通过简单的操...
-
路由器密码忘了了手机怎么 手机连接WiFi需要输入密码怎么找回
路由器密码忘了了手机怎么,当我们使用路由器连接网络时,通常需要输入密码才能访问网络,但是,如果我们忘记了密码,该怎么办呢?更为头疼的问题是,当我们需要用手机连接WiFi时,却发...
-
怎么打开隐藏手机游戏功能 realme真我V13隐藏应用的步骤
在现如今的智能手机市场中,游戏已经成为了人们生活中不可或缺的一部分,而对于一些手机用户来说,隐藏手机游戏功能可以给他们带来更多的乐趣和隐私保护。realme真我V13作为一款备...
-
苹果手机投屏问题 苹果手机投屏电脑方法
近年来随着数字化技术的飞速发展,人们对于电子设备的需求也越来越高,苹果手机作为一款备受欢迎的智能手机品牌,其投屏功能备受用户关注。不少用户在使用苹果手机投屏至电脑时遇到了一些问...
-
手机分屏应用顺序怎么调整 华为手机智慧多窗怎样改变应用顺序
在当今移动互联网时代,手机分屏应用已经成为我们日常生活中必不可少的功能之一,而华为手机的智慧多窗功能更是为用户提供了更加便利的操作体验。随着应用数量的增加,如何调整应用的顺序成...
-
手机录像怎么压缩 怎样压缩手机录制的大视频
现随着手机摄像功能的不断强大,我们可以轻松地用手机录制高清视频,这也带来了一个问题:手机录制的大视频文件占用空间过大,给我们的手机存储带来了压力。为了解决这个问题,我们需要学会...