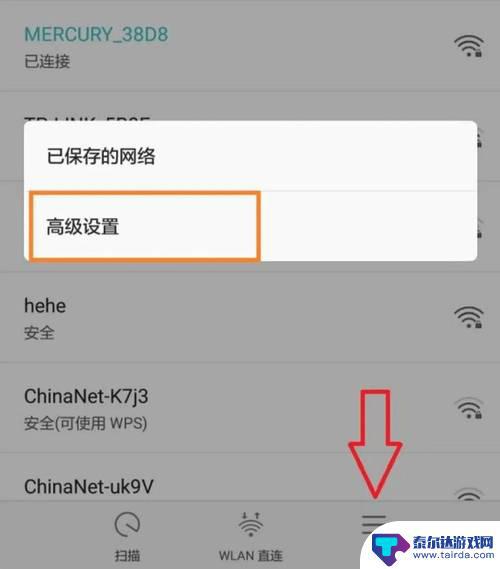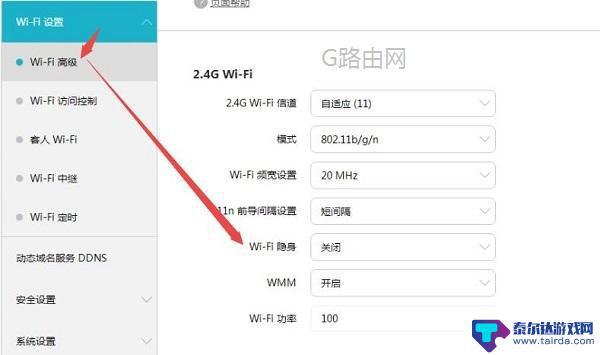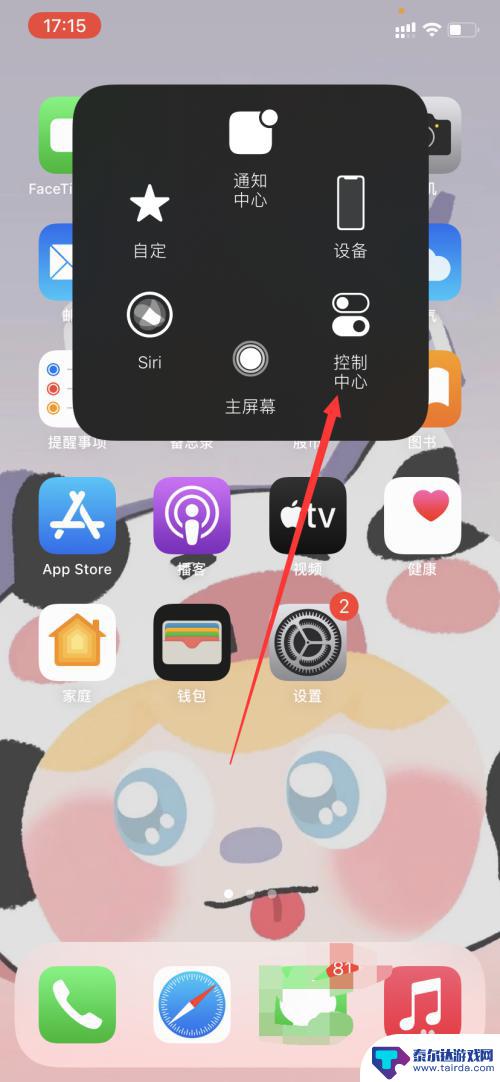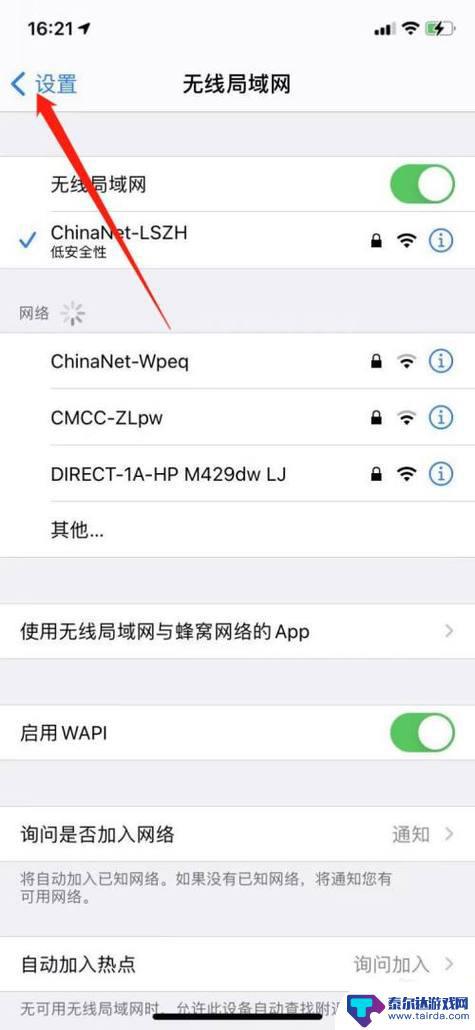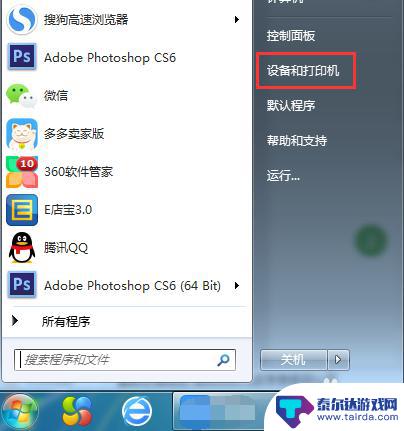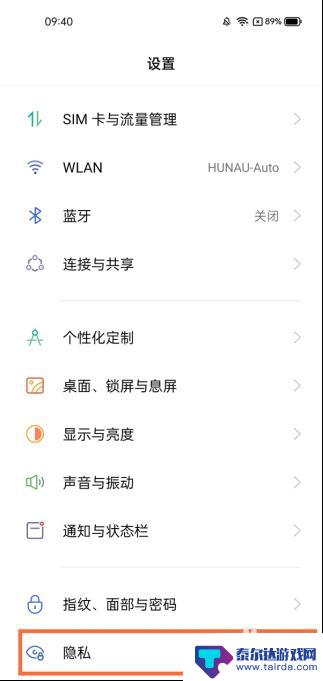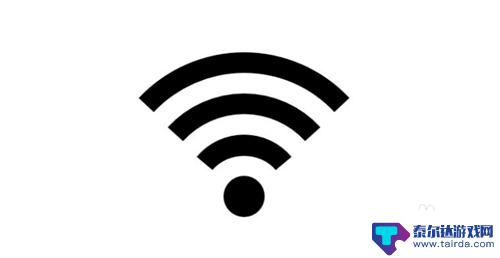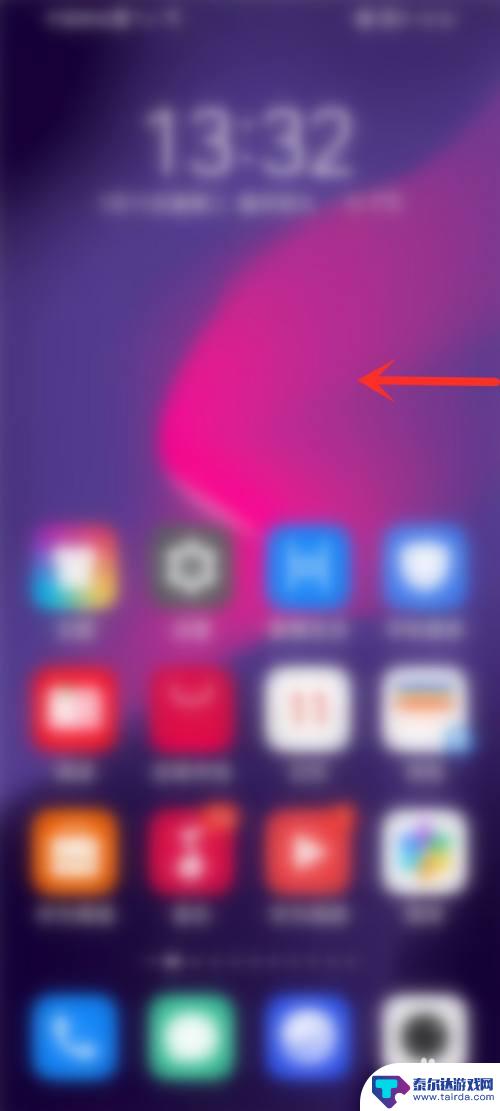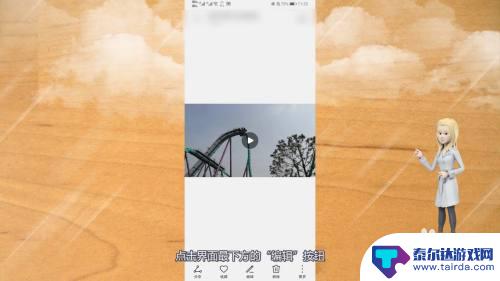wifi隐藏了手机怎么设置连接步骤 手机怎么连接隐藏SSID的WiFi
在当今数字化时代,Wi-Fi已成为我们日常生活中不可或缺的一部分,有时我们可能会遇到一些特殊情况,比如需要连接到一个隐藏SSID的Wi-Fi网络。在这种情况下,我们需要了解如何设置和连接这样的网络,以确保我们能够顺利访问互联网。接下来我将介绍一些关于隐藏SSID网络的设置和连接步骤,帮助大家更好地应对这种情况。
手机怎么连接隐藏SSID的WiFi
步骤如下:
1.在设置wifi的时候,把wifi的隐藏ssid选项勾选上,然后记住wifi的账号和密码,如下面图中所示:
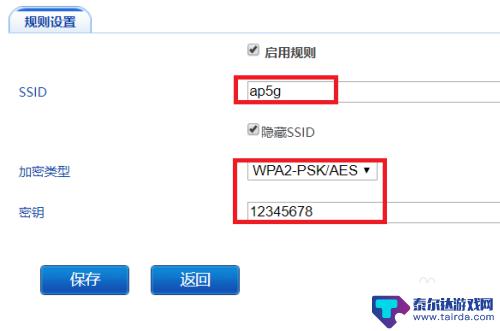
2.打开手机,找到设置图标,点击进去,进入到设置界面。
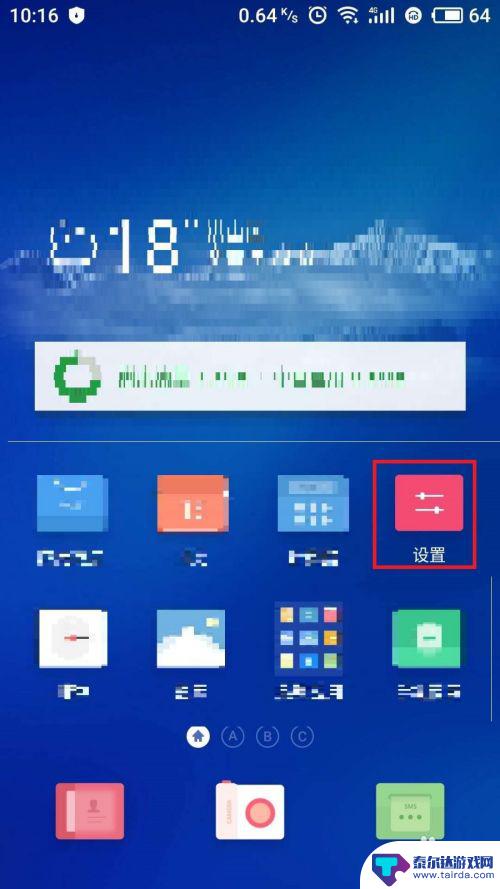
3.在设置界面可以看到有很多设置选项,你的手机和我的手机的配置可能稍有不同。但是需要选择的选项是相同的,那就是无线网络,如下面图中所示:
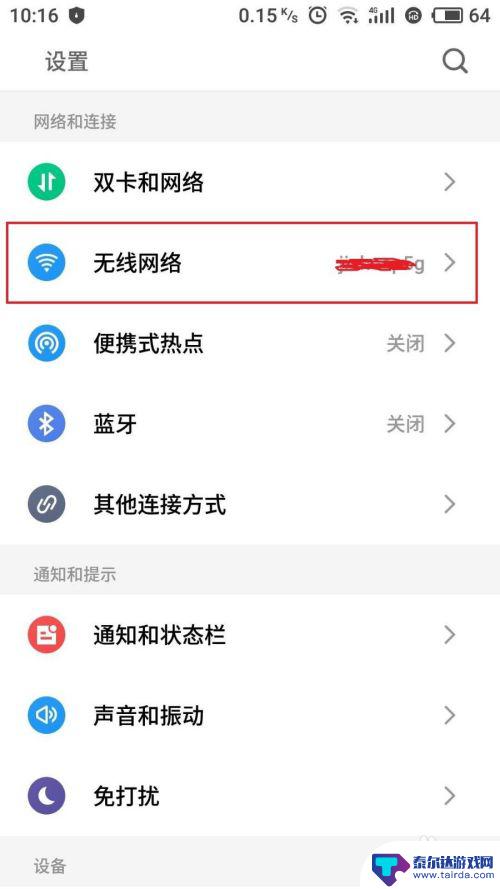
4.进入无线网络设置界面后,保证无线网络是打开的。此时就能看到附近已有的wifi,但是我们要连接的wifi是隐藏的,因此需要点击高级设置。你的手机高级设置可能在最下面。
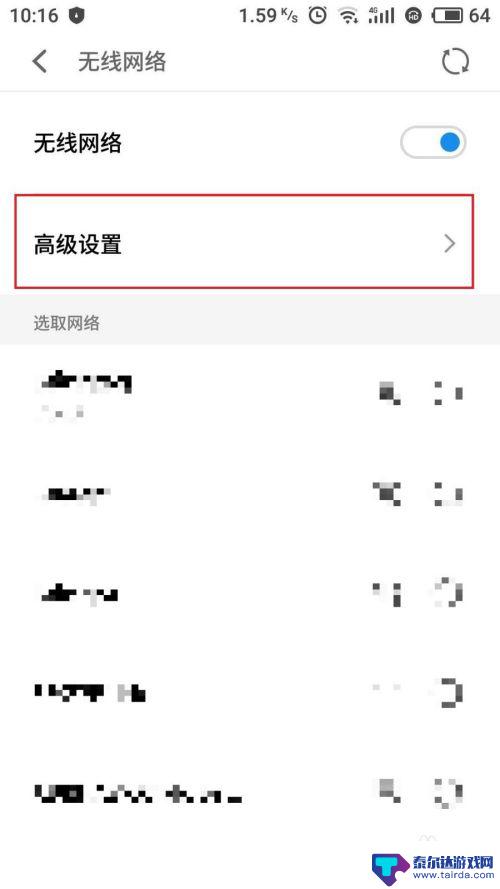
5.进入高级设置以后,可以看到添加网络的按钮。你的手机的添加网络按钮可能是别的名称,也可能是别的位置。但是都不会差别太大。
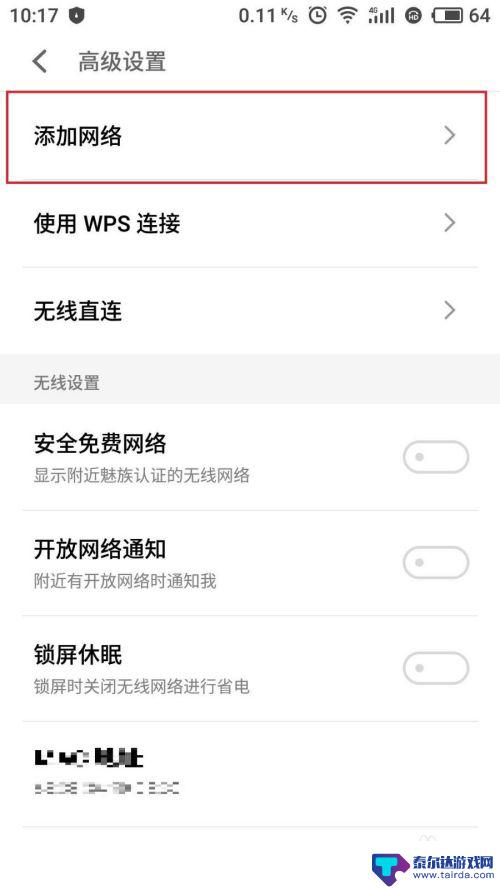
6.在添加网络界面,首先输入你刚才记下来要连接的隐藏wifi的名称ssid。然后选择下面的安全性旁边的下拉菜单,选择加密方式为WAP2那个。
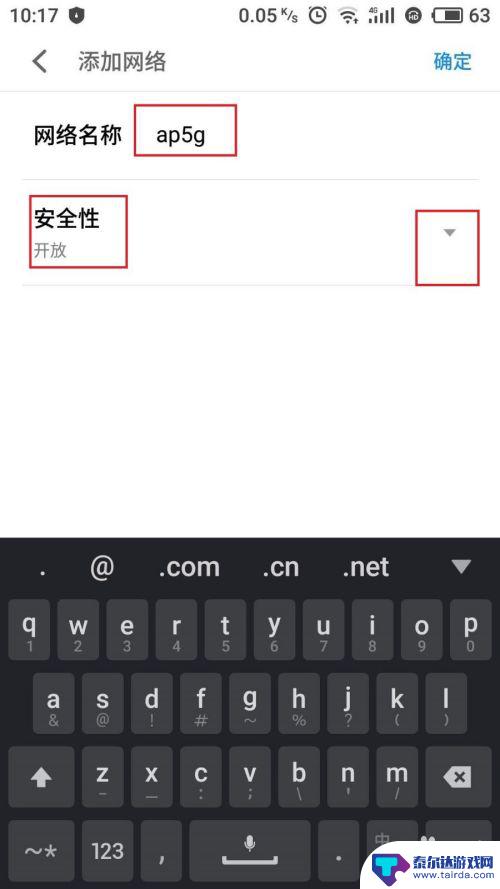
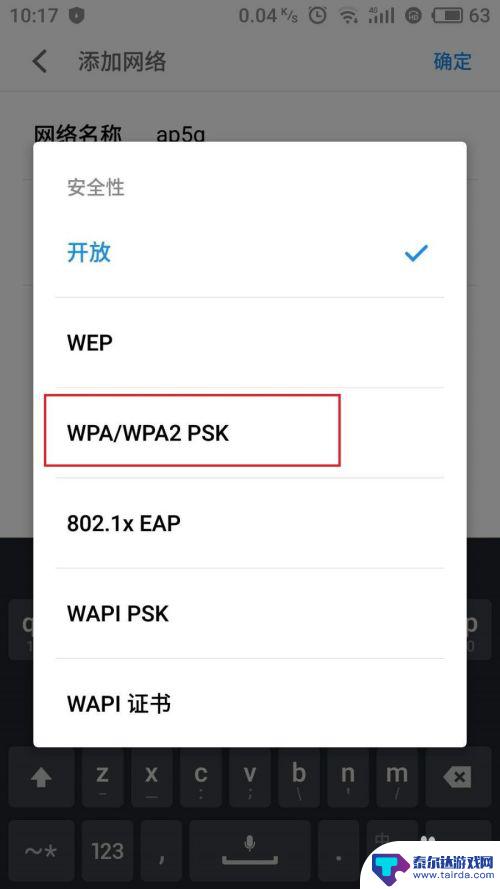
7.加密方式选择好以后,点击密码输入框,输入密码。然后手机就会自动开始尝试连接隐藏的wifi。
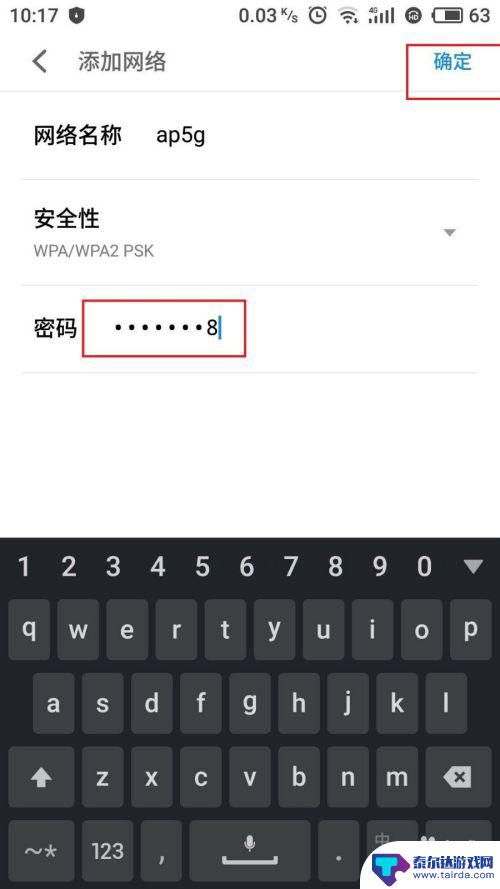
8.稍等片刻以后,wifi就会自动连接完毕。这个时候就能看到连接到隐藏的wifi上了。点击wifi旁边的感叹号,就能看到wifi的配置信息。可以看到,能够正常获取到IP地址。
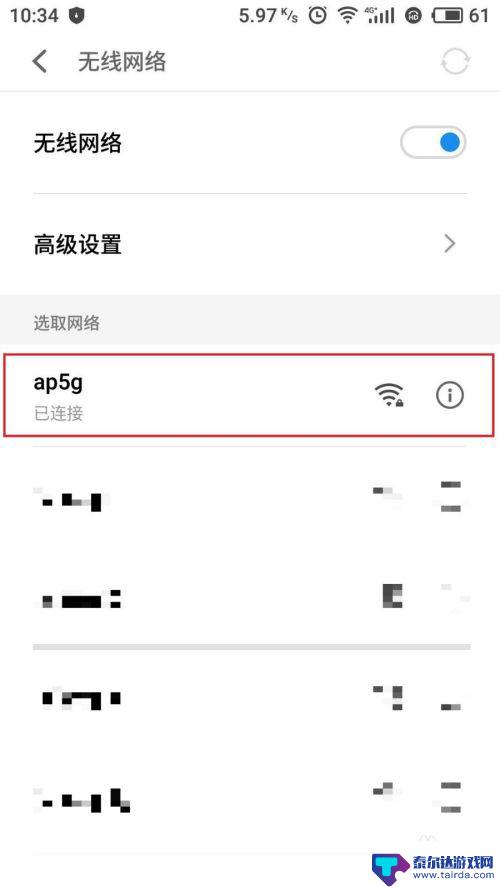
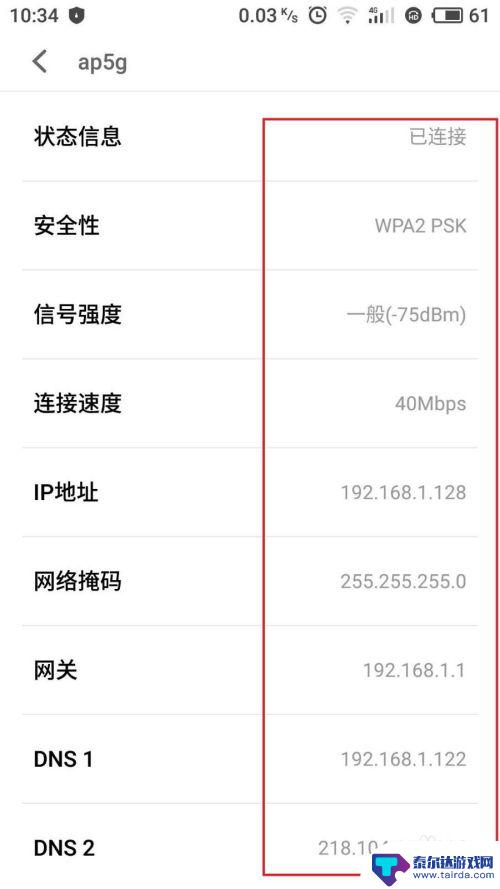
9.最后我们打开手机浏览器,打开百度的网站测试一下。可以看到网站能够正常打开,说明这个wifi是正常的,也说明我们的隐藏wifi连接正常。
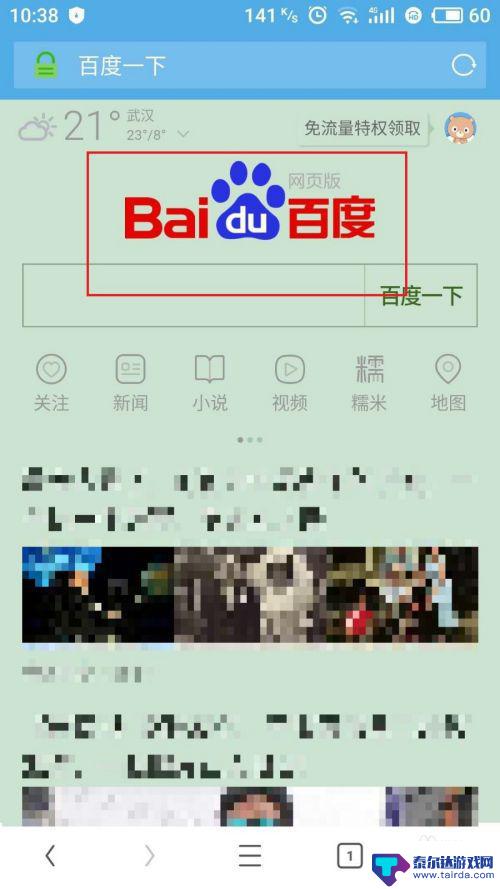
以上就是wifi隐藏了手机怎么设置连接步骤的全部内容,碰到同样情况的朋友们赶紧参照小编的方法来处理吧,希望能够对大家有所帮助。
相关教程
-
手机怎样设置路由器隐藏wifi wifi隐藏设置步骤详解
在现代生活中,Wi-Fi网络已经成为我们日常生活中不可或缺的一部分,为了保护个人隐私和提高网络安全性,许多用户选择隐藏自己的Wi-Fi信号。通过隐藏Wi-Fi名称(SSID),...
-
手机wifi怎么设置隐藏 如何设置wifi隐藏
手机wifi怎么设置隐藏,在现代社会中,手机已经成为我们生活中必不可少的工具之一,无论是工作、学习还是娱乐,手机的使用频率越来越高。而与手机紧密相连的WiFi,更是我们日常生活...
-
手机怎么搞双wifi 如何设置手机同时连接两个WIFI
在现代社会中,手机已经成为了人们生活中不可或缺的一部分,有时候我们可能会遇到一些需要同时连接两个WiFi的情况,比如在家里连接家庭WiFi的同时,还想连接公共WiFi。手机怎么...
-
苹果手机怎么扫码连接别的wifi 苹果手机扫码连接wifi步骤
苹果手机怎么扫码连接别的wifi,如今,苹果手机已成为人们日常生活中不可或缺的一部分,而连接到无线网络也是我们使用手机的基本需求之一,其中,通过扫描二维码连接WiFi成为了一种...
-
手机连接wifi怎么没有锁 wifi不要密码但是连接不上怎么办
手机连接wifi怎么没有锁,在如今的数字时代,手机已经成为人们生活中必不可少的工具之一,当我们尝试连接WiFi时,有时却会遇到一些问题。有些WiFi并没有密码,但却无法连接成功...
-
怎么连接打印机wifi 电脑和网络打印机如何连接
在现代办公环境中,连接打印机至WiFi网络已经成为一种常见的需求,无论是在家办公还是在办公室,连接打印机至电脑和网络打印机都是必不可少的步骤。通过简单的设置步骤,我们可以轻松实...
-
怎么打开隐藏手机游戏功能 realme真我V13隐藏应用的步骤
在现如今的智能手机市场中,游戏已经成为了人们生活中不可或缺的一部分,而对于一些手机用户来说,隐藏手机游戏功能可以给他们带来更多的乐趣和隐私保护。realme真我V13作为一款备...
-
苹果手机投屏问题 苹果手机投屏电脑方法
近年来随着数字化技术的飞速发展,人们对于电子设备的需求也越来越高,苹果手机作为一款备受欢迎的智能手机品牌,其投屏功能备受用户关注。不少用户在使用苹果手机投屏至电脑时遇到了一些问...
-
手机分屏应用顺序怎么调整 华为手机智慧多窗怎样改变应用顺序
在当今移动互联网时代,手机分屏应用已经成为我们日常生活中必不可少的功能之一,而华为手机的智慧多窗功能更是为用户提供了更加便利的操作体验。随着应用数量的增加,如何调整应用的顺序成...
-
手机录像怎么压缩 怎样压缩手机录制的大视频
现随着手机摄像功能的不断强大,我们可以轻松地用手机录制高清视频,这也带来了一个问题:手机录制的大视频文件占用空间过大,给我们的手机存储带来了压力。为了解决这个问题,我们需要学会...