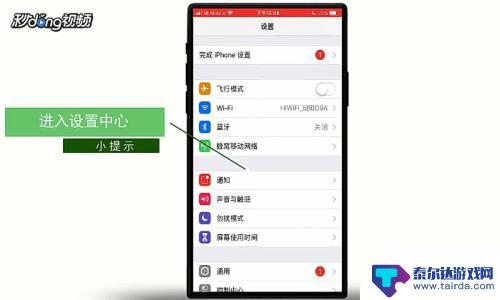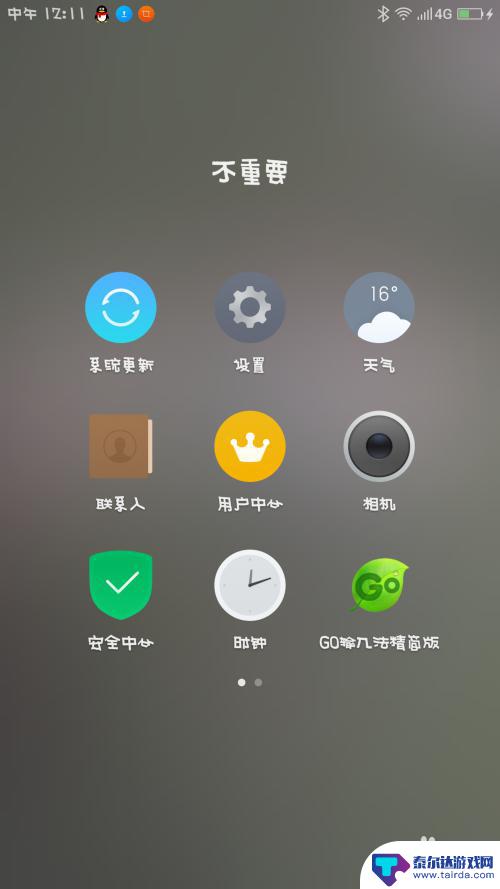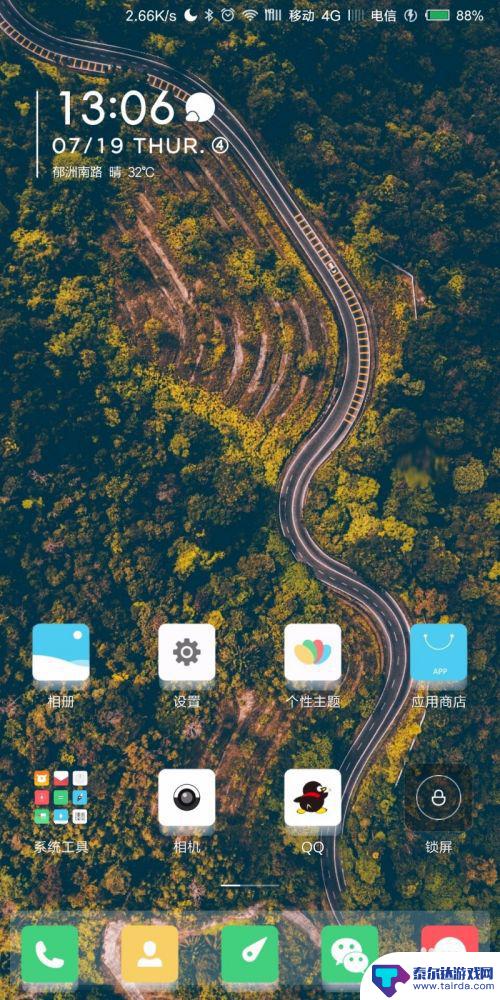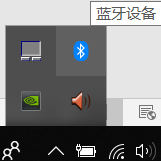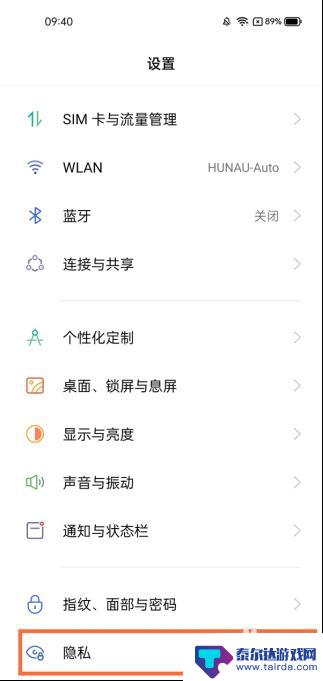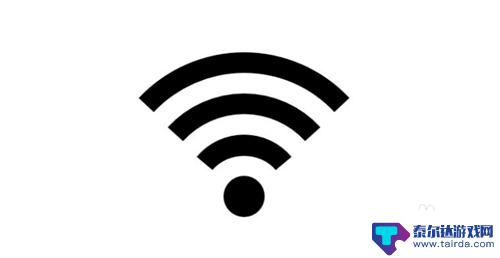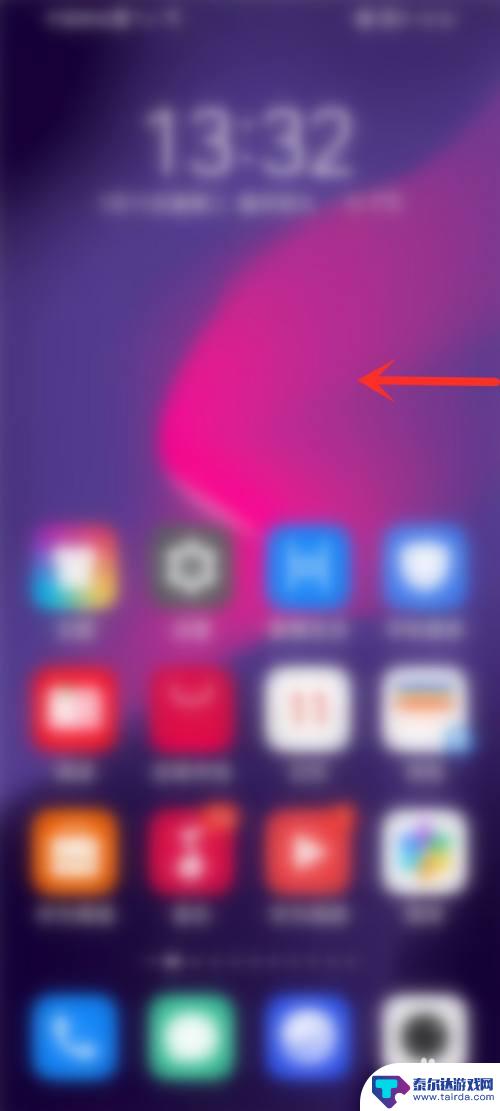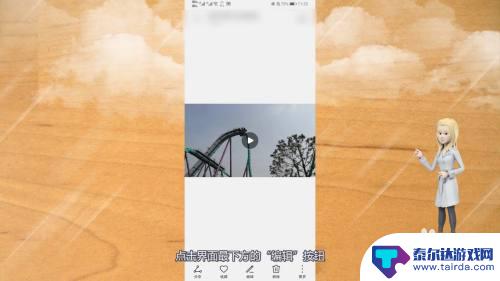苹果6手机如何蓝牙 苹果6蓝牙传文件的步骤
苹果6手机是一款备受欢迎的智能手机,它不仅拥有强大的性能和精美的外观设计,还具备许多实用的功能,其中蓝牙传输文件是苹果6手机的一项重要功能。通过蓝牙技术,我们可以方便地与其他设备进行文件传输,无需使用数据线或网络连接。苹果6手机的蓝牙传文件步骤是怎样的呢?接下来我们将详细介绍如何在苹果6手机上利用蓝牙进行文件传输,让您轻松地与他人共享文件。
苹果6蓝牙传文件的步骤
步骤如下:
1.首先打开iPhone6手机,然后在主屏幕上拉控制中心。在弹出的窗口中,点击打开【无线局域网】和【蓝牙】的按钮(点亮图标即为打开状态)。如下图所示。
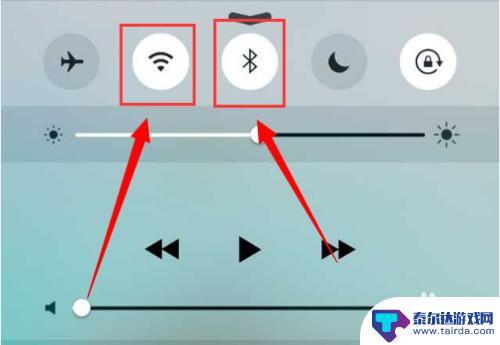
2.然后打开【控制中心】下方的【Airdrop共享】选项(如果是第一次打开Airdrop,会要求输入iCloud密码)。如下图所示。
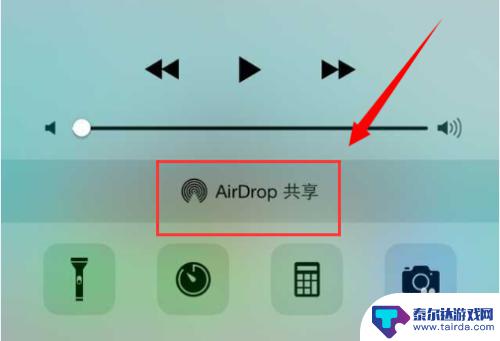
3.然后在弹出的窗口中,点击选择【所有人】选项,如下图所示。
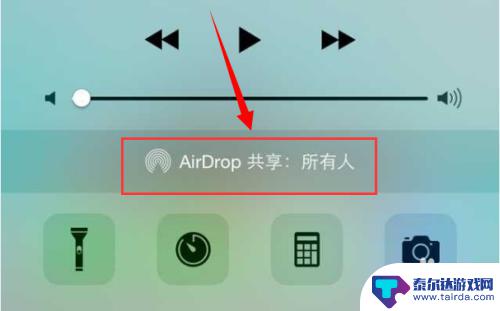
4.这时候Airdrop图标也会被点亮(显示白色),而且会在后面显示开启状态的范围(小编选的是所有人),如下图所示。
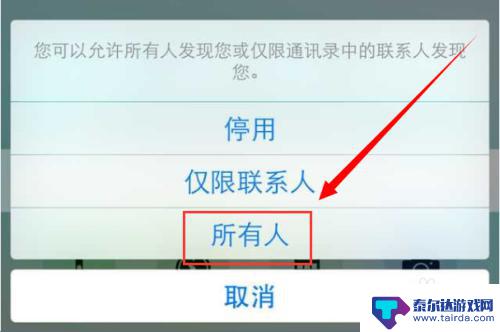
5.使用同样的办法在其它苹果设备上开启Airdrop功能(在这里要注意的是,Airdrop功能目前只支持iPhone5以上的新一代手机和iPad、MAC)。小编在此一iPad来演示。如下图所示。
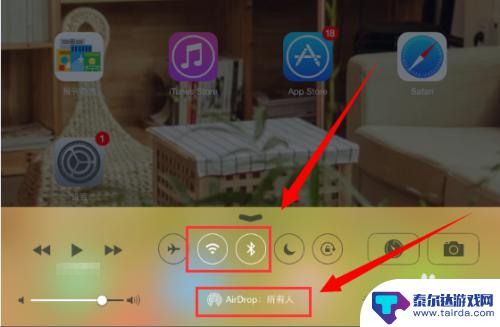
6.然后打开苹果手机上的【照片】应用,在相簿中找到要传送的文件,再点击左下角的【分享】按钮。如下图所示。
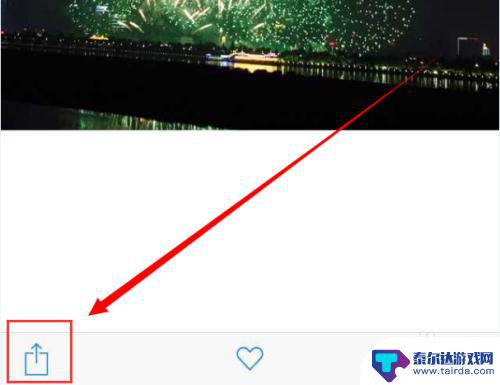
7.这时候就可以在打开的界面中,照片的下面显示醋当前与苹果手机连接的设备了。我们点击这个设备图标。如下图所示。
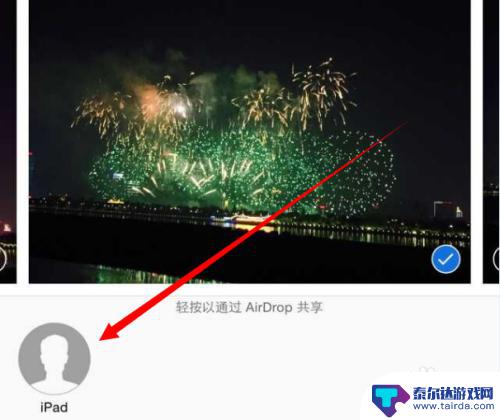
8.这时候在连接的设备上就会弹出一个接收窗口,我们点击【接受】按钮,就可以成功接收来自iPhone6发过来的文件了。如下图所示。
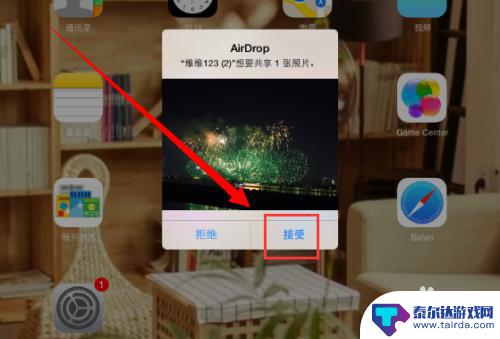
9.这时候在iPhone6手机上,刚才的设备图标下方。也会显示【已发送】的提醒,证明我们已经成功通过Airdrop功能使用蓝牙传送文件了。如下图所示。利用蓝牙传输文件,不仅可以节省流量,而且速度也是非常快的。
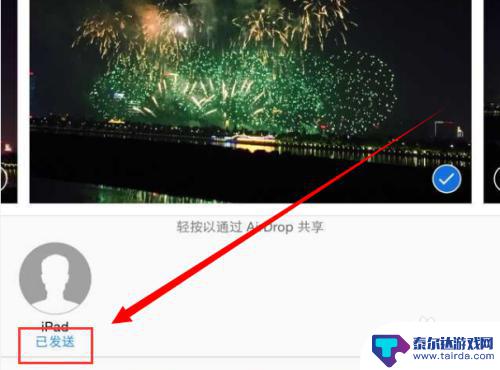
以上是关于如何使用蓝牙的苹果6手机的全部内容,如果您遇到相同的问题,可以参考本文中介绍的步骤进行修复,希望对大家有所帮助。
相关教程
-
oppo手机怎么传蓝牙 oppo手机连接电脑传输文件步骤
oppo手机怎么传蓝牙,传输文件是我们日常使用手机的必要操作,而在oppo手机上,传输文件的方式也有多种选择,其中,最常用的方式就是通过蓝牙或连接电脑来实现。对于不知道具体操作...
-
苹果手机如何进行蓝牙设置 苹果手机蓝牙设置步骤
苹果手机如何进行蓝牙设置,苹果手机作为一款功能强大的智能手机,其蓝牙设置也是非常便捷和易用的,蓝牙技术可以让我们的手机与其他蓝牙设备进行无线连接,实现文件传输、音频播放等功能。...
-
如何用蓝牙转移手机软件 手机蓝牙传送软件的操作步骤
如何用蓝牙转移手机软件,现代科技的快速发展使得手机成为了我们生活中不可或缺的一部分,而在我们使用手机的过程中,经常会遇到需要在不同手机之间转移软件的需求。蓝牙作为一种无线通信技...
-
手机如何用蓝牙传照片 蓝牙传照片步骤
在如今的数字时代,手机已经成为人们日常生活中不可或缺的重要工具,而通过蓝牙传输照片,则成为了许多人分享和传递美好瞬间的常用方式。蓝牙技术的便捷性和高效性,让我们可以在不同设备之...
-
手机蓝牙怎么解锁开锁 手机蓝牙设备解锁方法
手机蓝牙作为一种无线通信技术,已经成为我们日常生活中不可或缺的一部分,除了传输文件和连接蓝牙耳机外,手机蓝牙还可以用于解锁开锁。随着科技的不断进步,手机蓝牙设备解锁的方法也越来...
-
手机和电脑之间蓝牙传文件 蓝牙如何在手机和电脑之间传输文件
手机和电脑已成为我们生活中不可或缺的工具,但是想要在这两者之间传输文件却常常让人感到困扰,幸运的是蓝牙技术的出现为我们提供了一种方便快捷的解决方案。蓝牙技术是一种短距离无线通信...
-
怎么打开隐藏手机游戏功能 realme真我V13隐藏应用的步骤
在现如今的智能手机市场中,游戏已经成为了人们生活中不可或缺的一部分,而对于一些手机用户来说,隐藏手机游戏功能可以给他们带来更多的乐趣和隐私保护。realme真我V13作为一款备...
-
苹果手机投屏问题 苹果手机投屏电脑方法
近年来随着数字化技术的飞速发展,人们对于电子设备的需求也越来越高,苹果手机作为一款备受欢迎的智能手机品牌,其投屏功能备受用户关注。不少用户在使用苹果手机投屏至电脑时遇到了一些问...
-
手机分屏应用顺序怎么调整 华为手机智慧多窗怎样改变应用顺序
在当今移动互联网时代,手机分屏应用已经成为我们日常生活中必不可少的功能之一,而华为手机的智慧多窗功能更是为用户提供了更加便利的操作体验。随着应用数量的增加,如何调整应用的顺序成...
-
手机录像怎么压缩 怎样压缩手机录制的大视频
现随着手机摄像功能的不断强大,我们可以轻松地用手机录制高清视频,这也带来了一个问题:手机录制的大视频文件占用空间过大,给我们的手机存储带来了压力。为了解决这个问题,我们需要学会...