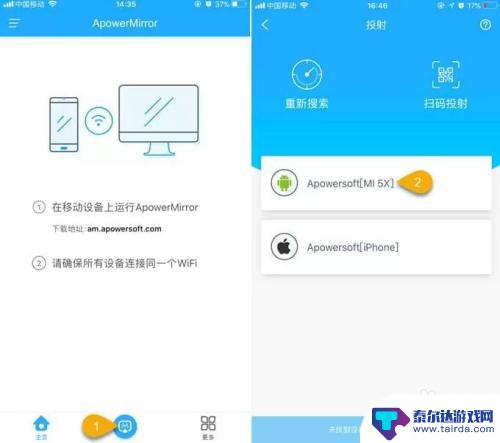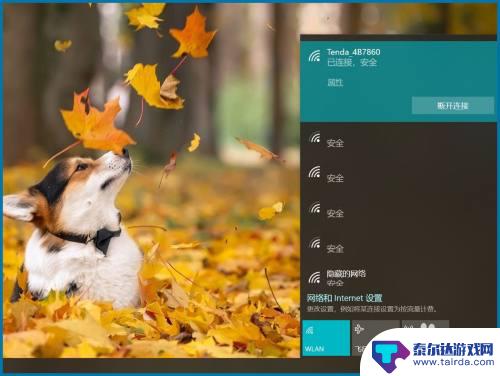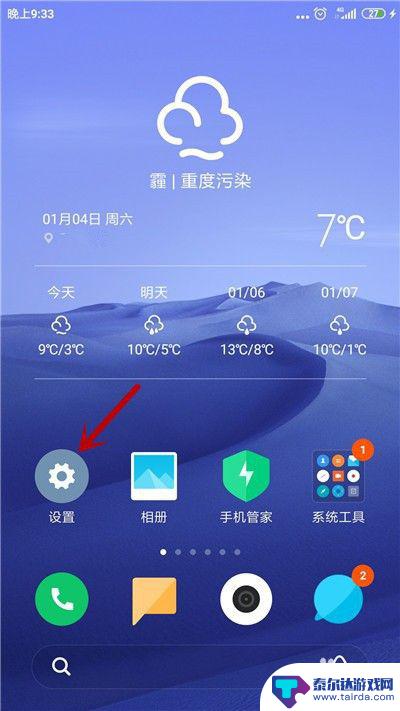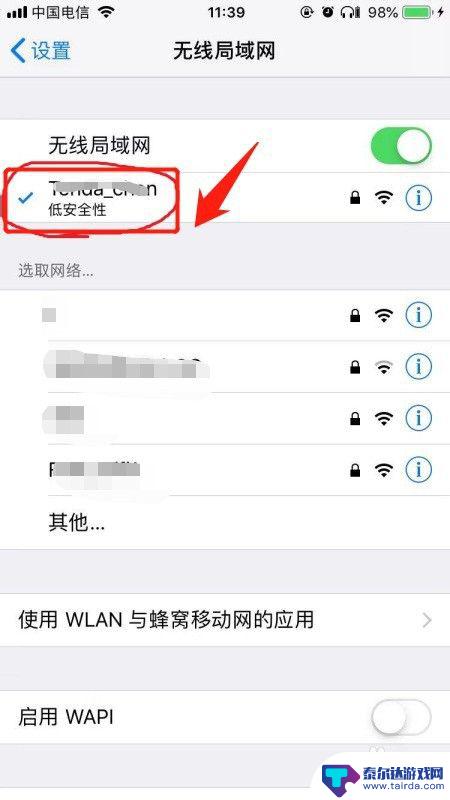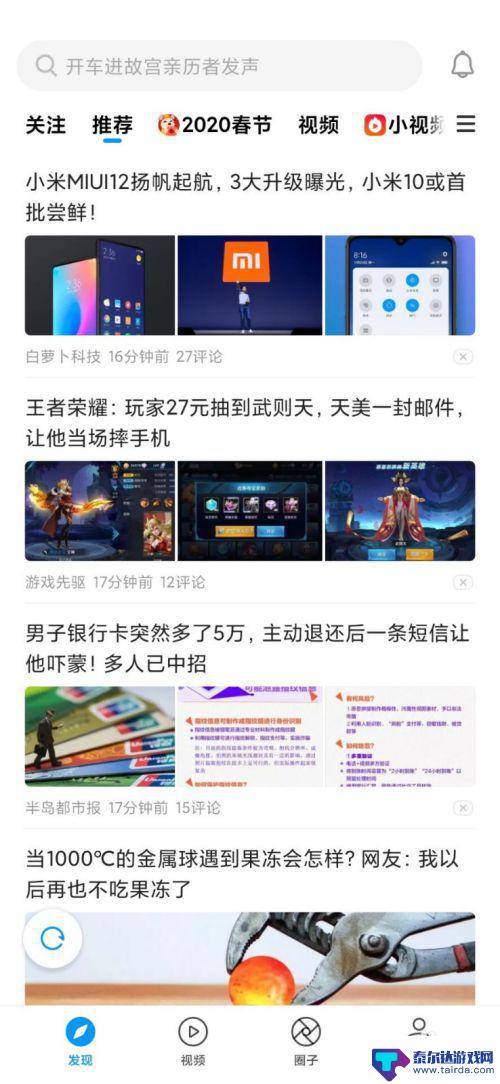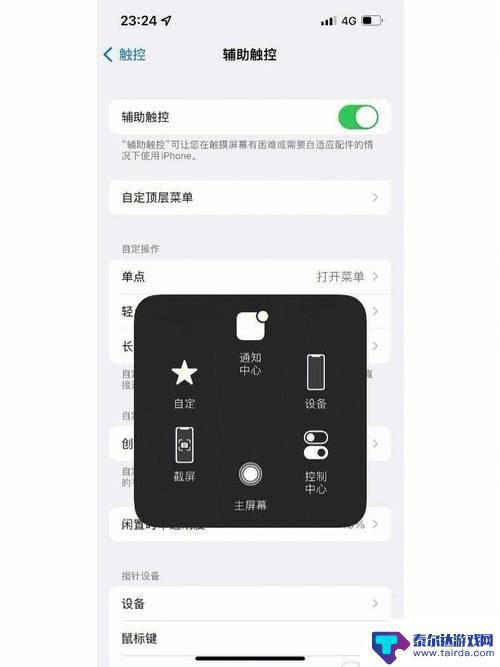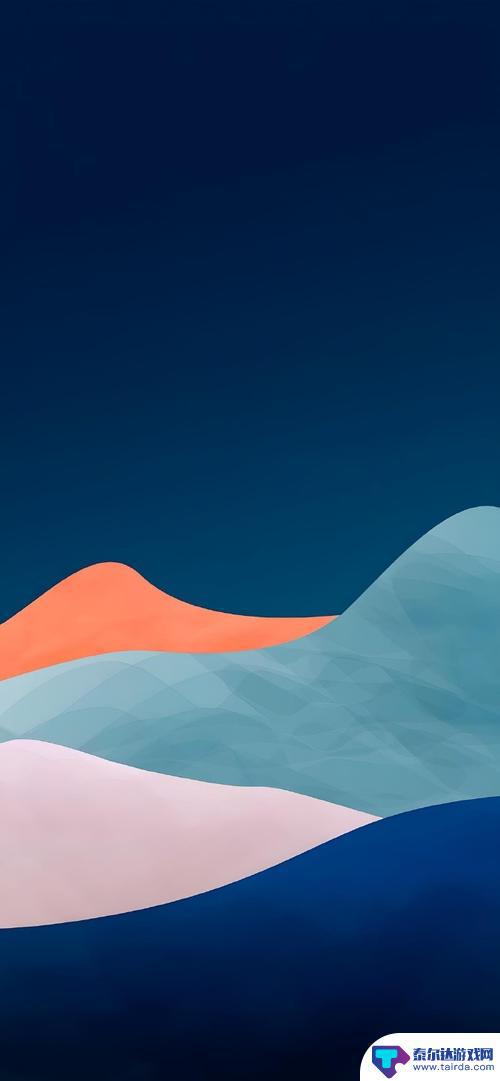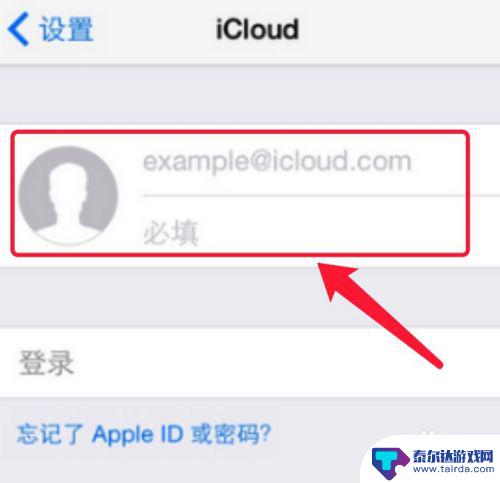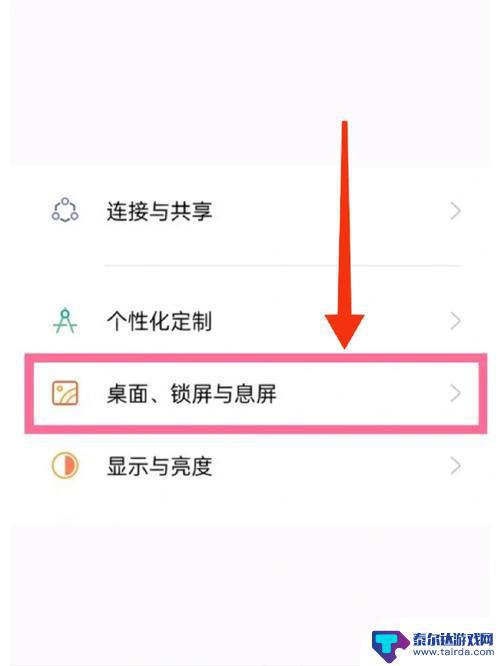小米手机怎么和ipad同屏互动 小米5安卓手机如何在Windows 10 上进行多屏互动投屏
小米手机怎么和ipad同屏互动,小米手机作为一款备受欢迎的安卓手机,不仅在性能和外观上有着出色的表现,还具备了多种实用的功能,其中之一就是与其他设备进行同屏互动,尤其是与iPad和Windows 10系统的电脑进行多屏互动投屏。通过简单的设置和连接,小米手机可以轻松实现与iPad的投屏互动,让用户能够更方便地共享内容和进行多媒体操作。同时在Windows 10系统上,小米5手机也提供了多屏互动功能,用户可以将手机的屏幕内容投射到电脑上,实现更大屏幕的展示和操作。无论是与iPad还是与Windows 10系统的电脑,小米手机都能够提供高效的互动体验,为用户带来更多便利和乐趣。
小米5安卓手机如何在Windows 10 上进行多屏互动投屏
具体步骤:
1.首先是pc通过官网下载ApowerMirror这款软件,搜索即可看到软件官网。下载完了安装并打开。
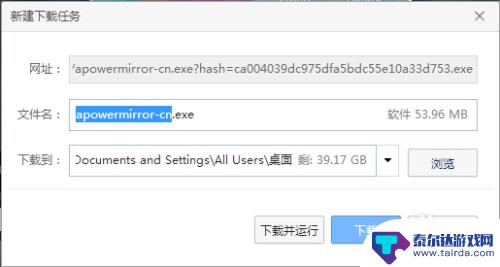
2.同屏软件有两种方式可以投屏,第一种的WiFi的方式,第二种的usb方式。区别在于前者有延迟,只能够手机上面操作pc屏幕上面显示。第二种方式基本上面没有延迟,并且可以反向控制,pc可以控制手机上面的点击等等功能。首先是介绍第一种WiFi的方式。
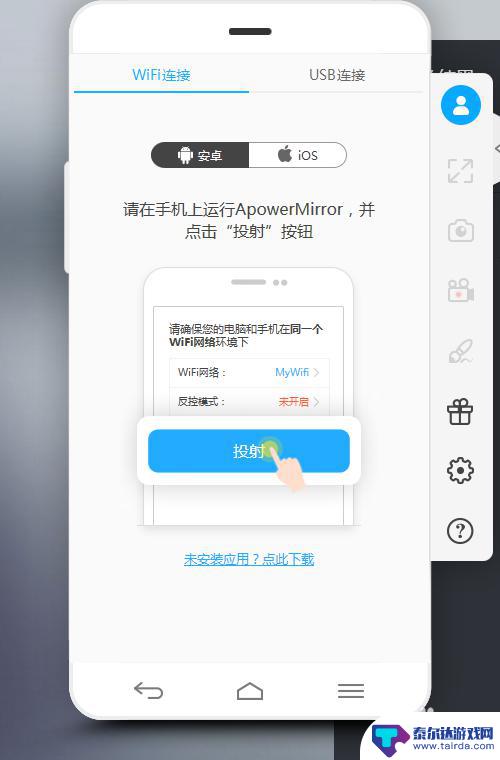
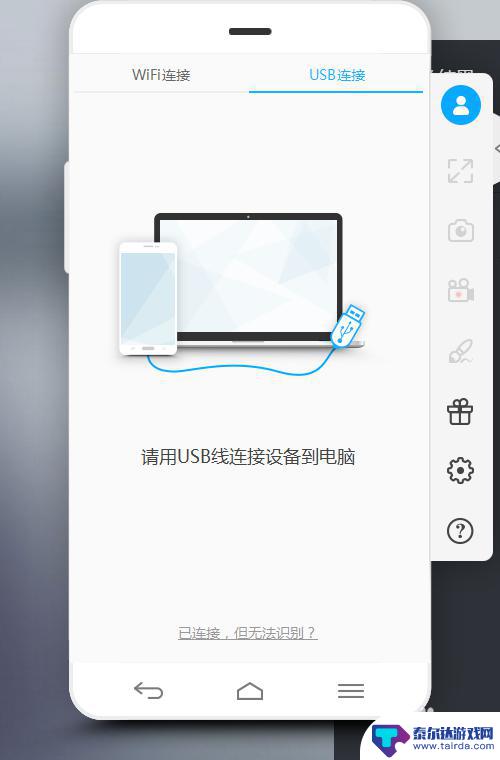
3.pc连接网络,不一定需要WiFi只要是同一网络即可。由于软件是收费的,所以选择游客这里,投屏不受影响。

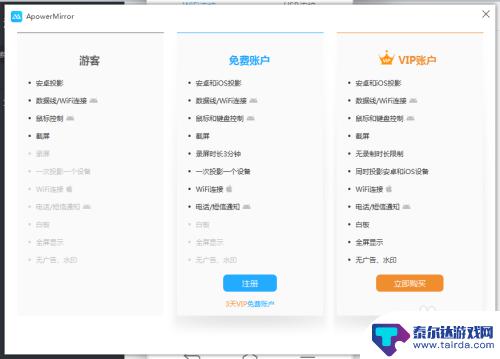
4.手机安装手机版的ApowerMirror apk软件并打开,并且连接WiFi。打开软件后选择投射即可。这时候pc即可显示手机的画面。手机上面的操作实时显示在pc上面。即使你的网络不能够上外网也可以的。
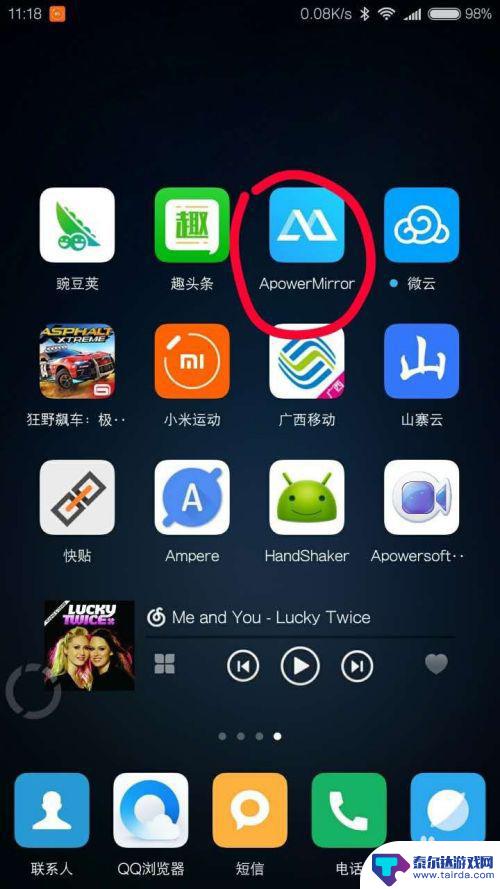
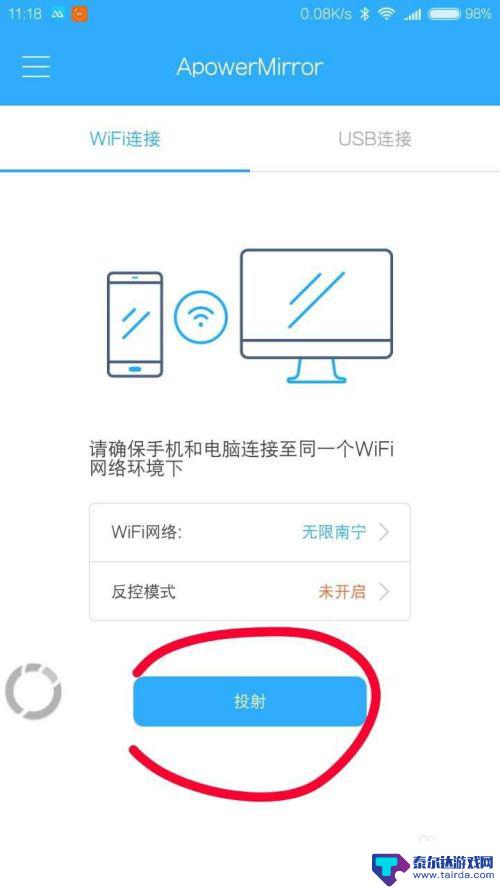
5.第二种方式:把手机跟pc通过usb连接并且打开pc端的ApowerMirror。
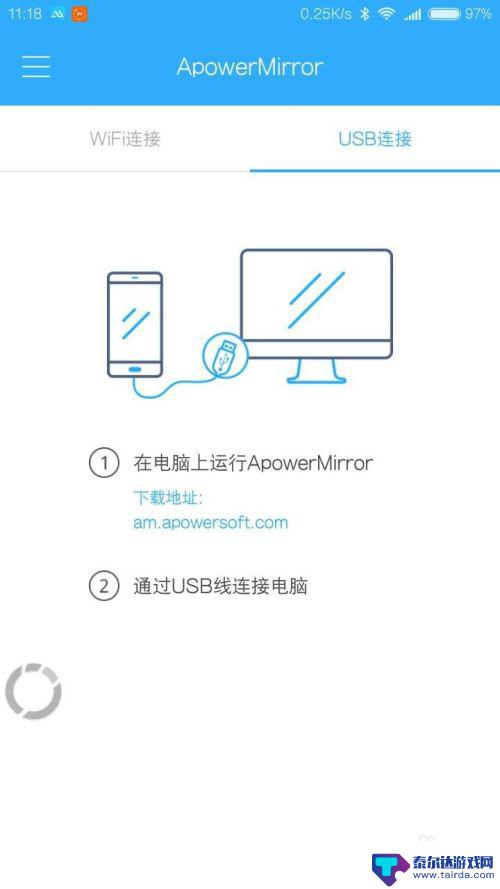
6.安卓手机需要打开usb调试,点击手机设置,更多的设置,开发者选项。
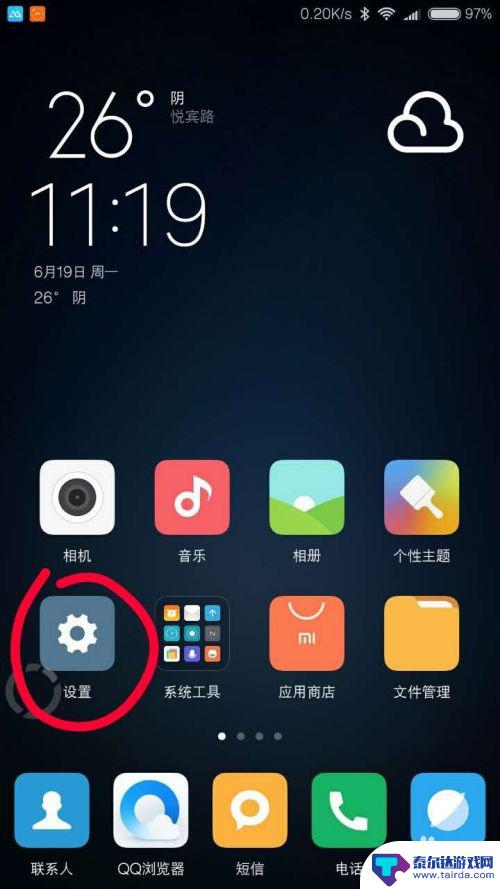
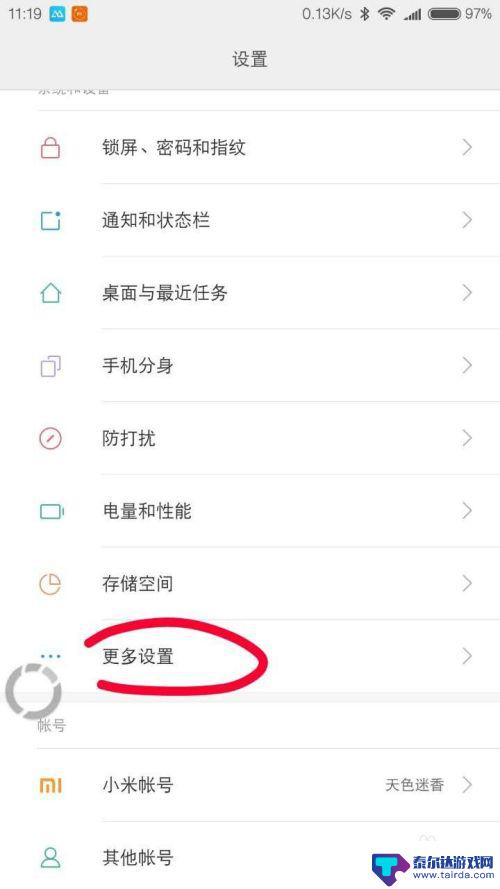
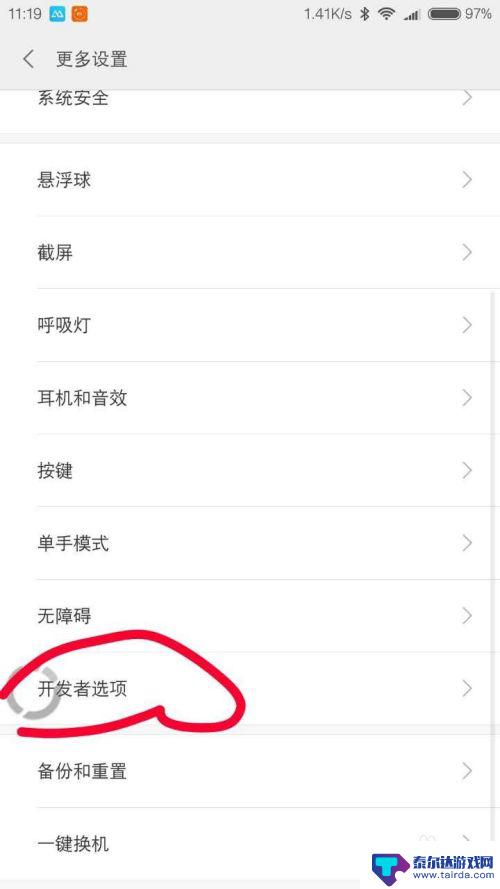
7.把usb调试打开,还是无法同屏的需要重新关闭后再次打开,重新插入usb数据线。
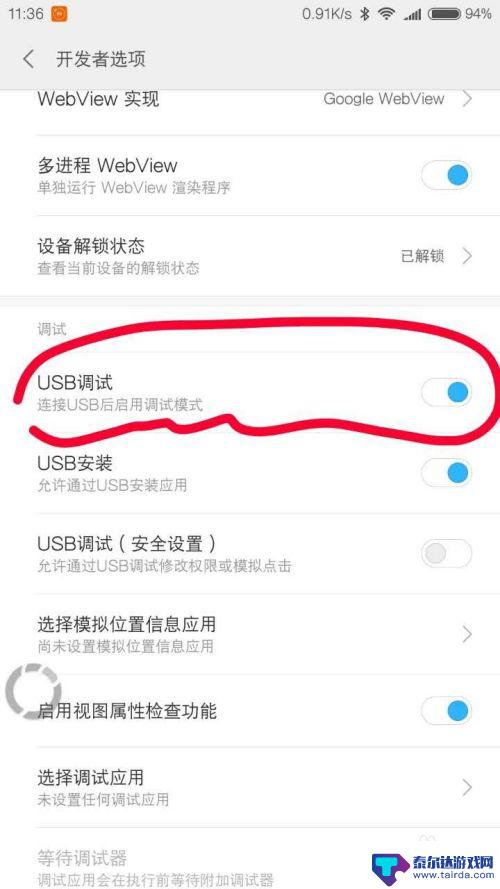
以上就是小米手机如何与iPad实现屏幕共享的全部内容,有需要的用户可以按照小编的步骤进行操作,希望对大家有所帮助。
相关教程
-
ipad如何投屏到安卓手机上 iPhone/iPad 投屏到安卓设备的方法
ipad如何投屏到安卓手机上,随着科技的不断发展,人们对于多屏互联的需求日益增长,在过去,iPad只能通过AirPlay将内容投屏到其他Apple设备上,而如何将iPad投屏到...
-
小米手机怎样投屏 小米手机如何通过USB连接投屏到电脑
小米手机是目前市场上非常受欢迎的智能手机品牌之一,其强大的性能和丰富的功能备受用户青睐,其中投屏功能更是备受关注,许多用户想要了解小米手机如何通过USB连接投屏到电脑。投屏功能...
-
小米手机投屏到手机怎么投 小米手机如何使用投屏功能
小米手机作为一款功能强大的智能手机,不仅拥有出色的性能和设计,还配备了丰富的实用功能,其中投屏功能就是其中之一,通过小米手机的投屏功能,用户可以将手机上的内容投射到大屏幕上,实...
-
苹果手机怎么设置链接电视 苹果手机无线投屏到小米电视
苹果手机可以通过AirPlay功能将手机屏幕投射到电视上,实现无线投屏的功能,如果你想将苹果手机连接到小米电视上,只需确保两者在同一Wi-Fi网络下,然后在手机上打开AirPl...
-
苹果手机爱奇艺投屏小米电视 苹果手机投屏到小米电视的步骤
苹果手机爱奇艺投屏小米电视是很多用户喜欢的功能,通过投屏可以将手机上的视频、音乐、图片等内容无线传输到大屏幕上观看,苹果手机投屏到小米电视的步骤也并不复杂,只需要确保手机和电视...
-
小米手机怎么划掉屏幕 小米手机如何关闭上划内容中心
小米手机作为一款备受欢迎的智能手机品牌,拥有众多令人称赞的功能和特点,其中划掉屏幕和关闭上划内容中心是小米手机上常用的操作之一。划掉屏幕是指在锁屏界面上向下滑动手指,以快速关闭...
-
苹果手机怎么瞬间加速 iPhone反应慢怎么提速
在现代生活中,苹果手机以其流畅的操作体验和出色的性能广受用户喜爱,随着使用时间的增加,许多用户会发现自己的iPhone反应变得迟缓,影响了日常使用的便捷性。为了帮助大家更好地享...
-
苹果各手机分辨率 iPhone12分辨率是多少像素
iPhone 12是苹果公司最新推出的一款智能手机,其分辨率是2532 x 1170像素,这一分辨率使得iPhone 12在显示画面细腻清晰的同时,也能够呈现更加真实的色彩和更...
-
两个苹果手机登陆同一个id怎么关闭同步 两部苹果手机用一个id帐号怎么取消同步
当我们拥有两部苹果手机并且使用相同的Apple ID登陆时,很可能会遇到同步的问题,如果你想关闭两部手机之间的同步,可以通过简单的操作来实现。同样地如果想取消两部手机之间的同步...
-
oppo手机怎么关闭全屏搜索 OPPO手机如何关闭全局搜索
OPPO手机全屏搜索功能在一些情况下可能会给用户带来困扰,例如误触或者不需要全局搜索的场景,如何关闭OPPO手机的全屏搜索功能呢?在使用OPPO手机时,用户可以通过简单的操作来...