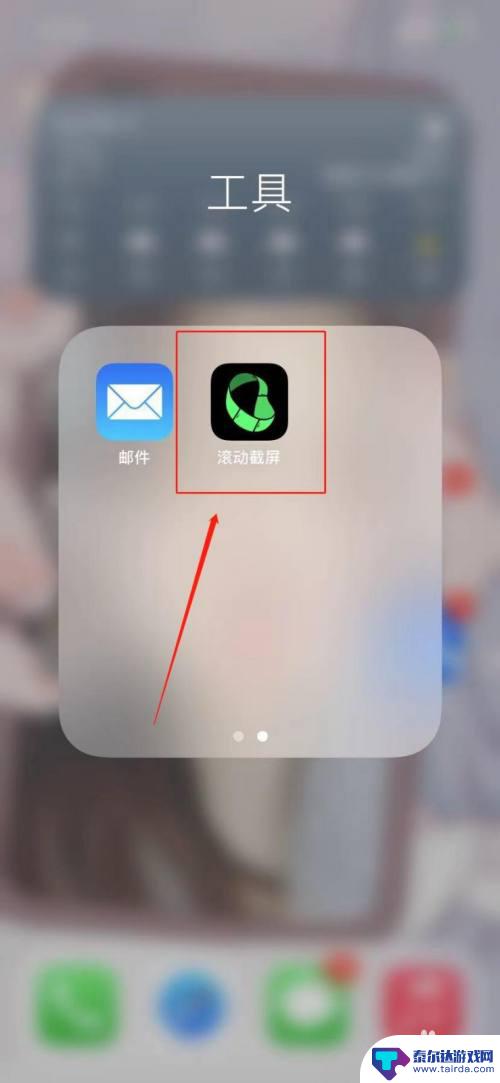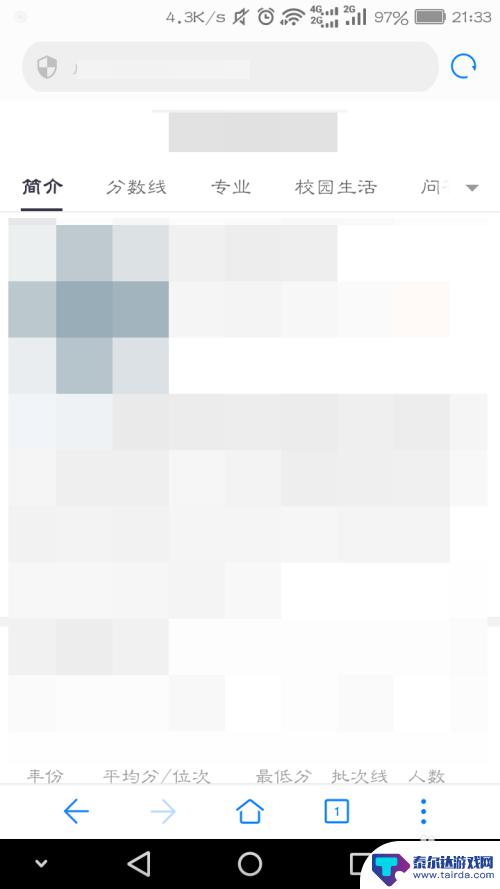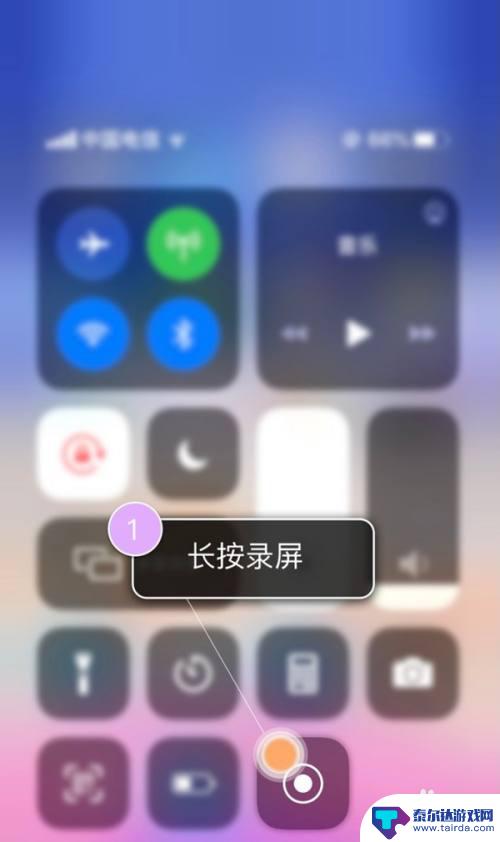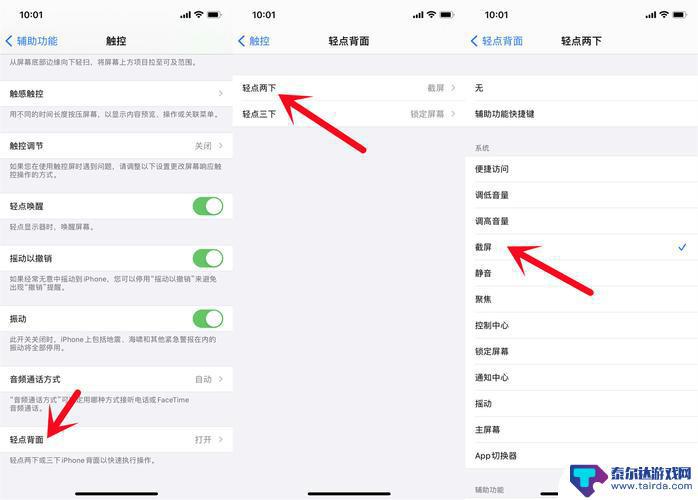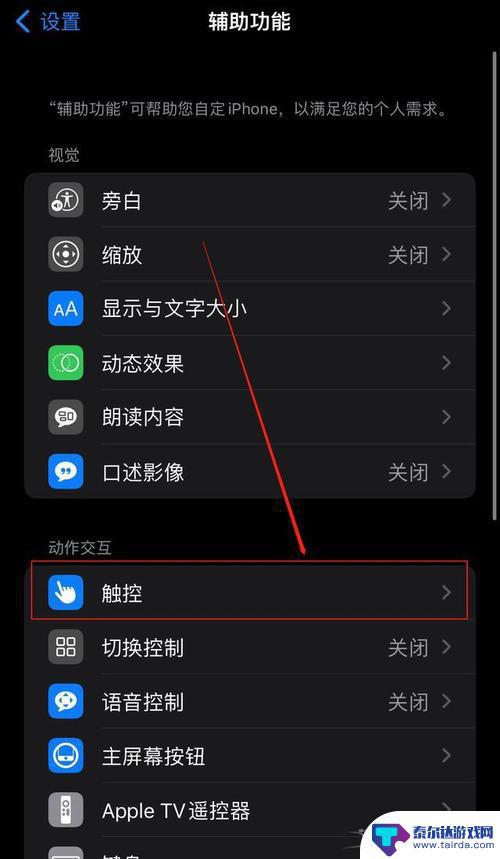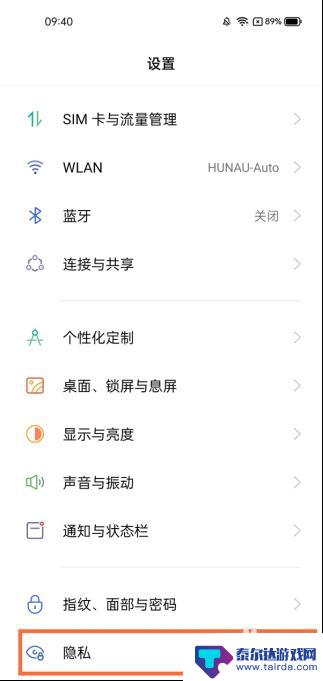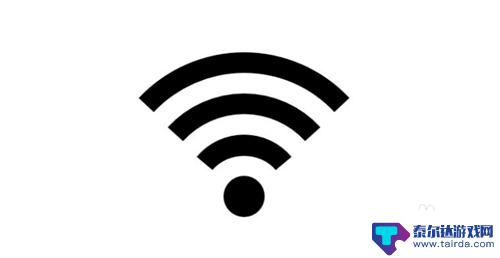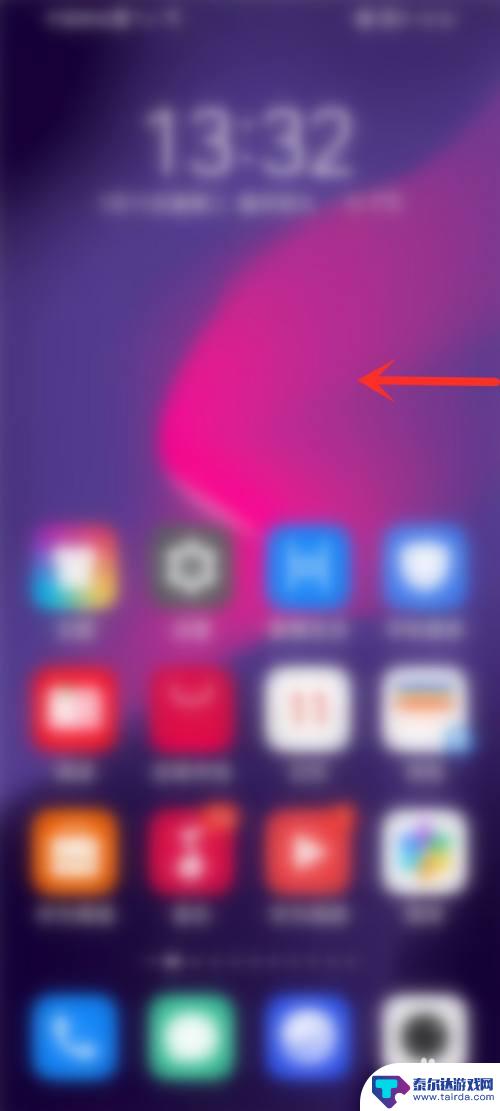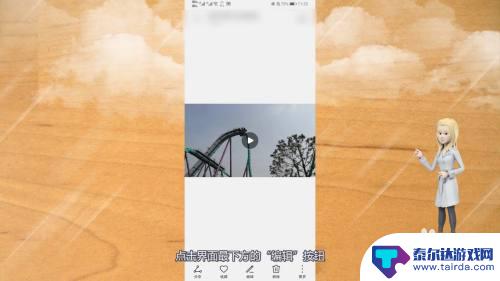苹果主屏如何滑动截图手机 苹果手机滚动截屏操作步骤
在日常使用苹果手机时,经常会遇到需要截取屏幕内容的情况,而在进行截屏操作时,不仅可以通过按下手机侧面的按钮来完成,还可以利用主屏幕滑动的方式来实现。苹果手机的滚动截屏功能让用户可以一次性截取整个页面的内容,非常方便实用。接下来我们就来详细了解一下苹果手机主屏如何滑动截图的操作步骤。
苹果手机滚动截屏操作步骤
具体方法:
1.首先在苹果手机上安装滚动截屏App,然后点击打开苹果手机的【设置】。
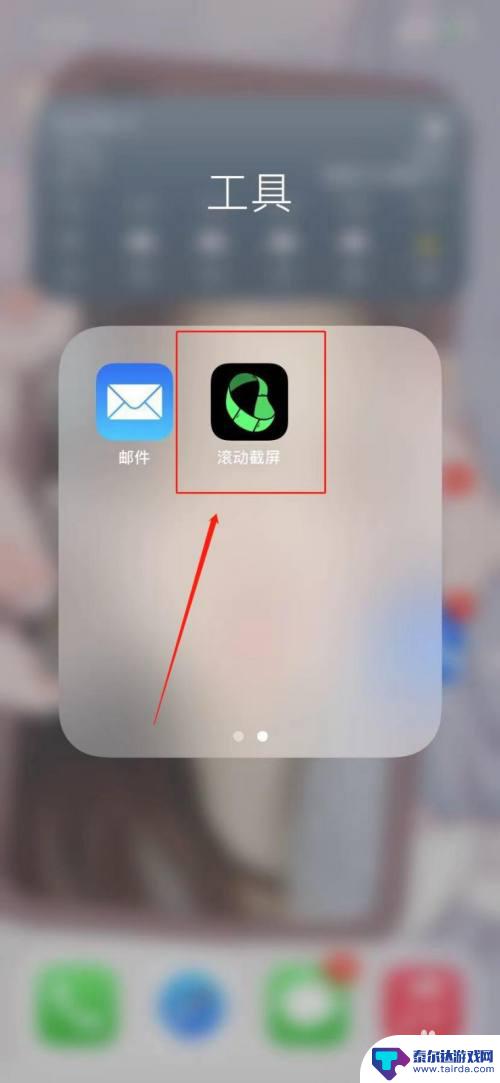
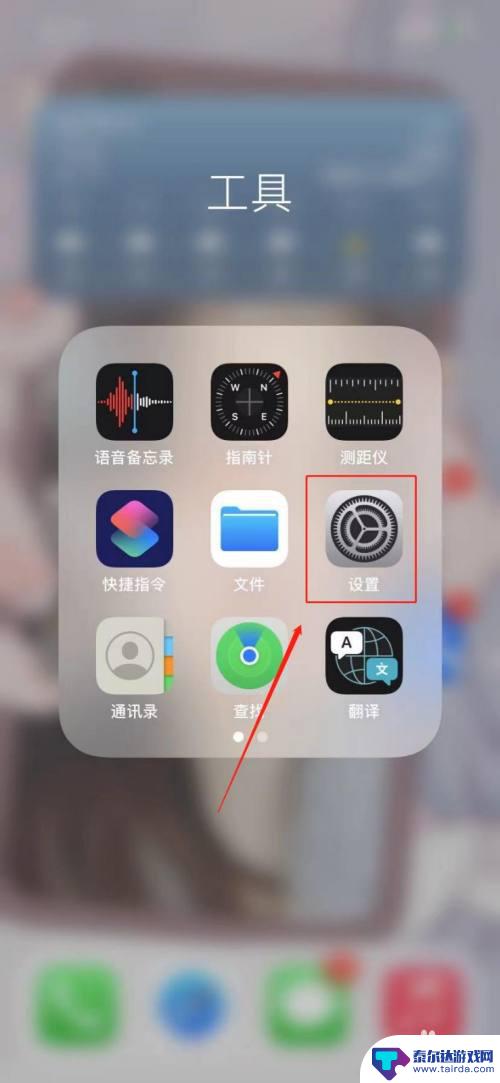
2.进入设置之后,点击【控制中心】,然后将【屏幕录制】添加到控制中心。
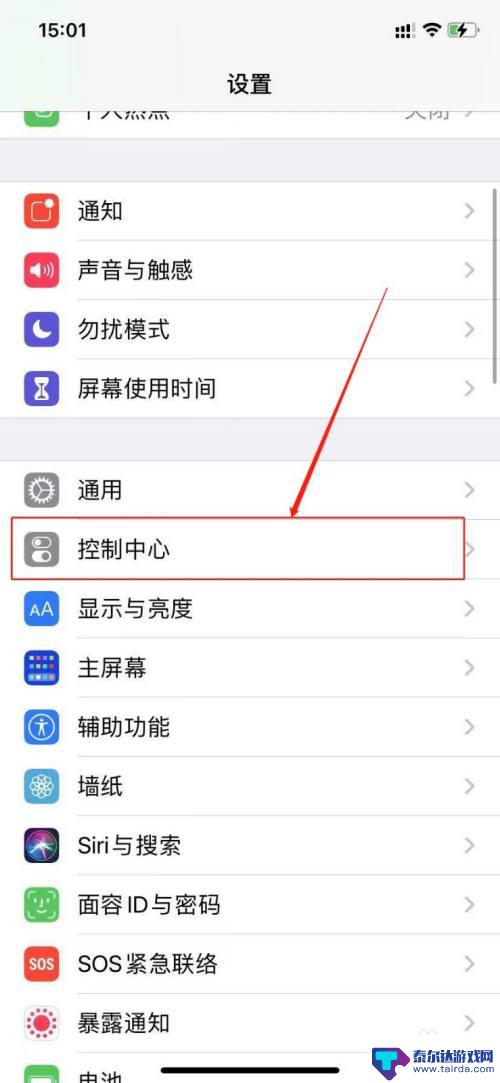
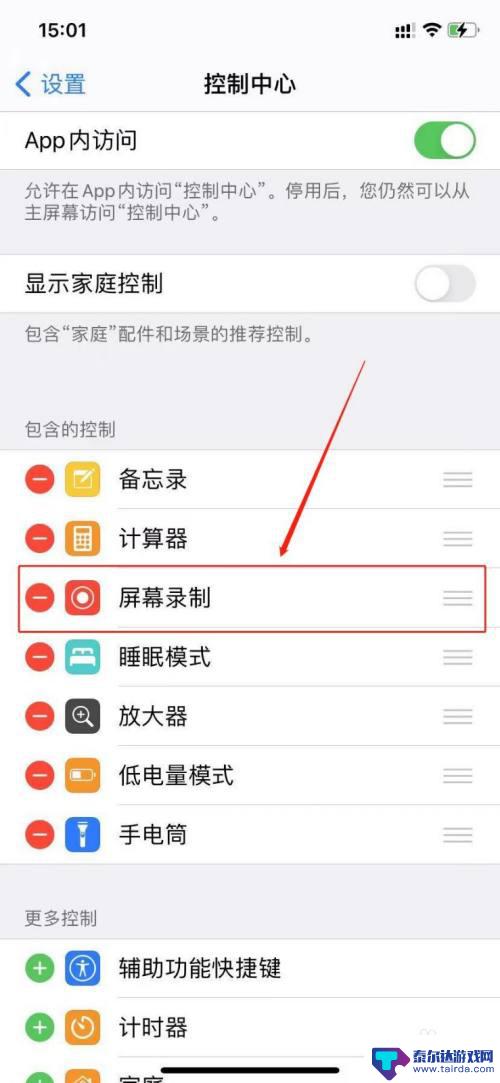
3.之后从手机屏幕右上角向下滑,打开苹果手机控制中心。并长按控制中心的【屏幕录制】图标。
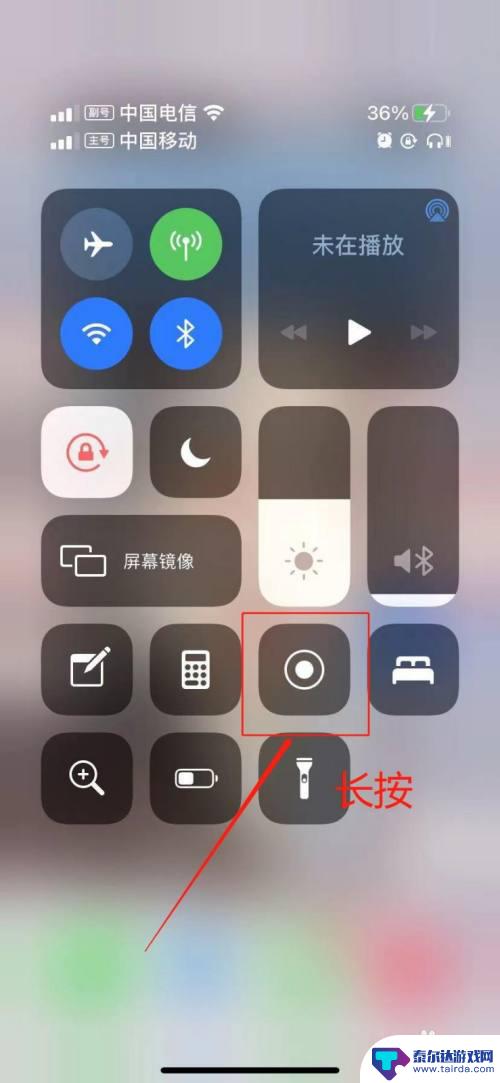
4.接下来在弹出的窗口中,选择【滚动截屏】,再点击【开始直播】。
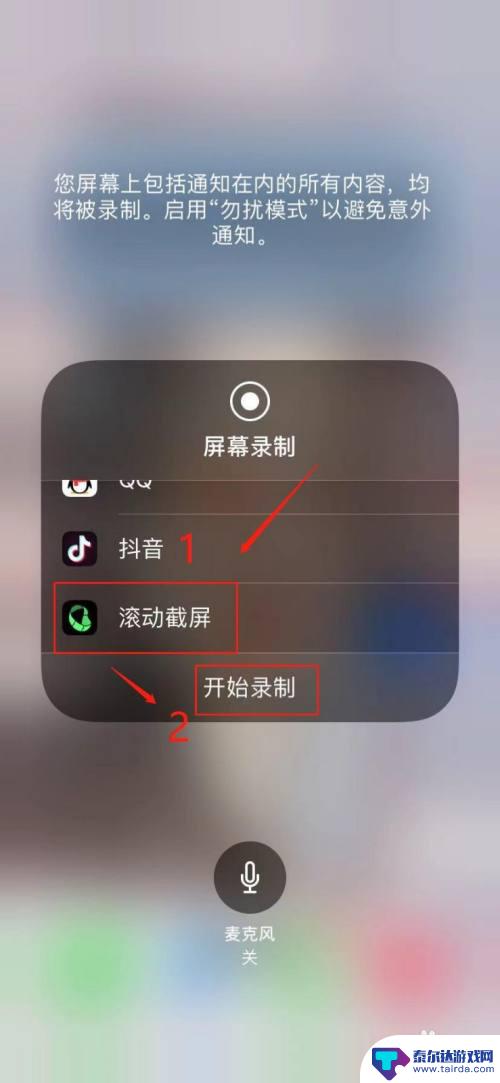
5.打开需要滚动截屏的界面,向上滑动屏幕进行截屏。完成截屏之后,点击左上角的停止图标,再在弹出的窗口中,点击【停止】。
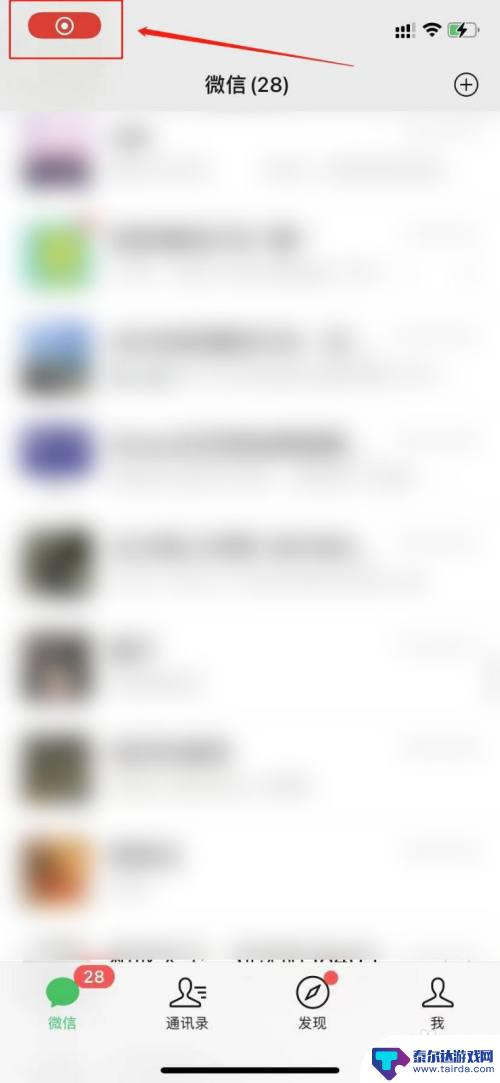
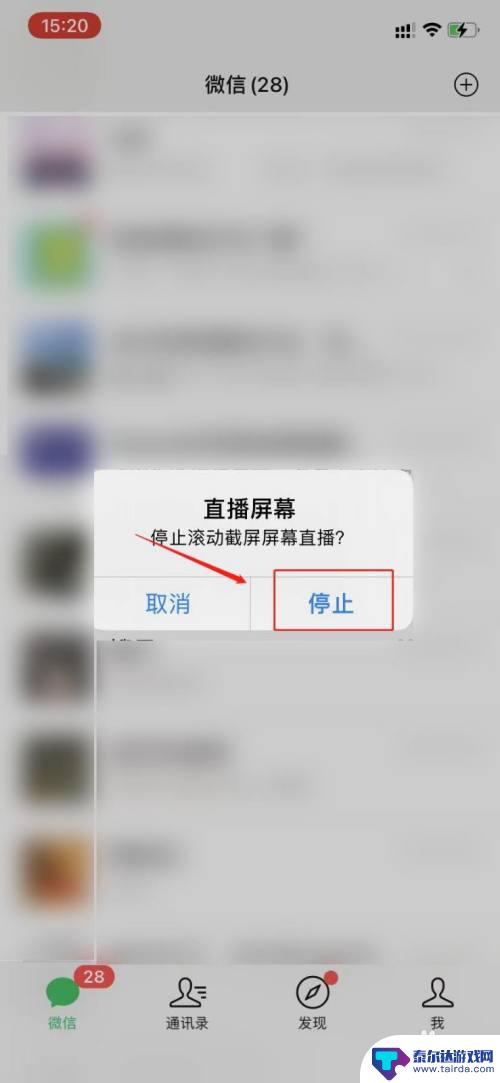
6.最后点击【前往应用程序】,即可看到录制的长截图。点击右上角的下载按钮,即可将长截图保存到手机。
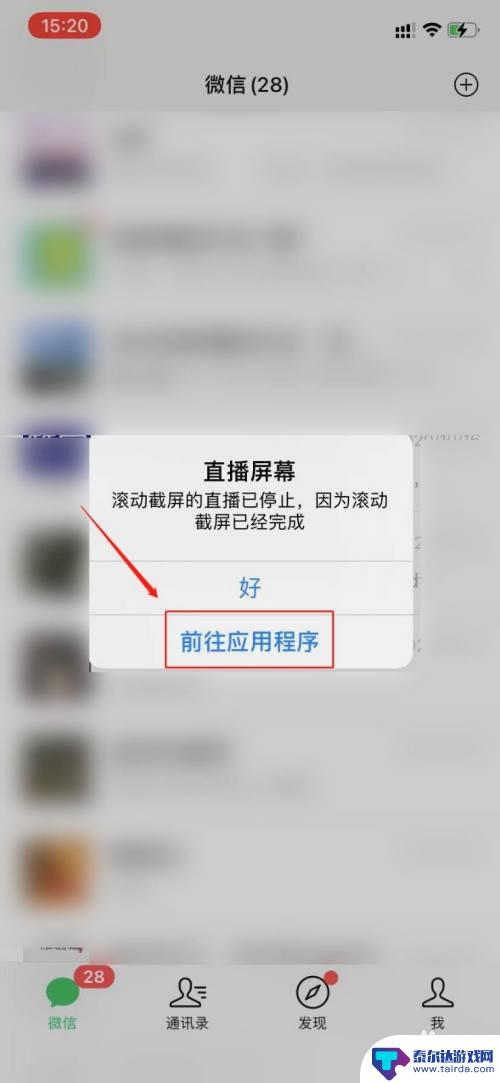
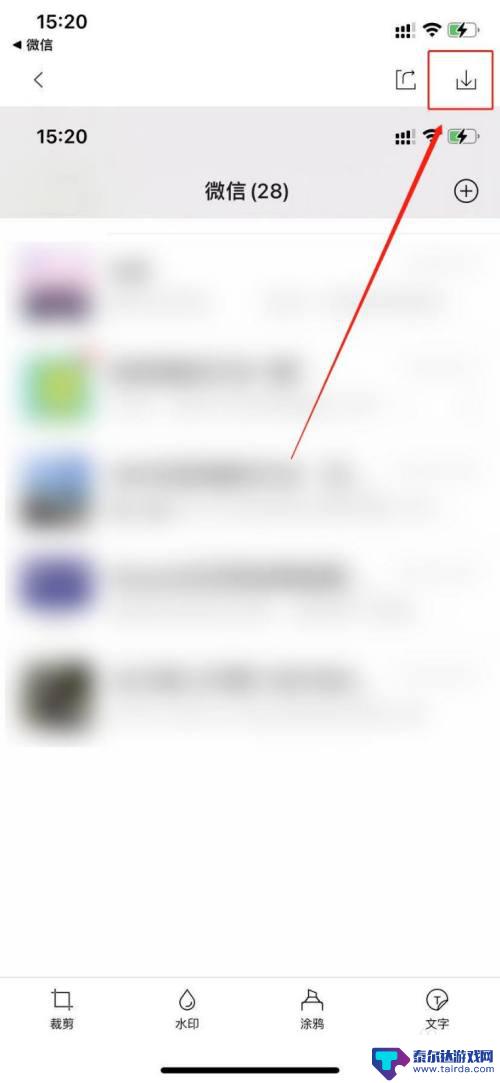
以上是关于如何在苹果手机上进行滑动截屏的全部内容,如果您遇到这种情况,可以按照以上方法进行解决,希望对大家有所帮助。
相关教程
-
苹果手机微信滚动截屏怎么操作 苹果手机滚动截屏方法
苹果手机微信滚动截屏操作方法简单且方便,只需在微信聊天页面选择需要截屏的对话框,然后用两指同时点击屏幕底部并向上滑动即可完成滚动截屏,这一功能让用户能够轻松地将长图保存下来,方...
-
手机怎么滑屏截图 如何在手机上进行滚动截屏
随着手机功能的不断升级,滑屏截图已经成为了我们日常生活中常用的功能之一,无论是想要保存某个网页的全貌,还是想要记录一段有趣的对话,滑屏截图都能轻松帮我们实现。如何在手机上进行滚...
-
iphone13滚动截图怎么截图 苹果13手机如何进行滚动截屏操作
苹果公司近日发布了备受期待的最新款手机iPhone 13,除了众多亮点功能外,其中一项备受瞩目的特性便是滚动截图功能,相比于之前的版本,iPhone 13不仅能够进行普通截图,...
-
苹果13手机如何截长屏 iPhone13滚动截屏步骤
苹果13手机如何截长屏,苹果13手机作为最新一代的智能手机,在功能上不断迭代升级,带来了许多令人惊喜的新特性,其中,iPhone13滚动截屏功能无疑是备受用户期待的一项重要功能...
-
苹果13手机怎么滚动截长图 iPhone13滚动长截屏教程
苹果13手机最新推出的滚动截长图功能,为用户带来了更便捷的截屏体验,以往,我们可能需要多次截取屏幕才能完整地捕捉到长页面的内容,而现在,只需简单的操作,就能一次性截取整个页面,...
-
华为折叠屏手机如何截屏 华为手机滚动截屏操作步骤
华为折叠屏手机在手机市场上备受瞩目,其创新的设计和强大的功能让用户趋之若鹜,其中截屏功能作为手机常用功能之一,对于用户来说也是非常重要的。华为折叠屏手机如何进行截屏操作呢?除了...
-
怎么打开隐藏手机游戏功能 realme真我V13隐藏应用的步骤
在现如今的智能手机市场中,游戏已经成为了人们生活中不可或缺的一部分,而对于一些手机用户来说,隐藏手机游戏功能可以给他们带来更多的乐趣和隐私保护。realme真我V13作为一款备...
-
苹果手机投屏问题 苹果手机投屏电脑方法
近年来随着数字化技术的飞速发展,人们对于电子设备的需求也越来越高,苹果手机作为一款备受欢迎的智能手机品牌,其投屏功能备受用户关注。不少用户在使用苹果手机投屏至电脑时遇到了一些问...
-
手机分屏应用顺序怎么调整 华为手机智慧多窗怎样改变应用顺序
在当今移动互联网时代,手机分屏应用已经成为我们日常生活中必不可少的功能之一,而华为手机的智慧多窗功能更是为用户提供了更加便利的操作体验。随着应用数量的增加,如何调整应用的顺序成...
-
手机录像怎么压缩 怎样压缩手机录制的大视频
现随着手机摄像功能的不断强大,我们可以轻松地用手机录制高清视频,这也带来了一个问题:手机录制的大视频文件占用空间过大,给我们的手机存储带来了压力。为了解决这个问题,我们需要学会...