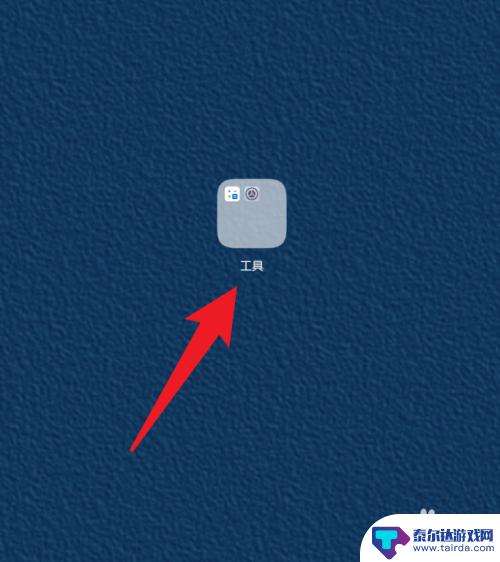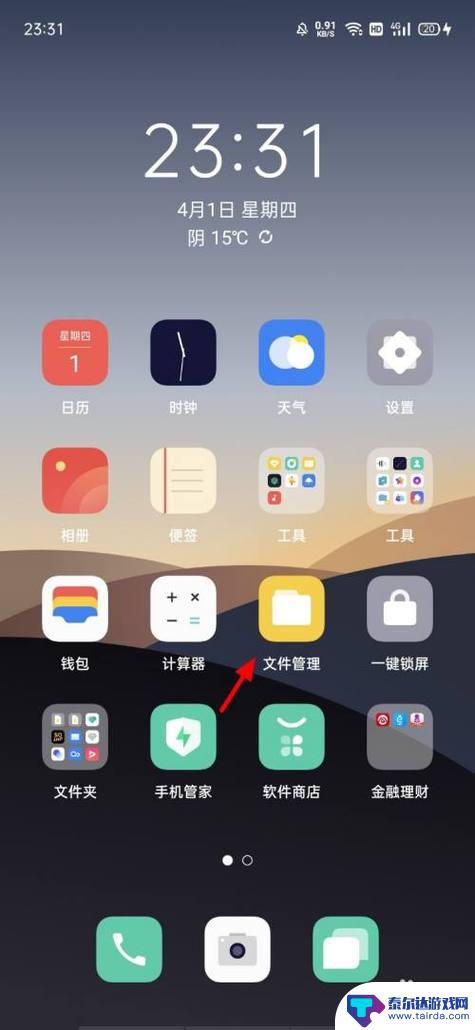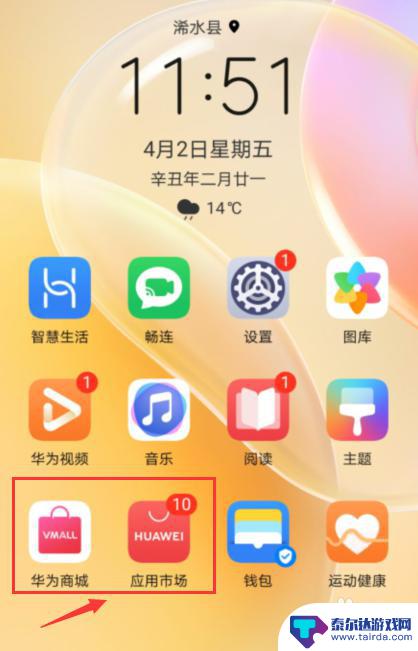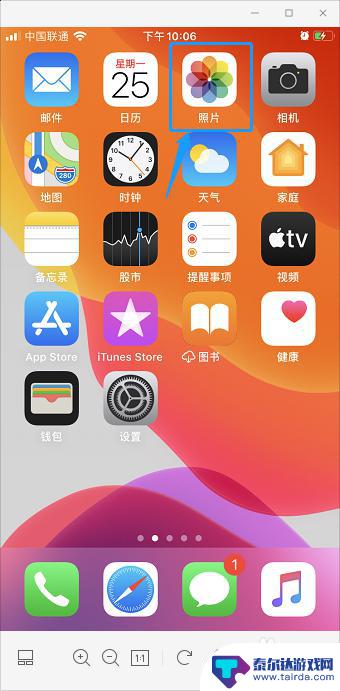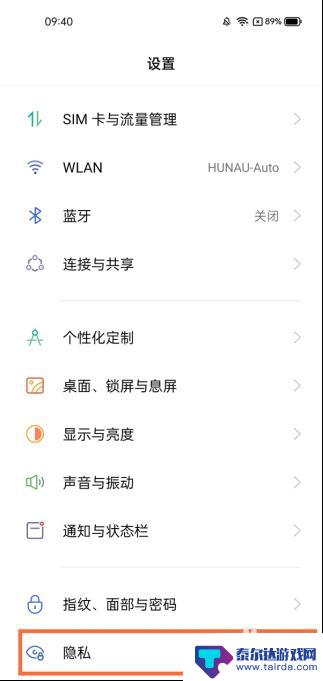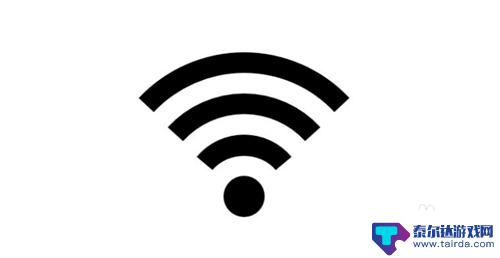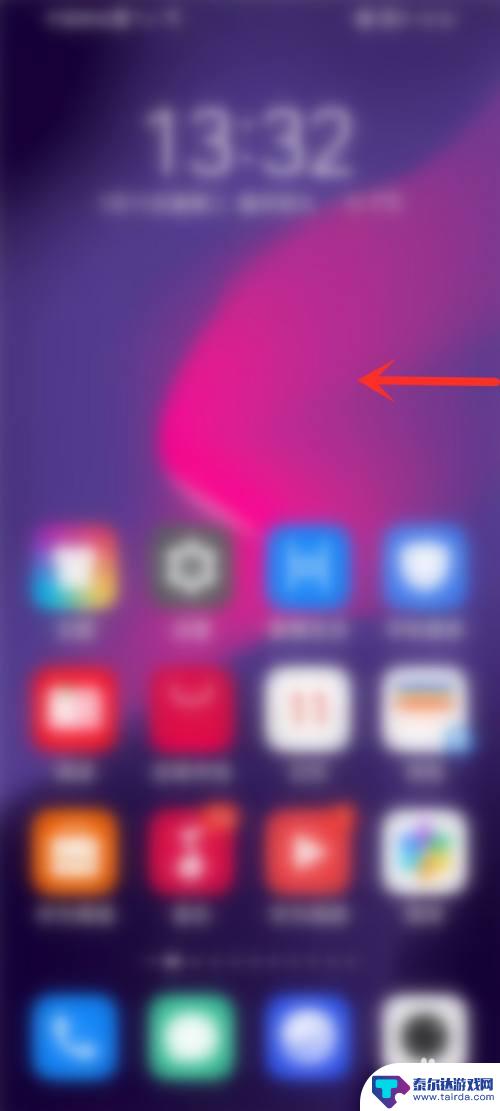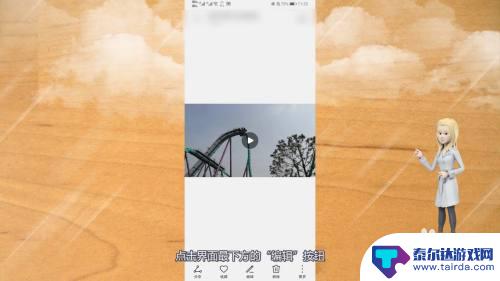苹果手机怎么清除文件夹 苹果手机桌面文件夹添加和删除方法
苹果手机怎么清除文件夹,苹果手机作为一款备受欢迎的智能手机,其操作系统的简洁和高效备受用户喜爱,在使用苹果手机的过程中,我们经常会创建一些文件夹来整理和管理桌面上的应用程序。随着时间的推移,这些文件夹可能会变得杂乱无章,需要及时清理和整理。苹果手机如何清除文件夹呢?本文将介绍苹果手机桌面文件夹的添加和删除方法,帮助您更好地管理手机桌面上的应用程序。
苹果手机桌面文件夹添加和删除方法
具体方法:
1.打开苹果手机桌面,长按Safari。这时两图标开始抖动,即表示图标可以移动,拖动Safari与设置重合


2.即刻在设置处出现半透明方框,即文件夹,这时完成添加文件夹的操作

3.点击文件夹图标,打开文件夹。长按Safari。两图标开始抖动,上面出现长方形框框,可以在框框里改文件夹的名字


4.把Safari往方框外拖,拖出方框之后拖到桌面来



5.如图,只剩下设置在文件夹里,

6.再次打开文件夹。把里面的设置拖出方框,拖到桌面来



7.然后,半透明方框消失。即文件夹不见了,这就是删除苹果手机桌面文件夹的操作了

以上就是如何清除苹果手机文件夹中的所有内容了,如果你遇到了这个问题,不妨试试我提供的方法来解决,希望能对大家有所帮助。
相关教程
-
华为手机删除桌面文件怎么删除 华为手机怎样清理桌面文件夹
华为手机是目前市场上备受欢迎的手机品牌之一,但是在使用过程中,我们可能会遇到一些问题,比如如何删除桌面文件或清理桌面文件夹,华为手机的操作系统提供了简单方便的操作方法,用户只需...
-
怎么删除手机里没用的文件夹 文件夹删除失败怎么办
在手机使用过程中,我们经常会遇到手机内出现一些无用的文件夹,占据了宝贵的存储空间,这些文件夹可能是我们下载或者安装某些应用程序时自动生成的,而且它们无法通过普通的删除方式轻易清...
-
手机如何删除桌面所有文件 小米手机删除桌面文件夹步骤
在使用手机的过程中,我们经常会在桌面上创建各种文件夹来分类整理应用程序,但是随着时间的推移,这些文件夹可能会变得杂乱无章,影响手机的使用体验,如果你是小米手机用户,不用担心你可...
-
苹果手机如何在桌面上建立文件夹 苹果手机怎么在桌面建立文件夹
苹果手机作为一款功能强大的智能手机,其操作系统iOS为用户提供了许多便捷的功能,其中建立文件夹是一种方便快捷地整理和管理手机应用的方法。在苹果手机的桌面上建立文件夹,可以帮助用...
-
华为手机新建桌面文件夹 华为手机如何在桌面建立文件夹
随着华为手机在市场上的不断发展和普及,越来越多的用户开始关注手机的使用技巧,其中建立桌面文件夹是一个常见的需求,华为手机的桌面文件夹功能让用户可以更加方便地整理和管理手机上的应...
-
苹果手机的最近删除照片在哪里 苹果手机最近删除的照片在哪个文件夹
苹果手机的最近删除照片实际上并没有被永久删除,它们被移动到了一个名为最近删除的文件夹中,这个文件夹位于相册中的照片选项下,用户可以在其中找到被删除的照片并进行恢复。这一设计旨在...
-
怎么打开隐藏手机游戏功能 realme真我V13隐藏应用的步骤
在现如今的智能手机市场中,游戏已经成为了人们生活中不可或缺的一部分,而对于一些手机用户来说,隐藏手机游戏功能可以给他们带来更多的乐趣和隐私保护。realme真我V13作为一款备...
-
苹果手机投屏问题 苹果手机投屏电脑方法
近年来随着数字化技术的飞速发展,人们对于电子设备的需求也越来越高,苹果手机作为一款备受欢迎的智能手机品牌,其投屏功能备受用户关注。不少用户在使用苹果手机投屏至电脑时遇到了一些问...
-
手机分屏应用顺序怎么调整 华为手机智慧多窗怎样改变应用顺序
在当今移动互联网时代,手机分屏应用已经成为我们日常生活中必不可少的功能之一,而华为手机的智慧多窗功能更是为用户提供了更加便利的操作体验。随着应用数量的增加,如何调整应用的顺序成...
-
手机录像怎么压缩 怎样压缩手机录制的大视频
现随着手机摄像功能的不断强大,我们可以轻松地用手机录制高清视频,这也带来了一个问题:手机录制的大视频文件占用空间过大,给我们的手机存储带来了压力。为了解决这个问题,我们需要学会...