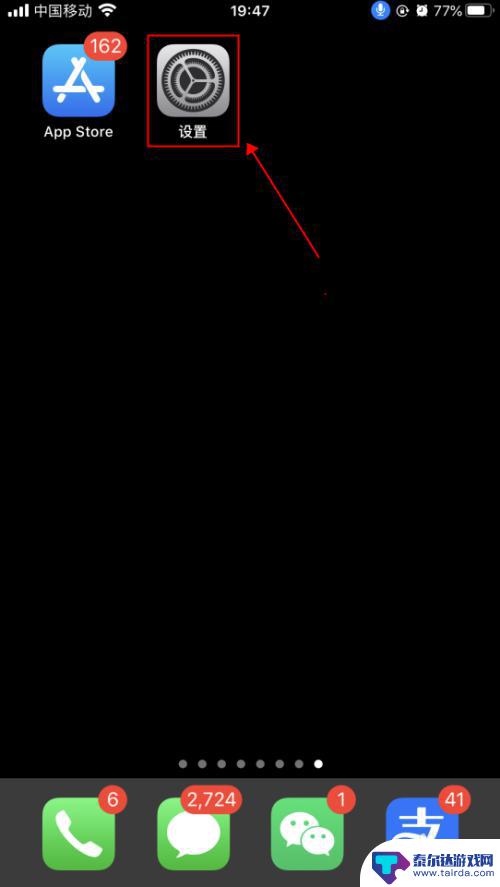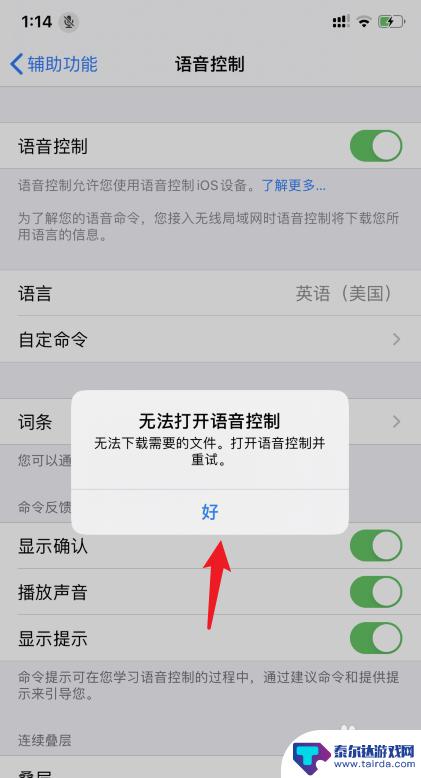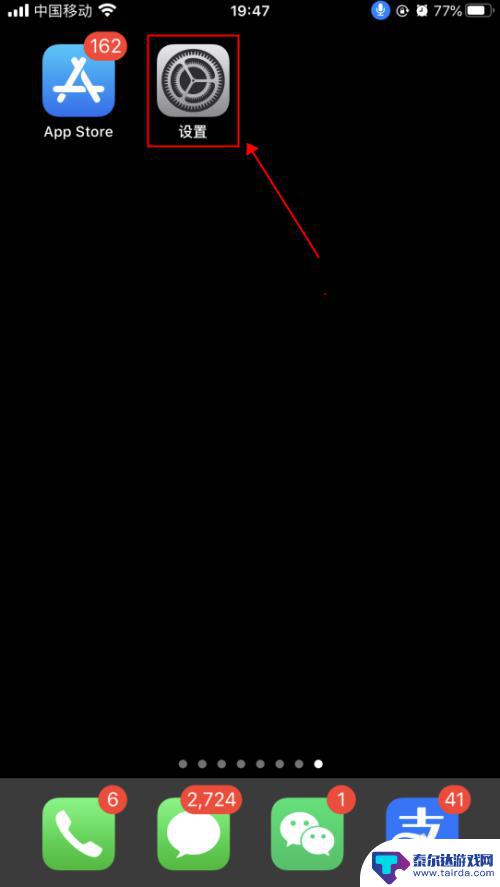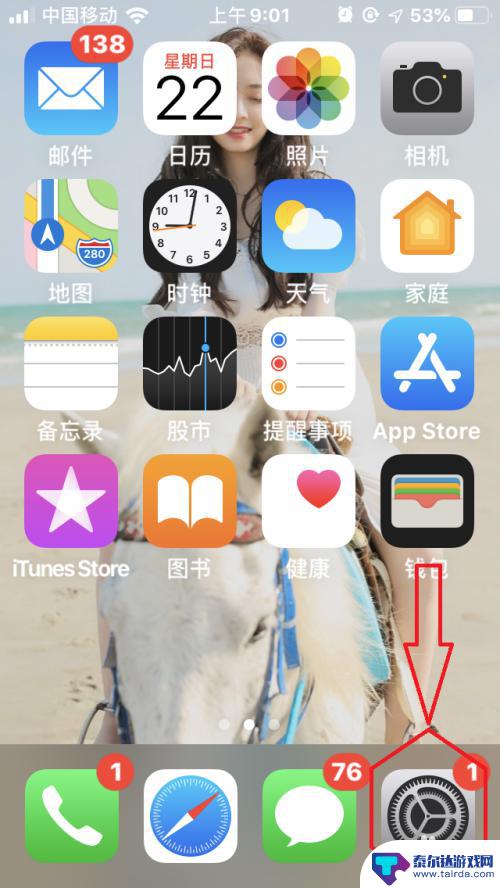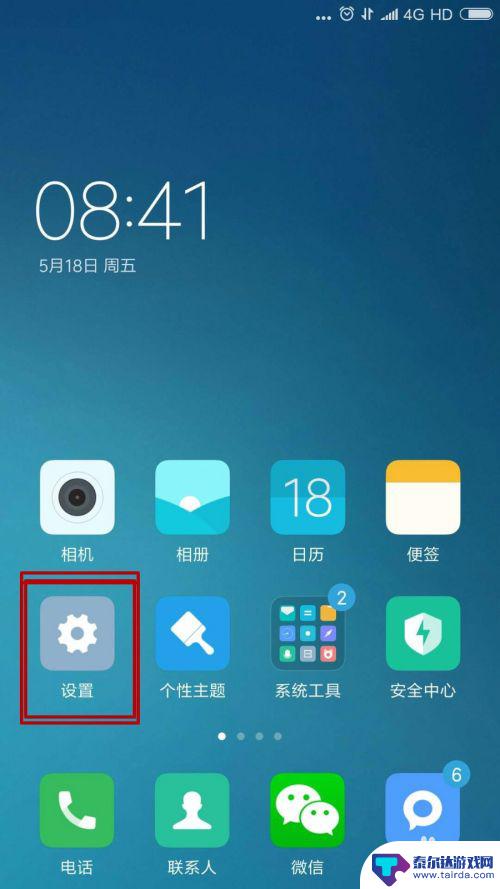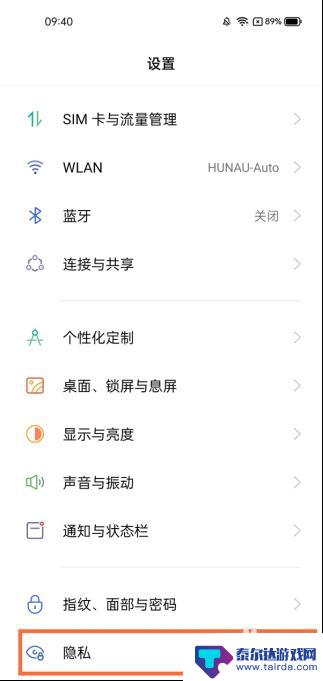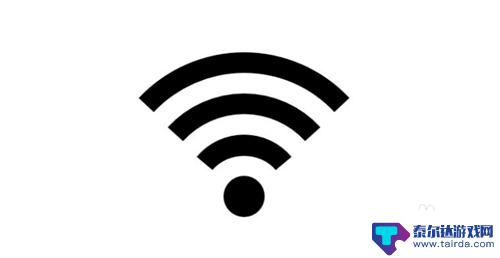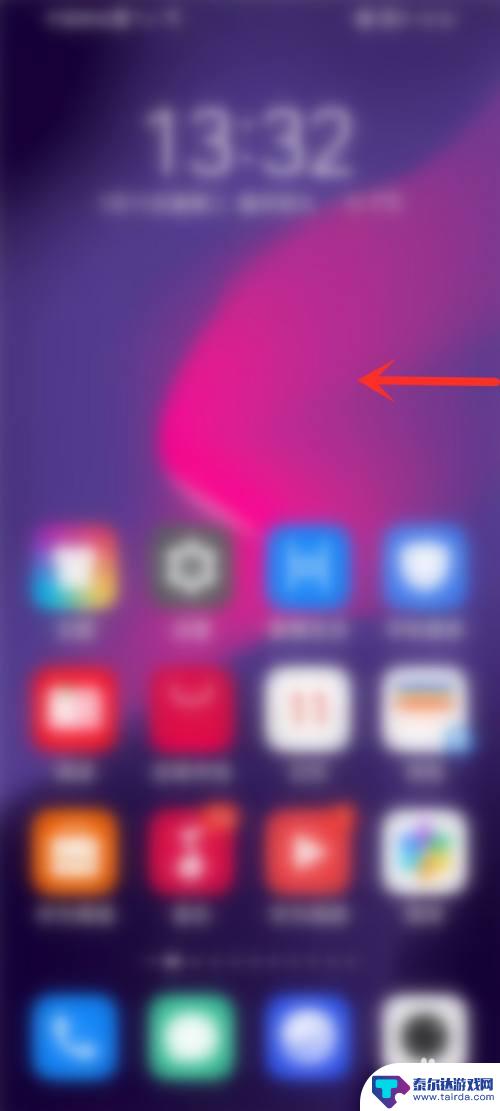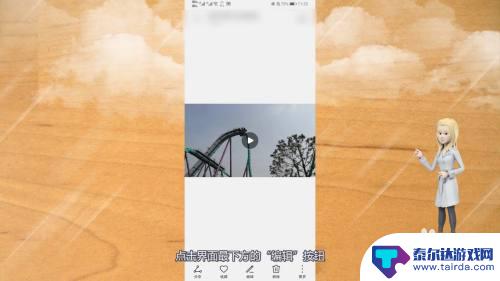手机语音控制器怎么设置 iPhone苹果手机语音控制功能设置方法
随着科技的不断发展,人们对于手机的需求也越来越高,而在手机的功能方面,语音控制功能已经成为了一种趋势。作为苹果手机的用户,我们可以通过设置iPhone的语音控制器来实现更加便捷的操作和使用体验。究竟如何设置iPhone的语音控制功能呢?本文将为大家详细介绍iPhone苹果手机语音控制功能的设置方法,让我们一起来探索这一方便实用的手机功能吧!
iPhone苹果手机语音控制功能设置方法
步骤如下:
1.打开手机,在手机主屏幕上找到“设置”,点击打开,如下图所示
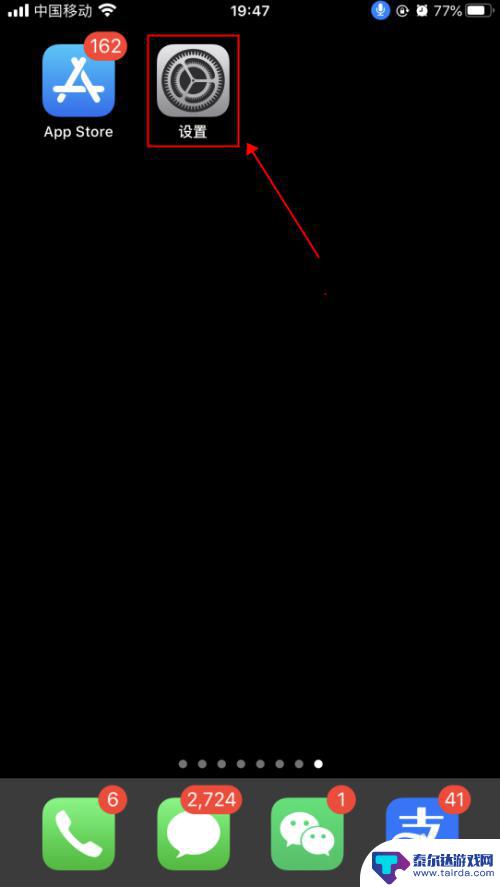
2.在设置界面,点击选择“辅助功能”,如下图所示
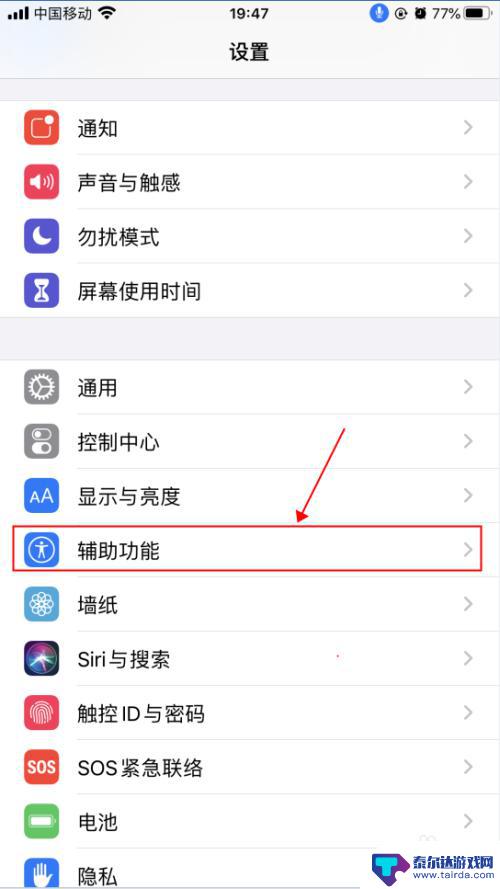
3.在辅助功能界面,点击选择“语音控制”,如下图所示
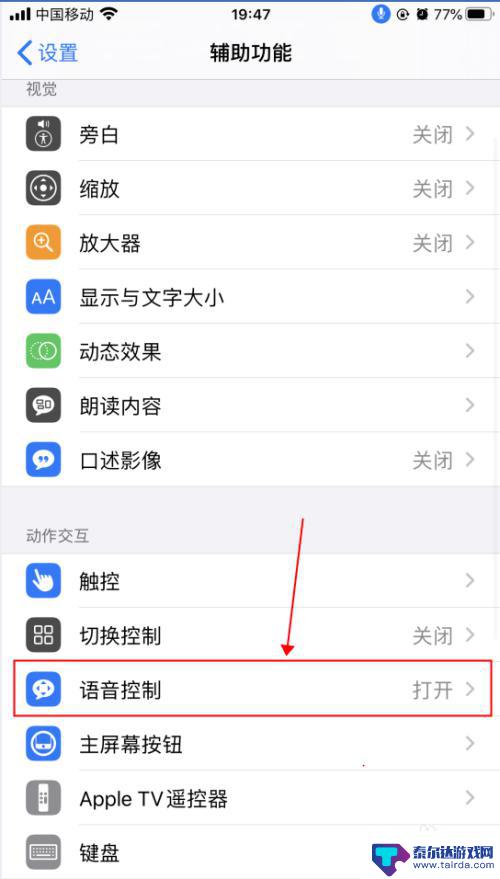
4.在语音控制界面,这里就是麦克风图标控制的界面了。语音控制是可以直接说出语音指令来控制手机的功能,点击“了解更多”,可以了解语音控制的功能和使用,如下图所示
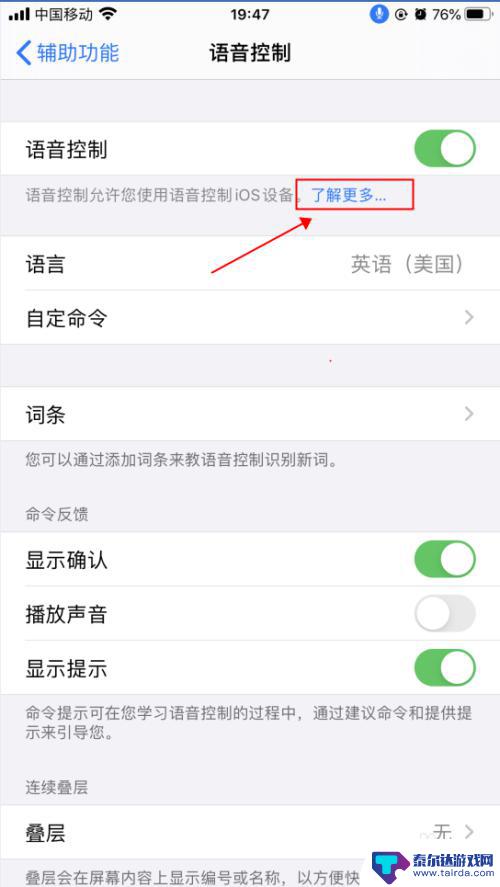
5.在弹出的语音控制导航界面,了解语音控制的基本功能。点击“继续”,了解如何使用语音控制,如何点击“完成”,如下图所示
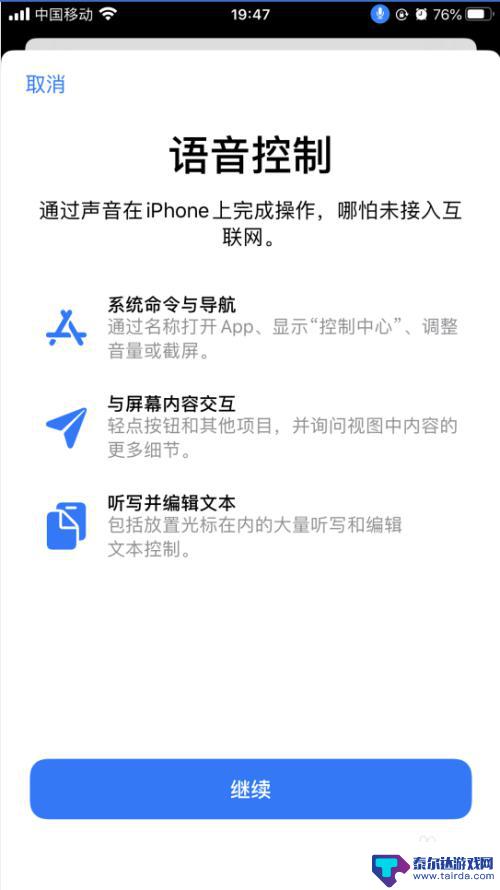
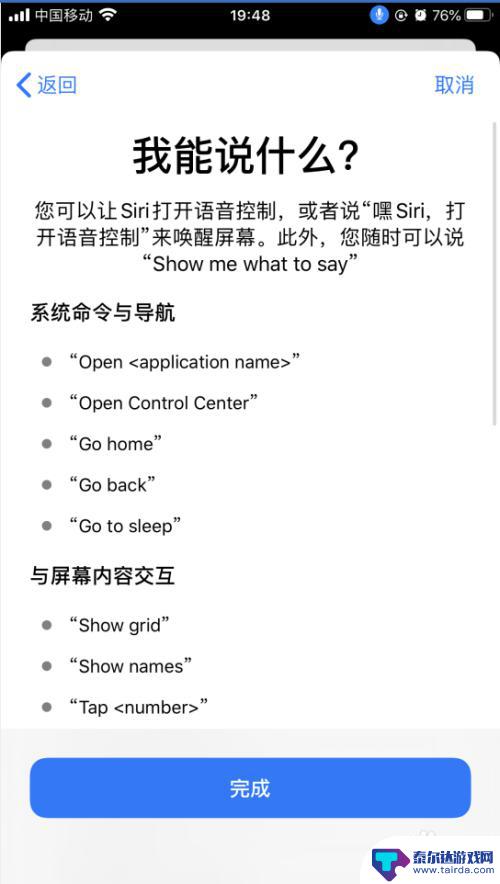
6.返回到语音控制界面,点击“自定命令”,如下图所示
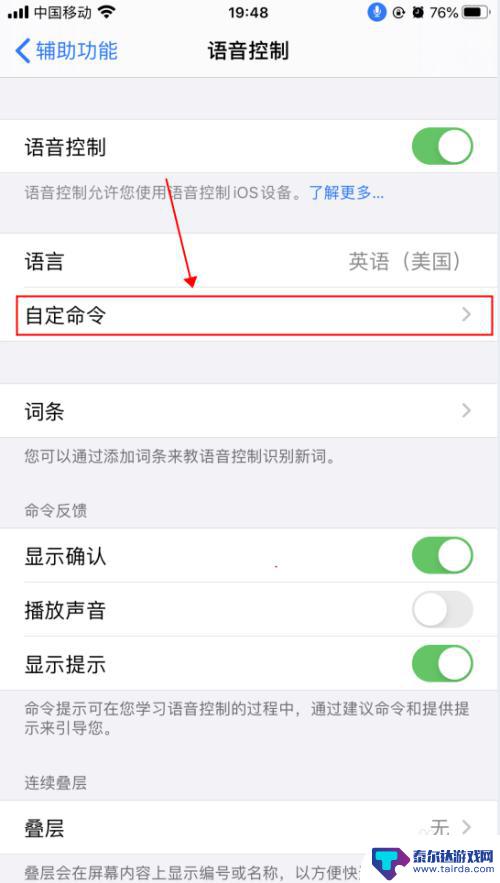
7.在自定界面,可以创建新的命令,也可以修改已有的命令,如下图所示
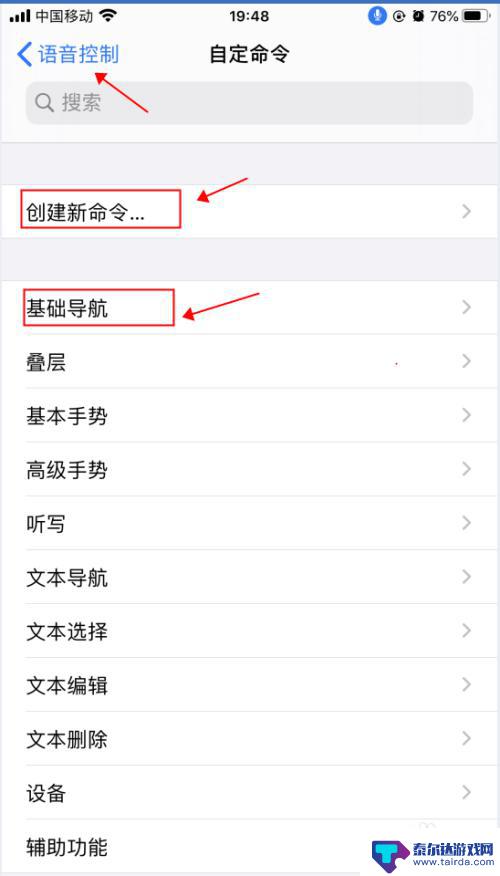
8.返回到语音控制界面,点击“语音控制”右侧的开关。选择关闭状态,则会关闭语音控制功能,随即麦克风的图标也会消失,如下图所示
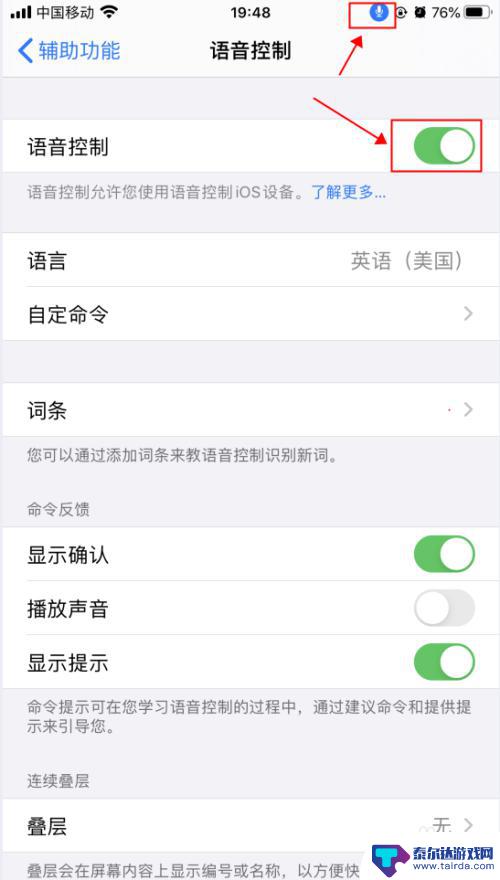
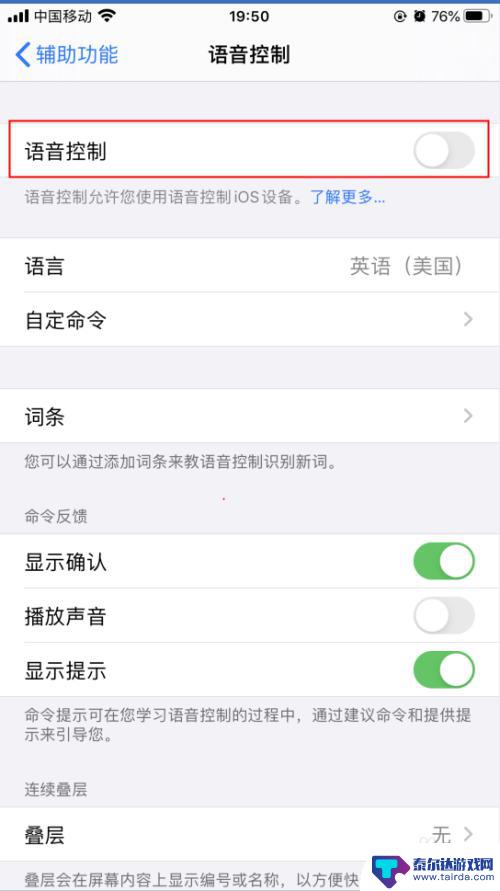
以上就是手机语音控制器的设置方法,如果你遇到了这种情况,可以按照以上小编提供的方法来解决,希望这些方法能够帮助到大家。
相关教程
-
在手机上怎么样设置语音 iPhone苹果手机语音控制功能设置教程
在如今的智能手机时代,语音控制功能已经成为手机操作的一种便捷方式,iPhone苹果手机作为一款领先的智能手机品牌,其语音控制功能更是备受用户青睐。在手机上如何设置语音控制功能呢...
-
红米手机的语音控制在哪里设置 红米手机语音控制开启方法
红米手机的语音控制功能让用户能够更便捷地操作手机,但是很多人可能不清楚在哪里设置和开启这个功能,在红米手机上,语音控制功能是可以在设置中找到的。用户只需进入手机设置,然后找到语...
-
苹果手机开机语音控制无法开机 iPhone语音控制无法打开怎么解决
苹果手机开机语音控制无法开机或iPhone语音控制无法打开是一种常见的问题,许多用户在使用苹果手机时都可能遇到过这样的情况,当我们想要使用语音控制功能时,却发现手机无法响应或打...
-
苹果手机怎么设置语音叫醒 iPhone苹果手机语音控制功能设置方法
苹果手机一直以来都备受消费者的喜爱,除了其高质量的硬件配置外,其智能化的操作体验也吸引了众多用户,其中语音叫醒功能更是备受追捧。通过语音指令,用户可以轻松地操作手机,而不必手动...
-
怎么打开苹果手机的语音控制 如何在苹果手机上开启iOS13语音控制功能
怎么打开苹果手机的语音控制,苹果手机一直以其强大的功能和用户友好的设计而受到广大用户的喜爱,而在最新的iOS13系统中,苹果为我们带来了更加便捷的操作方式——语音控制功能。无需...
-
手机怎么语言控制 手机语言设置教程
手机语言控制是现代手机功能之一,通过设置可以改变手机系统的语言显示方式,让用户更加方便地使用手机,不同地区和语言环境下,手机语言设置也会有所不同,因此掌握手机语言控制的方法对于...
-
怎么打开隐藏手机游戏功能 realme真我V13隐藏应用的步骤
在现如今的智能手机市场中,游戏已经成为了人们生活中不可或缺的一部分,而对于一些手机用户来说,隐藏手机游戏功能可以给他们带来更多的乐趣和隐私保护。realme真我V13作为一款备...
-
苹果手机投屏问题 苹果手机投屏电脑方法
近年来随着数字化技术的飞速发展,人们对于电子设备的需求也越来越高,苹果手机作为一款备受欢迎的智能手机品牌,其投屏功能备受用户关注。不少用户在使用苹果手机投屏至电脑时遇到了一些问...
-
手机分屏应用顺序怎么调整 华为手机智慧多窗怎样改变应用顺序
在当今移动互联网时代,手机分屏应用已经成为我们日常生活中必不可少的功能之一,而华为手机的智慧多窗功能更是为用户提供了更加便利的操作体验。随着应用数量的增加,如何调整应用的顺序成...
-
手机录像怎么压缩 怎样压缩手机录制的大视频
现随着手机摄像功能的不断强大,我们可以轻松地用手机录制高清视频,这也带来了一个问题:手机录制的大视频文件占用空间过大,给我们的手机存储带来了压力。为了解决这个问题,我们需要学会...