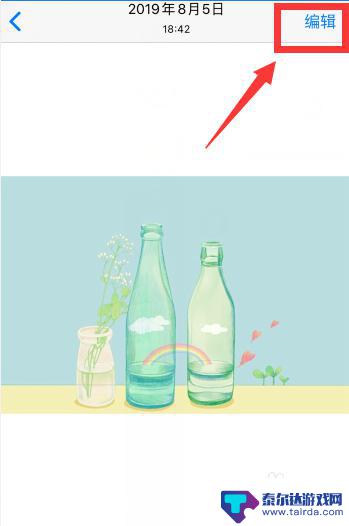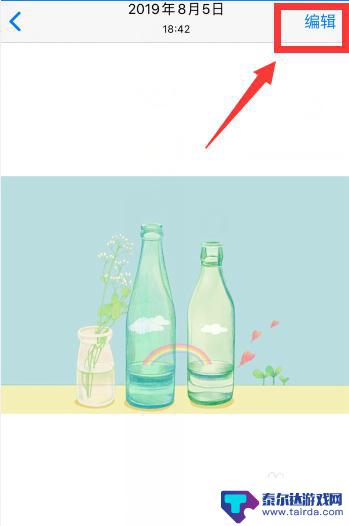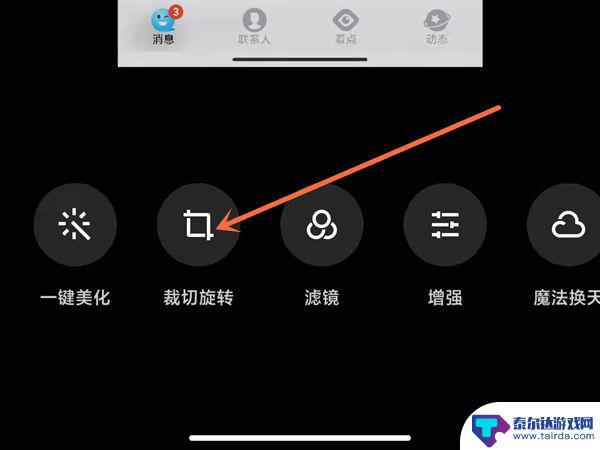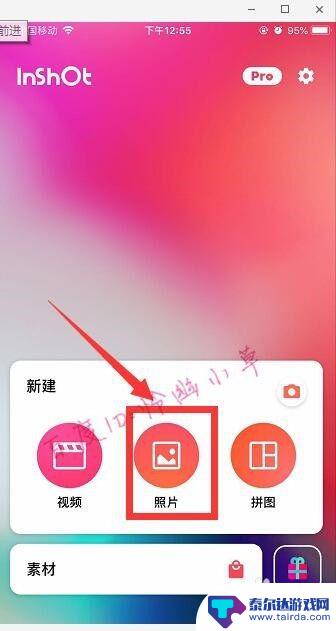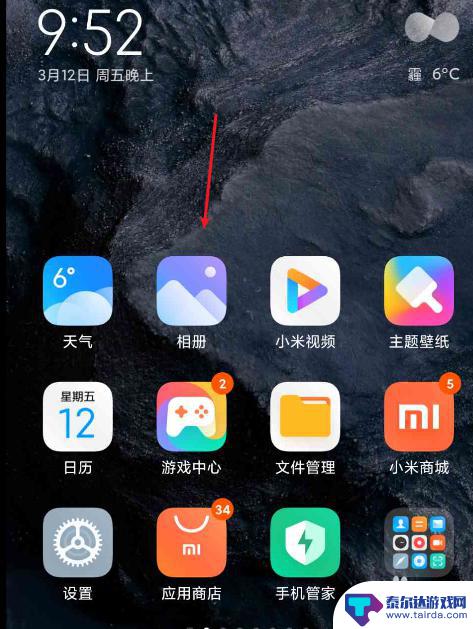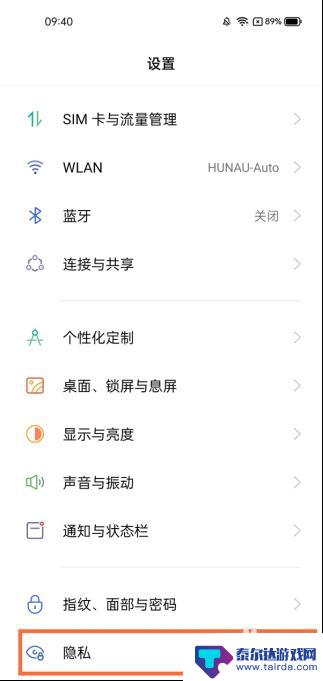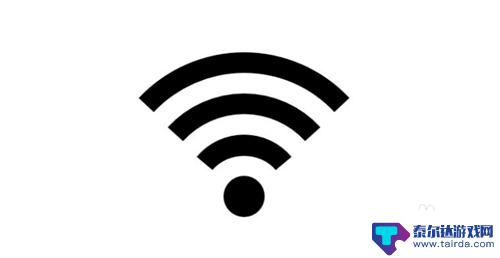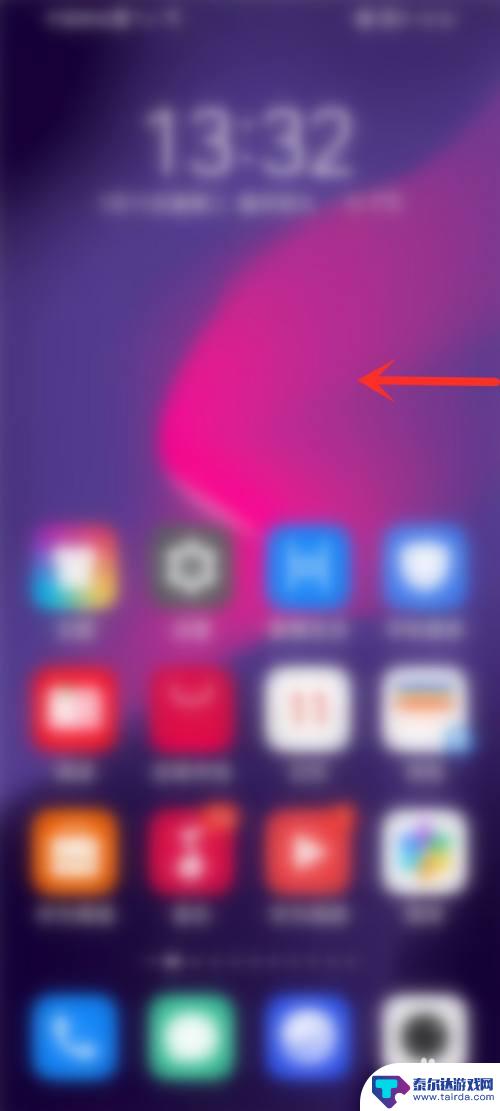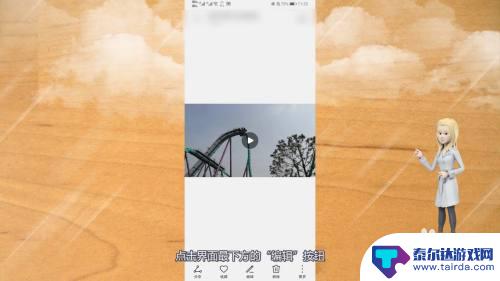手机怎么翻转截图苹果 苹果手机照片旋转设置教程
手机怎么翻转截图苹果,手机翻转截图是现代人使用手机时经常会遇到的问题之一,尤其是对于苹果手机用户来说,在使用苹果手机拍摄照片后,有时候我们会发现照片的方向与我们期望的不一样。为了解决这个问题,苹果手机提供了照片旋转设置功能。通过这个功能,我们可以轻松地将照片旋转到正确的方向。接下来我们将一起来了解一下苹果手机照片旋转设置的教程。
苹果手机照片旋转设置教程
步骤如下:
1.唤醒苹果手机,然后在桌面上点击“照片”,进入图库。
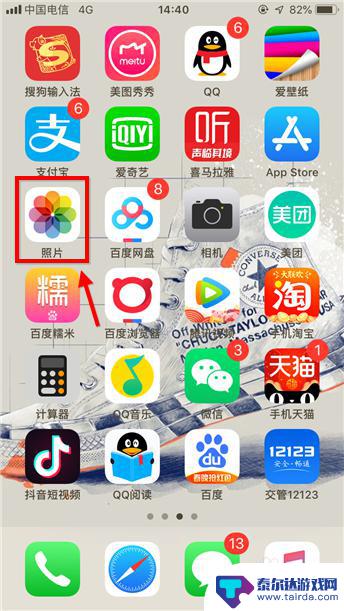
2.点击打开需要处理的哪张图,这里小编任意找了一张图,点右上角“编辑”。

3.进入编辑后,界面底部多出一行按钮,此处点击裁剪选项,如下图。

4.如下图红框标注的是旋转选项,点一下逆时针旋转90°。点两下逆时针180°,以此类推.....没有顺时针旋转选项,需要顺时针旋转多点几次。
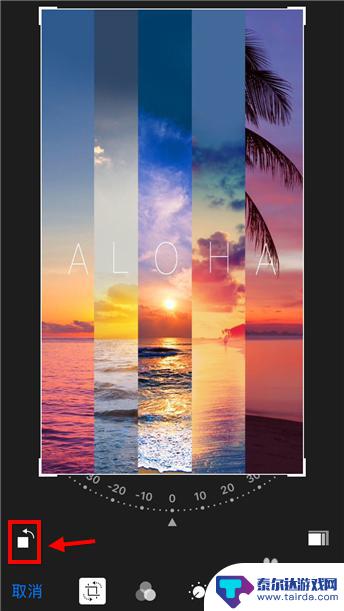
5.如果用户对新图片的视觉效果不满意,点击“还原”可撤销操作。
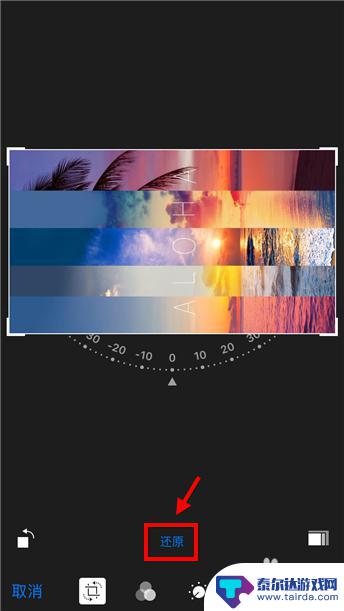
6.还有一种方法适合旋转任意角度的,进入步骤4页面后。用手拖动旋转,如下图。不规则的旋转会裁剪一部分图片哦。
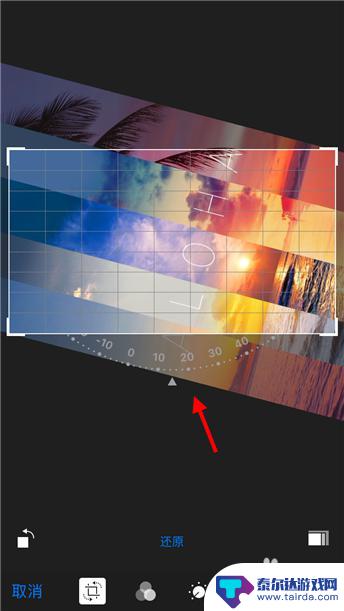
7.苹果手机图片旋转设置完成后,点右下角“完成”生效。这样图片就转过来了。
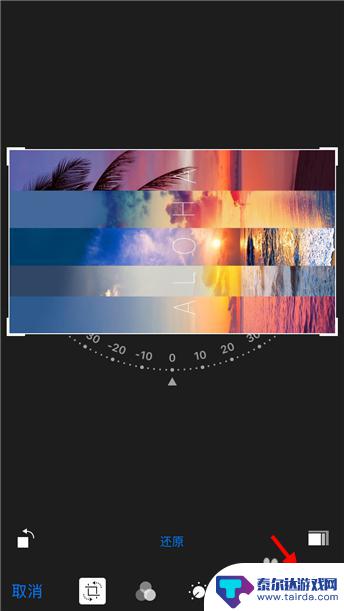
以上就是手机如何翻转截图苹果的全部内容,如果你遇到了相同的问题,可以参考本文中介绍的步骤来进行修复,希望对大家有所帮助。
相关教程
-
苹果手机怎么翻转图像 iPhone上如何实现照片的镜面翻转操作
苹果手机怎么翻转图像,在日常使用苹果手机拍摄照片时,有时候我们可能会遇到照片角度不合理或者需要进行镜面翻转的情况,苹果手机如何实现照片的镜面翻转操作呢?iPhone的操作系统提...
-
如何设置苹果手机屏幕翻转 苹果手机屏幕旋转设置教程
在现代社会中苹果手机已经成为了人们生活中不可或缺的一部分,有时候我们可能会遇到屏幕显示的困扰,比如当我们旋转手机时,屏幕却没有跟着自动翻转。这时我们就需要学会如何设置苹果手机屏...
-
苹果手机怎么将图片镜像翻转 iOS照片编辑功能中如何进行镜面翻转
苹果手机作为一款备受欢迎的智能手机,其照片编辑功能也十分强大,在iOS系统中,我们可以轻松地对照片进行各种编辑操作,其中包括镜像翻转。镜像翻转是一种将图片水平或垂直翻转的操作,...
-
小米手机照片镜面怎么翻转了 小米手机图片镜像翻转设置步骤
小米手机是目前市场上备受欢迎的智能手机之一,其强大的性能和出色的拍照效果深受用户喜爱,有时候我们在使用小米手机拍摄照片时,会发现照片的镜面效果出现了翻转的情况。这种问题可能会给...
-
手机拍照图片如何翻转方向 手机照片左右翻转教程
如今,手机已经成为我们生活中不可或缺的一部分,而手机拍照更是成为我们记录生活中美好瞬间的重要方式之一,有时候我们拍摄的手机照片却会出现方向翻转的问题,让我们感到困惑不已。为了解...
-
手机如何镜面翻转图 手机图片镜像翻转教程
手机如今已经成为人们生活中不可或缺的一部分,而手机摄影更是成为人们记录生活的重要方式之一,有时我们拍摄的照片或许并不完美,需要进行一些修饰或调整。其中镜面翻转图便是一种常见的技...
-
怎么打开隐藏手机游戏功能 realme真我V13隐藏应用的步骤
在现如今的智能手机市场中,游戏已经成为了人们生活中不可或缺的一部分,而对于一些手机用户来说,隐藏手机游戏功能可以给他们带来更多的乐趣和隐私保护。realme真我V13作为一款备...
-
苹果手机投屏问题 苹果手机投屏电脑方法
近年来随着数字化技术的飞速发展,人们对于电子设备的需求也越来越高,苹果手机作为一款备受欢迎的智能手机品牌,其投屏功能备受用户关注。不少用户在使用苹果手机投屏至电脑时遇到了一些问...
-
手机分屏应用顺序怎么调整 华为手机智慧多窗怎样改变应用顺序
在当今移动互联网时代,手机分屏应用已经成为我们日常生活中必不可少的功能之一,而华为手机的智慧多窗功能更是为用户提供了更加便利的操作体验。随着应用数量的增加,如何调整应用的顺序成...
-
手机录像怎么压缩 怎样压缩手机录制的大视频
现随着手机摄像功能的不断强大,我们可以轻松地用手机录制高清视频,这也带来了一个问题:手机录制的大视频文件占用空间过大,给我们的手机存储带来了压力。为了解决这个问题,我们需要学会...