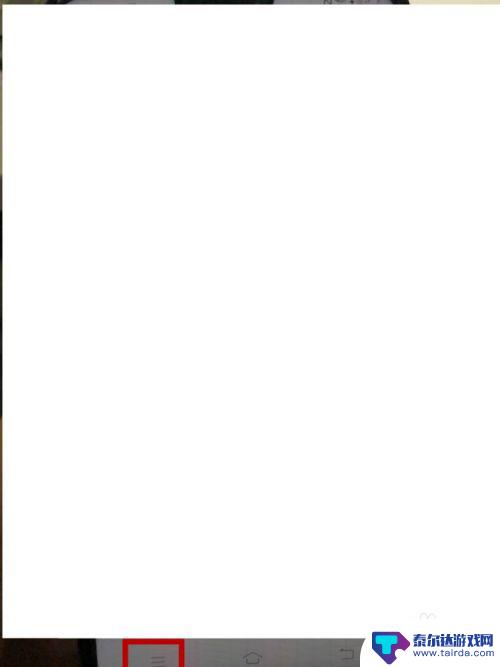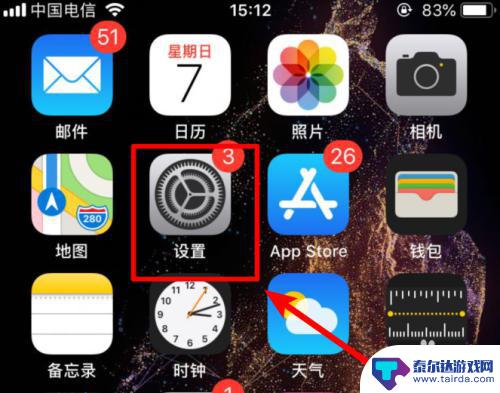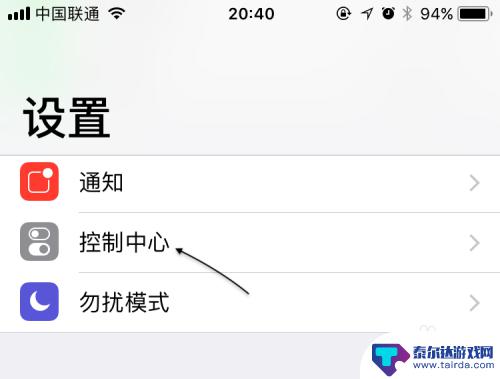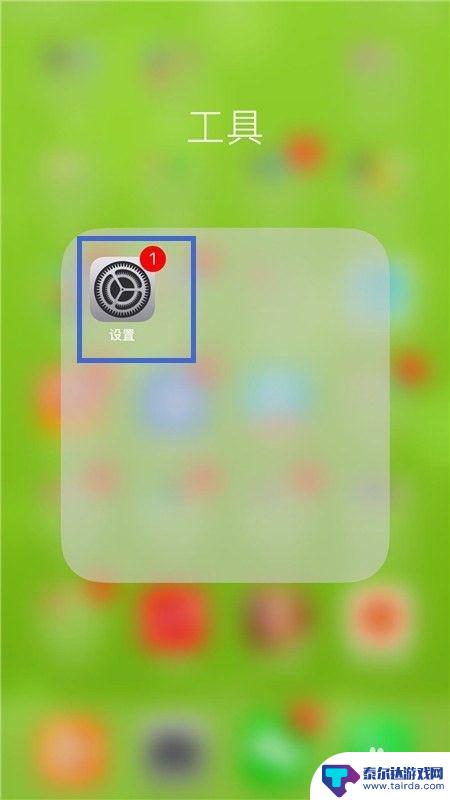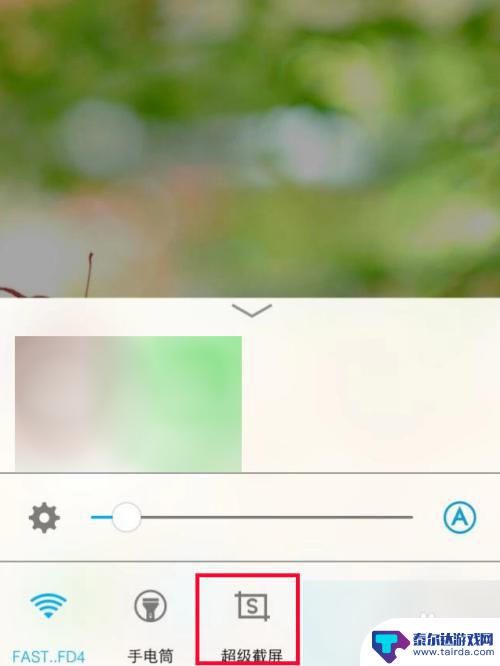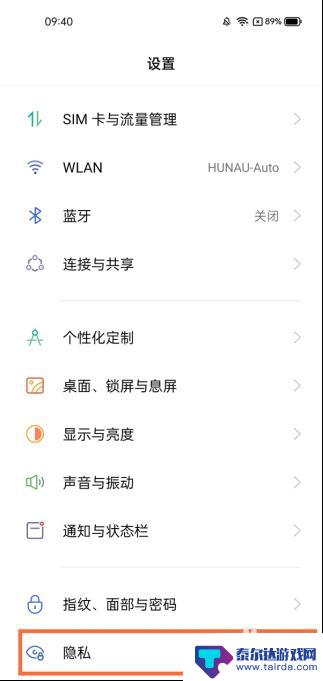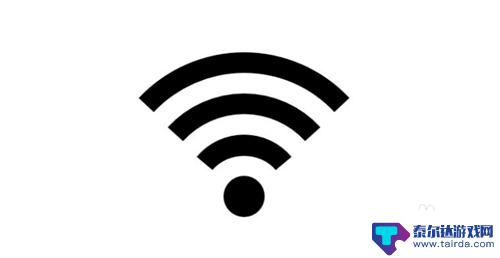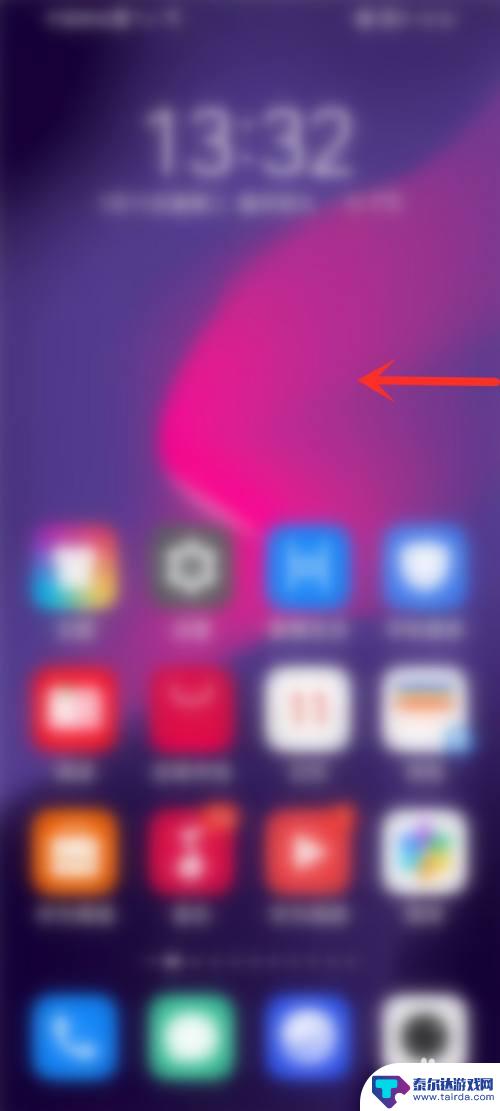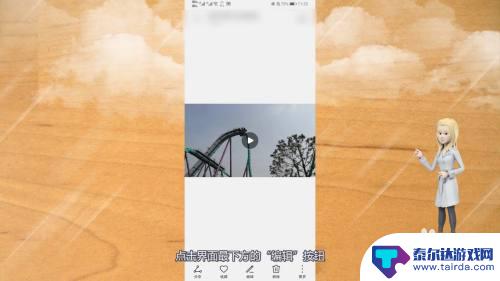苹果手机录屏怎么操作视频 iOS11怎么录制屏幕视频
苹果手机录屏功能在iOS11系统中得到了进一步的优化和升级,使得用户可以更加方便地录制屏幕视频,通过简单的操作步骤,用户可以轻松地记录手机屏幕上的活动和操作过程,无需下载第三方应用程序。iOS11系统提供了内置的录屏功能,用户只需在设置中进行简单的设置,就可以开始录制屏幕视频。这一功能不仅方便用户记录屏幕操作,还可以用于制作教学视频、游戏攻略等。通过苹果手机的录屏功能,用户可以更加方便地分享自己的手机操作经验和技巧。
iOS11怎么录制屏幕视频
操作方法:
1.由于屏幕录制功能是被集成在控制中心里的,而在默认情况下。又是未添加到控制中心里,所以需要去手动添加。首先请依次进入「设置-控制中心」,如图所示。
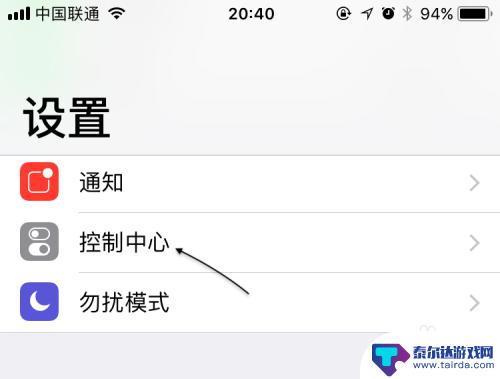
2.随后在控制中心设置列表中,找到「Screen Recording」选项,由于是测试版,也许后期正式应该会叫做屏幕录制。然后不回到控制中即可,如图所示。
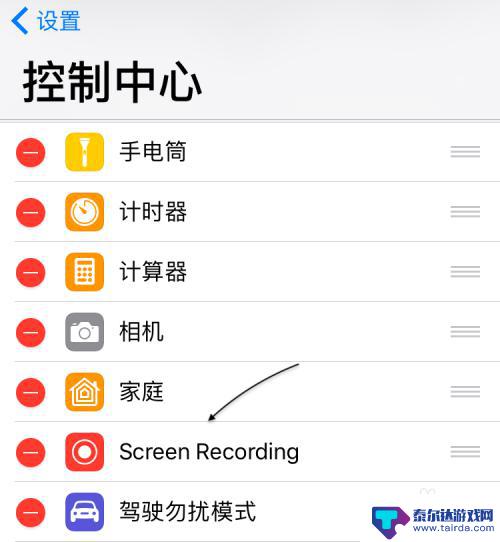
3.接下来呼出控制中心,然后便可以看到屏幕录制按钮了,如图所示。
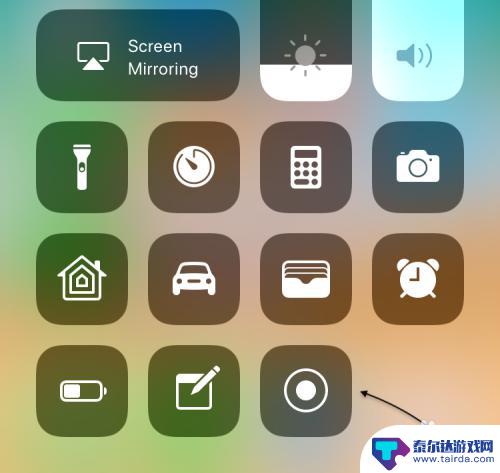
4.可以直接点击屏幕录制按钮开始,当然也可以通过 3D Touch 重力按压得到更多的选项,即可以同时打开手机的话筒进行录制。比如你想录制一个一边操作一边讲解的视频,这个功能就显得非常有用了。
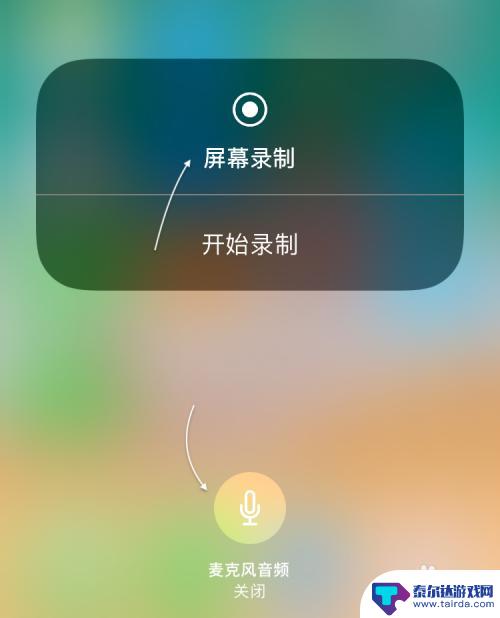
5.随后会看到屏幕顶部有蓝色的录制状态显示,如下图所示。
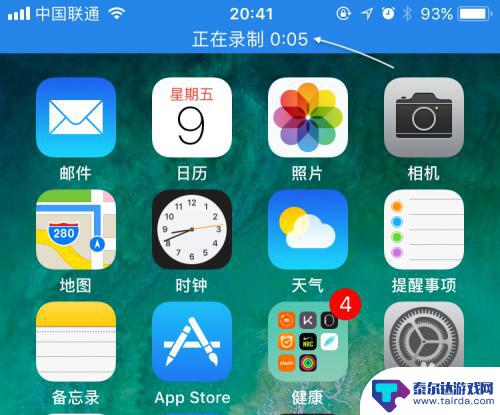
6.如果想要停止录制屏幕视频的话,点击它或是再次点击控制中心里的录制按钮,再点击「停止」按钮即可。
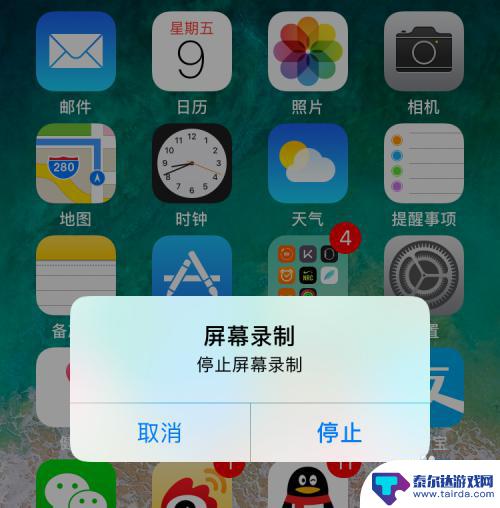
7.随后在屏幕上会提示刚刚录制的视频已经保存到系统相册中,如图所示。
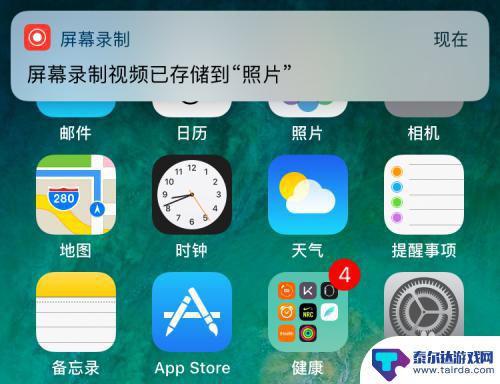
8.打开相册后,可以找到刚刚录制的视频。
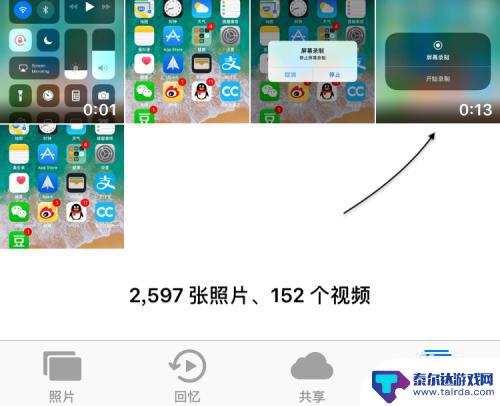
以上就是苹果手机录屏的操作步骤视频的全部内容,如果还有不清楚的用户可以参考一下小编的步骤进行操作,希望对大家有所帮助。
相关教程
-
手机如何拍截屏视频 手机怎么录制屏幕操作视频
手机如何拍截屏视频,手机怎么录制屏幕操作视频?随着手机功能的不断升级,越来越多的人开始使用手机进行屏幕录制,记录生活中的精彩瞬间或者分享技术操作的教程,对于一些不太熟悉手机操作...
-
苹果手机怎么录制手机里的视频 苹果手机怎么录制屏幕操作步骤
苹果手机是一款功能强大的智能手机,除了拍摄高质量照片外,还可以录制手机里的视频,录制屏幕操作步骤非常简单,只需打开控制中心并点击屏幕录制按钮即可开始录制。这项功能非常实用,可以...
-
如何录制屏幕视频苹果手机 iPhone苹果手机录制屏幕视频方法
在现代社会中屏幕录制视频已经成为一种非常普遍的需求,尤其是对于iPhone用户来说,想要录制屏幕视频也并不复杂。苹果手机提供了内置的屏幕录制功能,让用户可以轻松录制屏幕操作、游...
-
苹果手机如何录制本地视频 苹果手机录制屏幕视频步骤
苹果手机是目前市场上最受欢迎的智能手机之一,其拍摄视频的功能也备受用户青睐,苹果手机不仅可以轻松拍摄高清视频,还可以录制屏幕视频,方便用户记录屏幕操作或游戏过程。要录制屏幕视频...
-
苹果怎么打开手机录制 苹果手机屏幕录制教程
苹果怎么打开手机录制,苹果手机作为一款功能强大的智能设备,其屏幕录制功能给用户带来了很多便利,无论是想要录制游戏操作过程、制作教学视频,还是展示手机应用的特性,苹果手机的屏幕录...
-
vivo手机截图视频怎么弄 vivo手机录屏教程
想要分享手机屏幕上的精彩瞬间?使用vivo手机截图视频功能,让您轻松记录下手机屏幕上的一切!不仅如此vivo手机还提供了便捷的录屏功能,让您可以随时随地录制手机屏幕上的视频内容...
-
怎么打开隐藏手机游戏功能 realme真我V13隐藏应用的步骤
在现如今的智能手机市场中,游戏已经成为了人们生活中不可或缺的一部分,而对于一些手机用户来说,隐藏手机游戏功能可以给他们带来更多的乐趣和隐私保护。realme真我V13作为一款备...
-
苹果手机投屏问题 苹果手机投屏电脑方法
近年来随着数字化技术的飞速发展,人们对于电子设备的需求也越来越高,苹果手机作为一款备受欢迎的智能手机品牌,其投屏功能备受用户关注。不少用户在使用苹果手机投屏至电脑时遇到了一些问...
-
手机分屏应用顺序怎么调整 华为手机智慧多窗怎样改变应用顺序
在当今移动互联网时代,手机分屏应用已经成为我们日常生活中必不可少的功能之一,而华为手机的智慧多窗功能更是为用户提供了更加便利的操作体验。随着应用数量的增加,如何调整应用的顺序成...
-
手机录像怎么压缩 怎样压缩手机录制的大视频
现随着手机摄像功能的不断强大,我们可以轻松地用手机录制高清视频,这也带来了一个问题:手机录制的大视频文件占用空间过大,给我们的手机存储带来了压力。为了解决这个问题,我们需要学会...