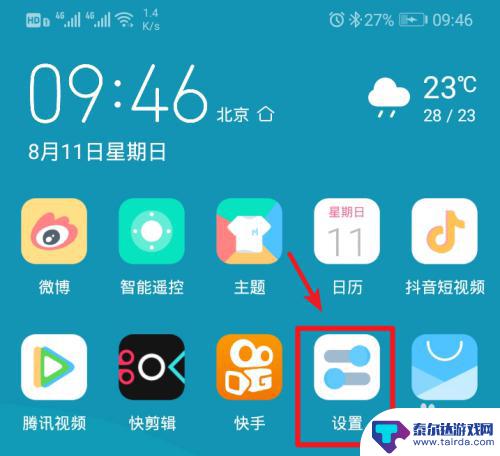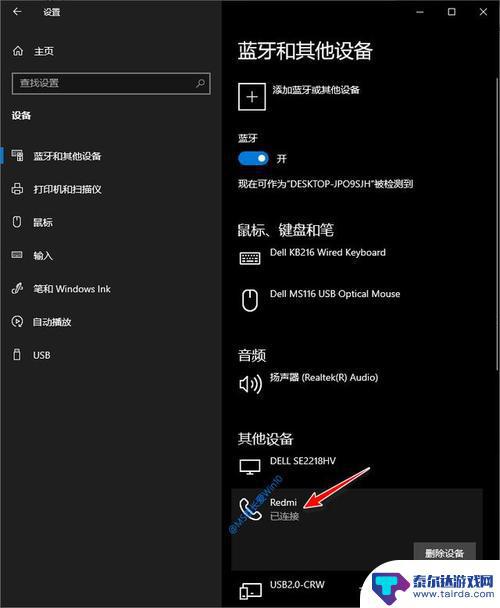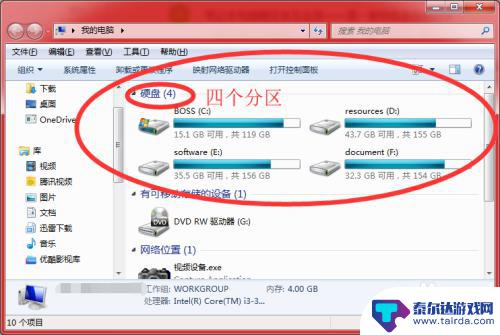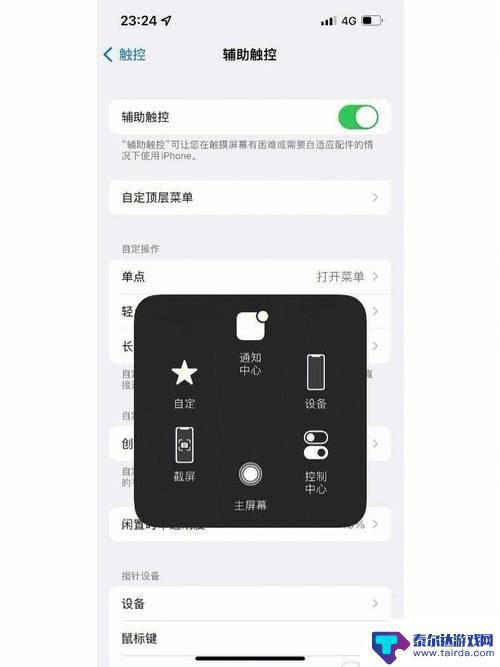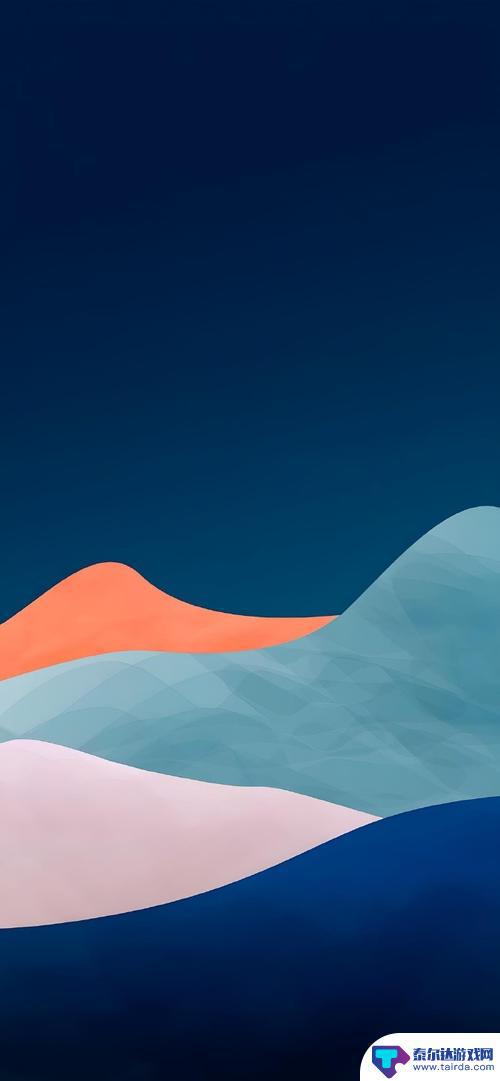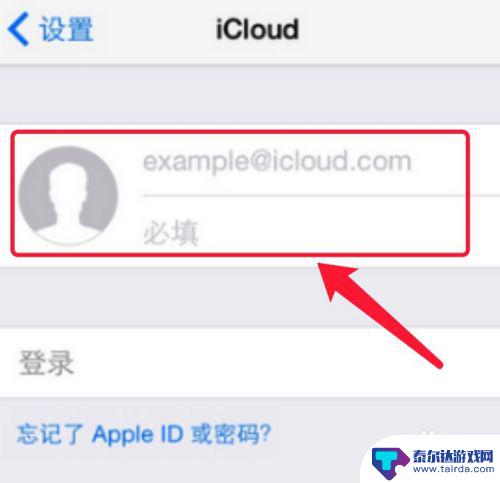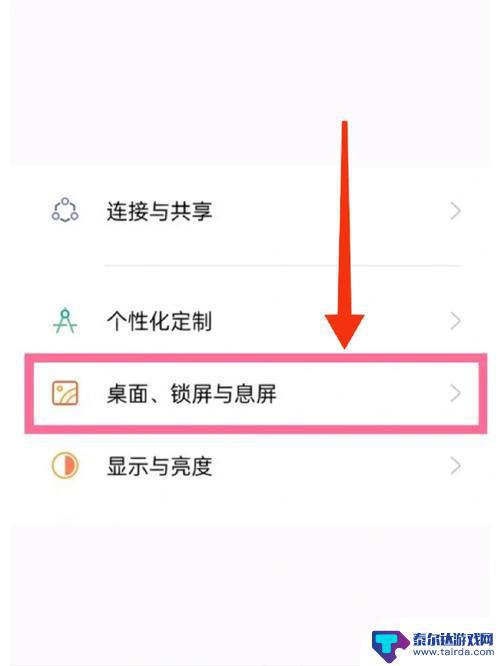笔记本电脑搜索不到wifi怎么办 笔记本电脑搜索不到wifi网络怎么解决
当我们使用笔记本电脑时,有时会遇到搜索不到WiFi网络的问题,这种情况可能会让我们感到困扰,特别是当我们需要上网工作或娱乐时。在面对这种情况时,我们可以通过一些简单的方法来解决问题,确保我们的笔记本电脑能够成功连接到WiFi网络。接下来我们将介绍一些常见的解决方法,帮助大家解决笔记本电脑搜索不到WiFi的问题。
笔记本电脑搜索不到wifi网络怎么解决
笔记本找不到wifi网络的方法
方法一
1、首先点击开始,打开“控制面板”。
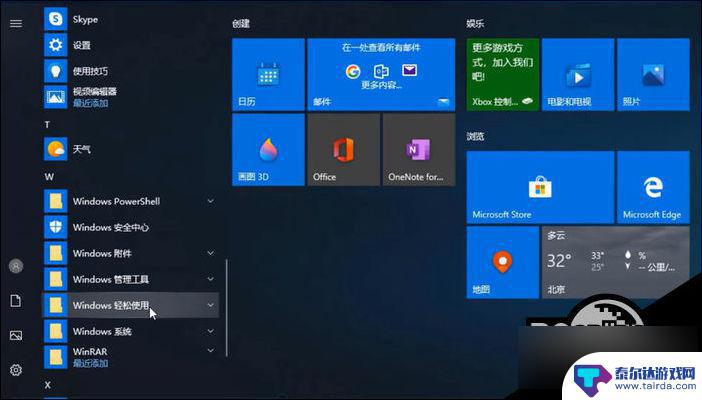
2、右上角查看方式改为“小图标”,进入”网络和共享中心“。
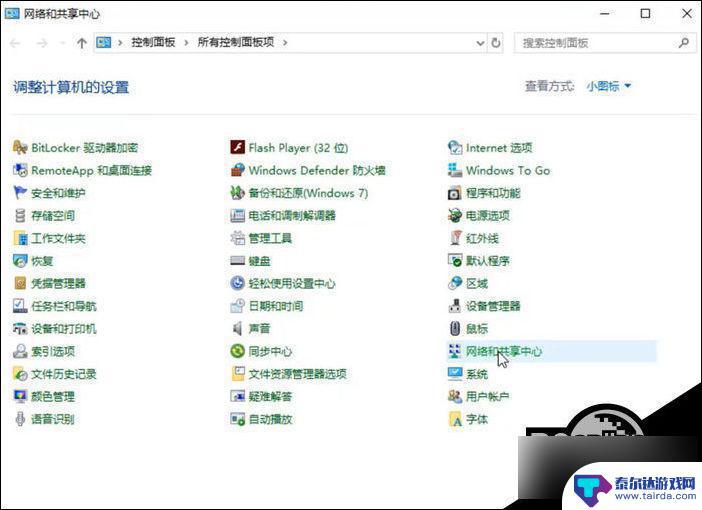
3、然后点击“更改适配器设置”。
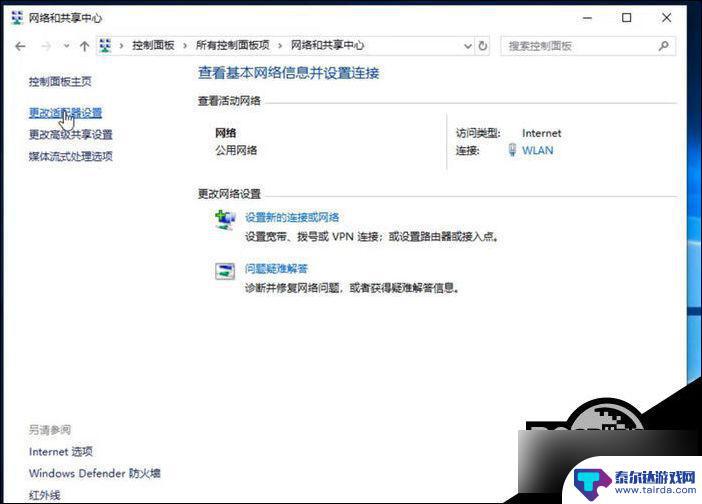
4、接着右键单击“WLAN网络”,选择“连接/断开连接”。
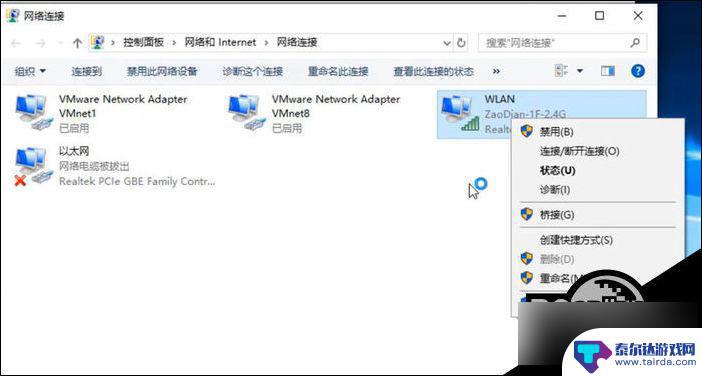
5、最后点击“显示可用网络”,即可弹出可以链接的无线网络了。
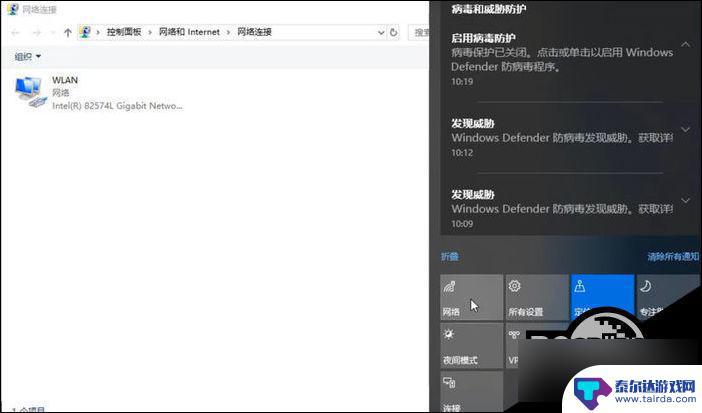
方法二
1、右键点击 任务栏 ,选择任务栏设置。
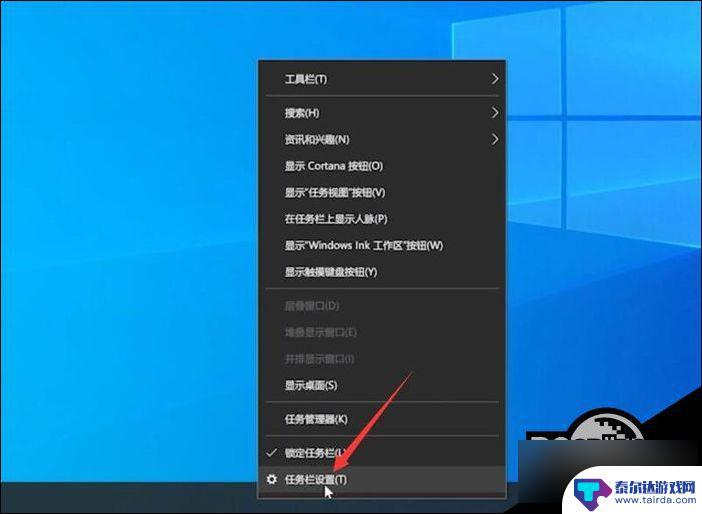
2、点击打开或关闭系统图标,开启网络图标。
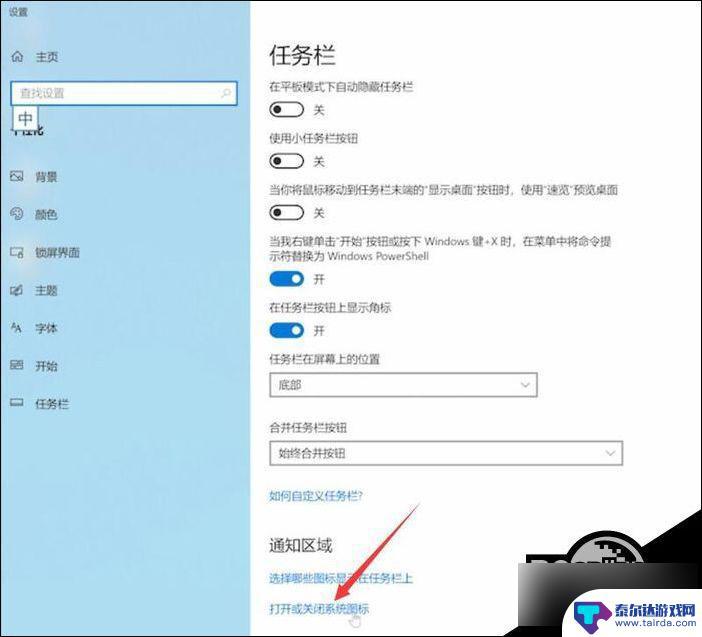
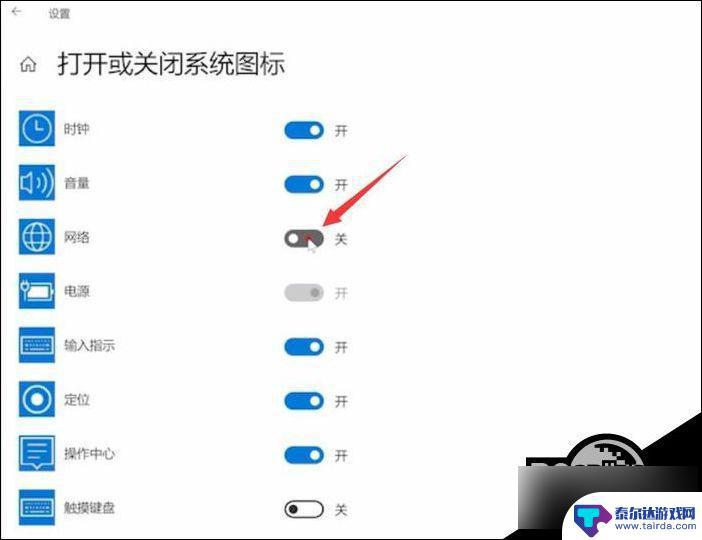
3、之后右下角就会显示网络图标,点击WLAN即可。
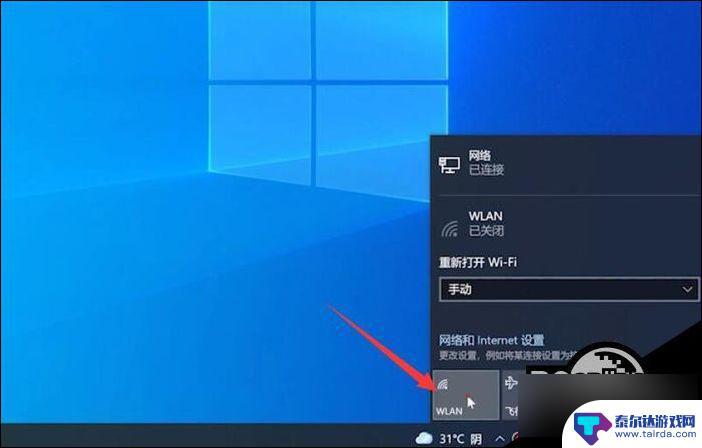
方法三
1、点击电脑右下角的通知图标。
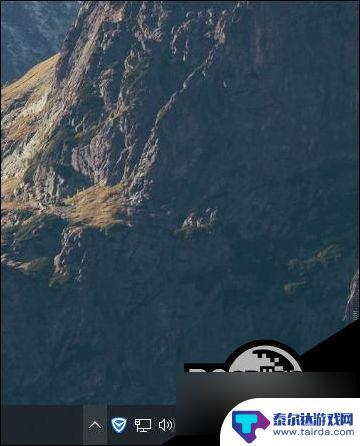
2、查看电脑是否进入飞行模式,如果进入飞行模式。只需要将飞行模式关闭即可。
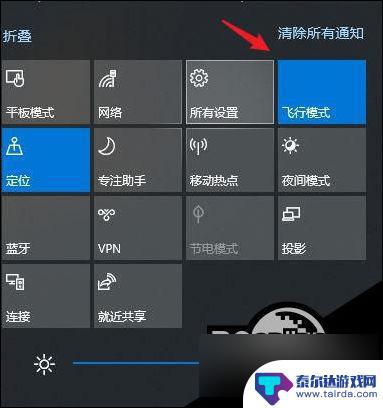
以上就是笔记本电脑搜索不到wifi怎么办的全部内容,还有不懂得用户就可以根据小编的方法来操作吧,希望能够帮助到大家。
相关教程
-
手机连笔记本电脑怎么连接 荣耀手机和MagicBook电脑如何实现多屏协同连接
手机连笔记本电脑怎么连接,随着科技的不断发展和智能设备的普及,手机和笔记本电脑已经成为我们生活中不可或缺的工具,有时我们可能会遇到需要在手机和笔记本之间实现多屏协同连接的需求,...
-
手机声音小如何变大 笔记本电脑声音突然变小怎么办
手机声音小如何变大,在现代社会,手机和笔记本电脑成为人们日常生活中不可或缺的工具,有时候我们可能会遇到手机声音太小或者笔记本电脑声音突然变小的问题,这无疑会给我们的使用体验带来...
-
如何避免笔记本烫手机 笔记本为什么容易发烫
如何避免笔记本烫手机,现如今,笔记本电脑已经成为人们生活和工作中不可或缺的工具之一,随着笔记本电脑的性能不断提升,很多用户却面临着一个共同的问题——笔记本发烫。无论是在使用过程...
-
手机如何开启热点如何连电脑 笔记本电脑连接手机热点断网怎么处理
手机热点功能是现代手机的一项重要功能,通过开启热点可以实现手机和电脑、笔记本电脑之间的无线网络共享,开启手机热点的方法通常是在手机设置中找到个人热点选项,并设置一个热点名称和密...
-
手机连接笔记本蓝牙有什么用 Win10电脑蓝牙如何与手机配对
随着科技的不断进步和发展,手机与笔记本电脑之间的连接方式也在不断改善,其中通过蓝牙连接手机与笔记本电脑已成为一种常见的方式。手机连接笔记本蓝牙具有诸多便利,能够实现文件传输、共...
-
手机怎样可以当电脑使用 笔记本刚买来怎么设置
手机已经成为我们生活中不可或缺的一部分,它不仅可以实现通讯功能,还可以作为一个小型电脑来使用,有时候当我们刚购买一台全新的笔记本电脑时,可能会遇到一些设置上的困惑和问题。如何将...
-
苹果手机怎么瞬间加速 iPhone反应慢怎么提速
在现代生活中,苹果手机以其流畅的操作体验和出色的性能广受用户喜爱,随着使用时间的增加,许多用户会发现自己的iPhone反应变得迟缓,影响了日常使用的便捷性。为了帮助大家更好地享...
-
苹果各手机分辨率 iPhone12分辨率是多少像素
iPhone 12是苹果公司最新推出的一款智能手机,其分辨率是2532 x 1170像素,这一分辨率使得iPhone 12在显示画面细腻清晰的同时,也能够呈现更加真实的色彩和更...
-
两个苹果手机登陆同一个id怎么关闭同步 两部苹果手机用一个id帐号怎么取消同步
当我们拥有两部苹果手机并且使用相同的Apple ID登陆时,很可能会遇到同步的问题,如果你想关闭两部手机之间的同步,可以通过简单的操作来实现。同样地如果想取消两部手机之间的同步...
-
oppo手机怎么关闭全屏搜索 OPPO手机如何关闭全局搜索
OPPO手机全屏搜索功能在一些情况下可能会给用户带来困扰,例如误触或者不需要全局搜索的场景,如何关闭OPPO手机的全屏搜索功能呢?在使用OPPO手机时,用户可以通过简单的操作来...