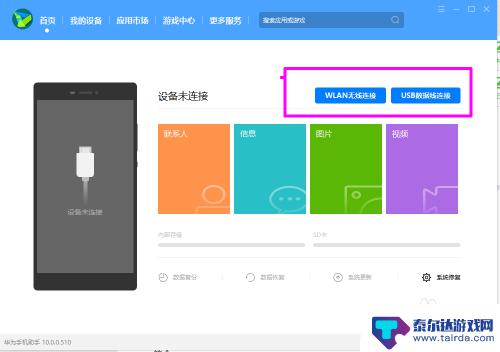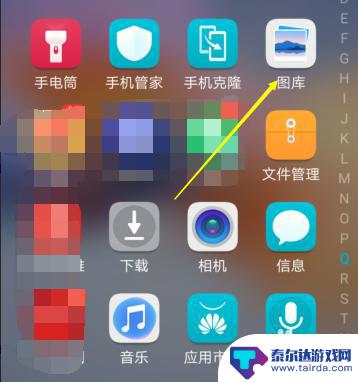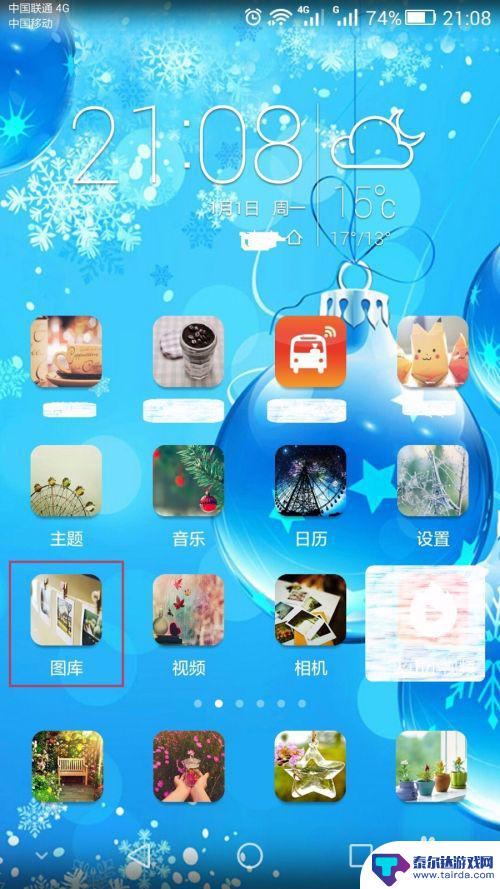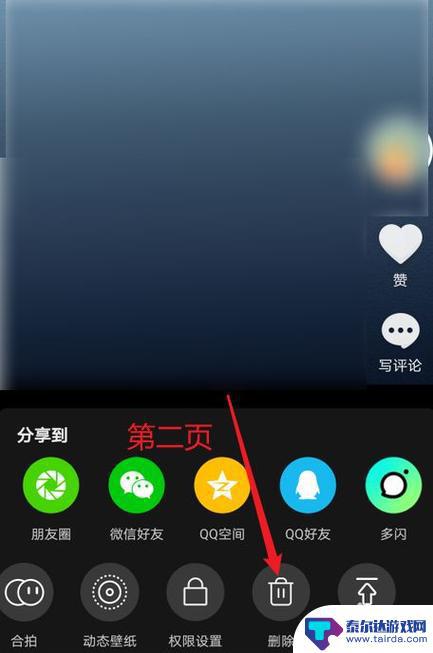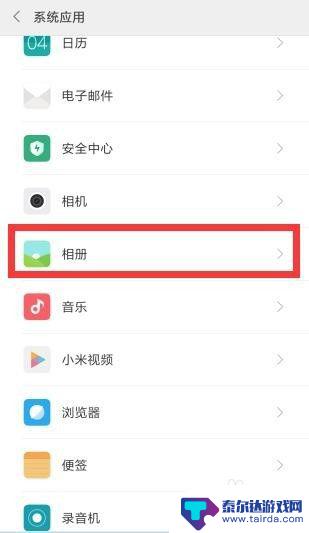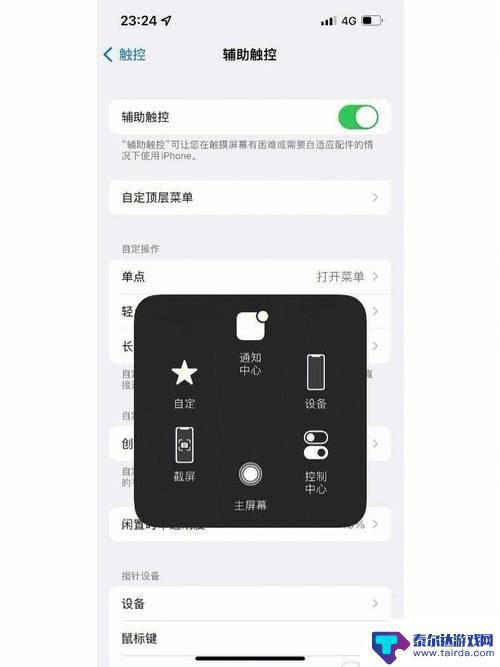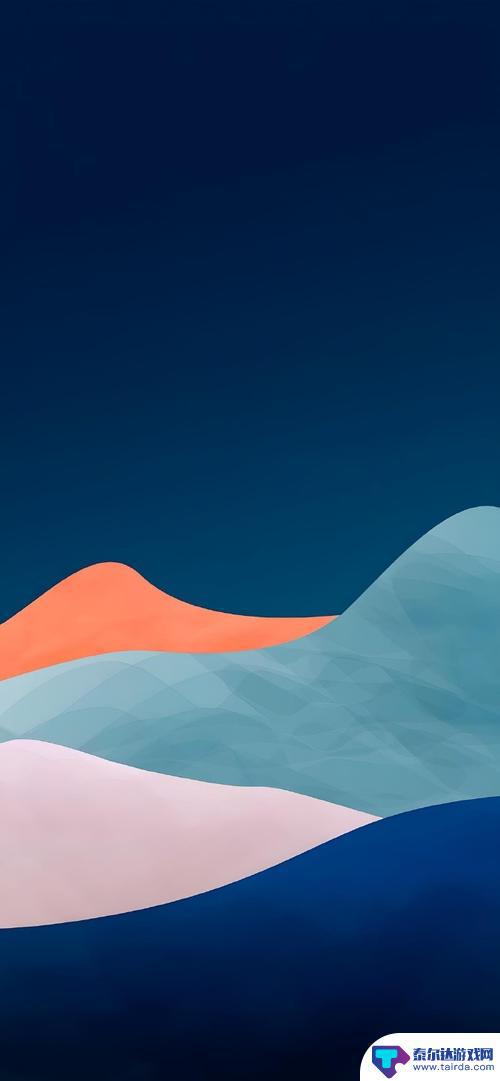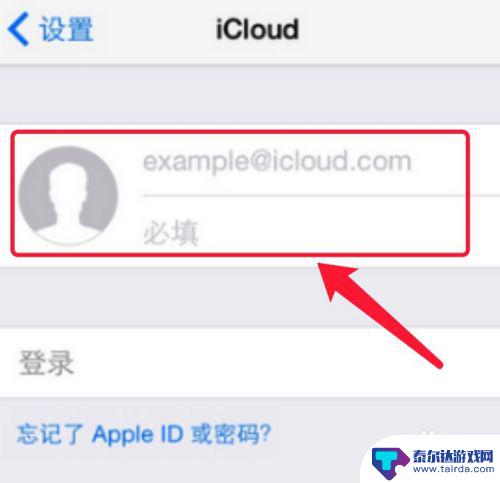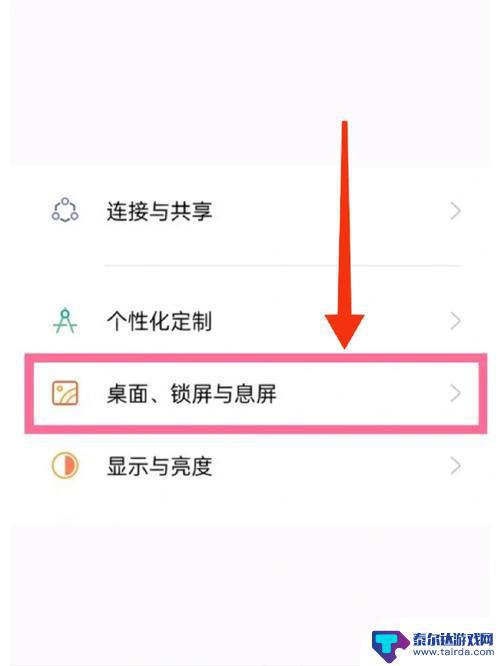苹果手机如何批次删除照片 苹果手机批量删除照片的步骤
苹果手机作为一款备受欢迎的智能手机,拥有强大的相机功能,用户经常会拍摄大量照片,随着时间的推移,手机内存会逐渐被这些照片占满,需要及时清理。苹果手机提供了方便的批量删除照片功能,让用户可以快速轻松地清理相册,释放手机空间。接下来我们将介绍如何通过简单的步骤进行批量删除照片。
苹果手机批量删除照片的步骤
操作方法:
1.首先,打开苹果手机上面的“照片”,进入手机照片管理,如图所示。
tips:苹果手机的所有照片都保存在照片管理中哦!
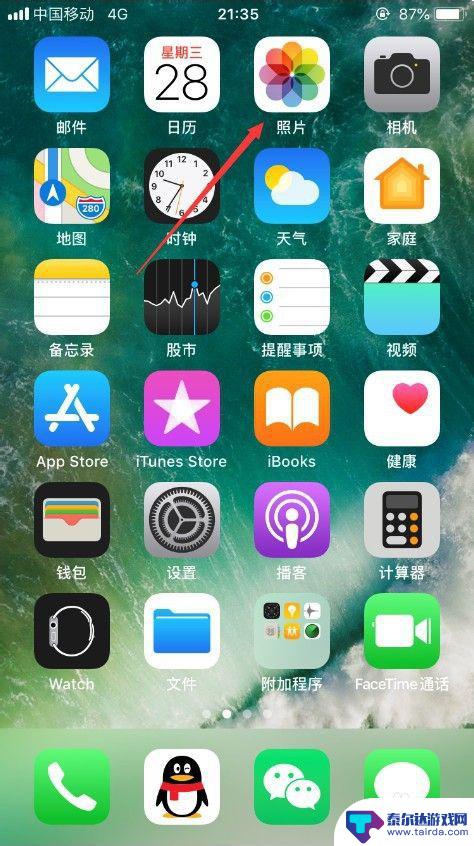
2.进入照片管理之后,选择其中的“所有照片”,如图所示。
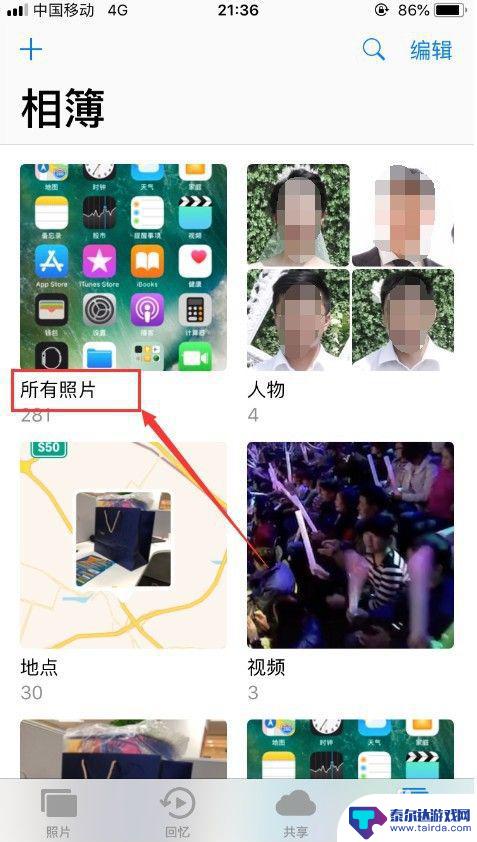
3.进入所有照片管理之后,就可以看到手机当中保存的全部照片,点击右上角的“选择”,如图所示。
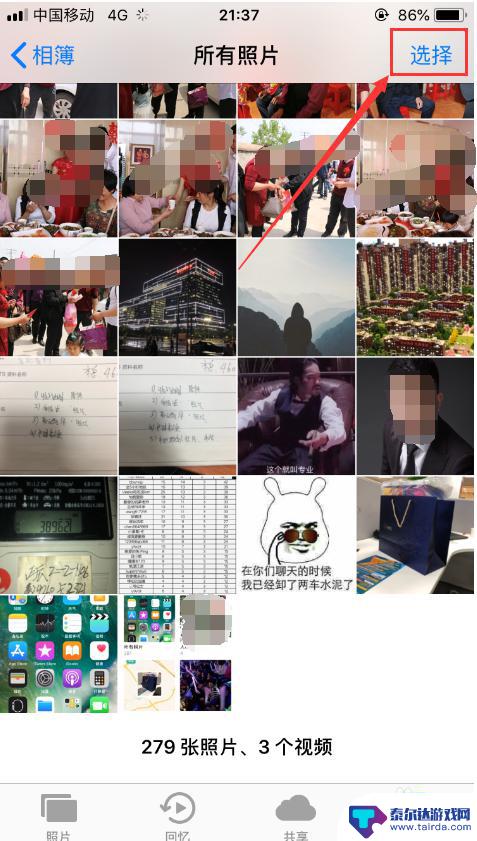
4.点击选择之后,此时就进入了照片批量选择了状态。可以批量点击你想删除的照片,被选中的照片,表面会出现一个“对号”,然后点击右下角的“删除”,就可以把选中的多张照片删除,如图所示。
tips:选择要删除的照片时,不用一张张的点击,可以滑动选择照片,速度更快哦!
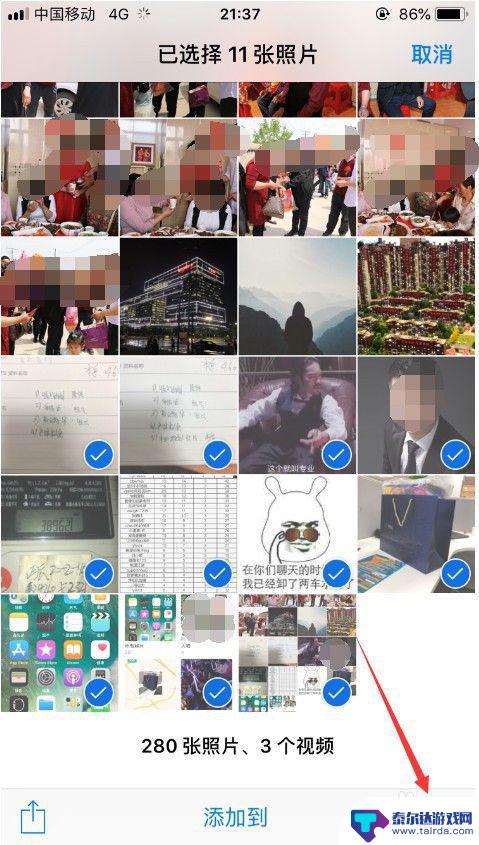
5.此时就已经成功的批量删除了照片,此时被删除的照片并没有完全被删除。而是都进入到了手机相簿的“最近删除”中,如图所示。
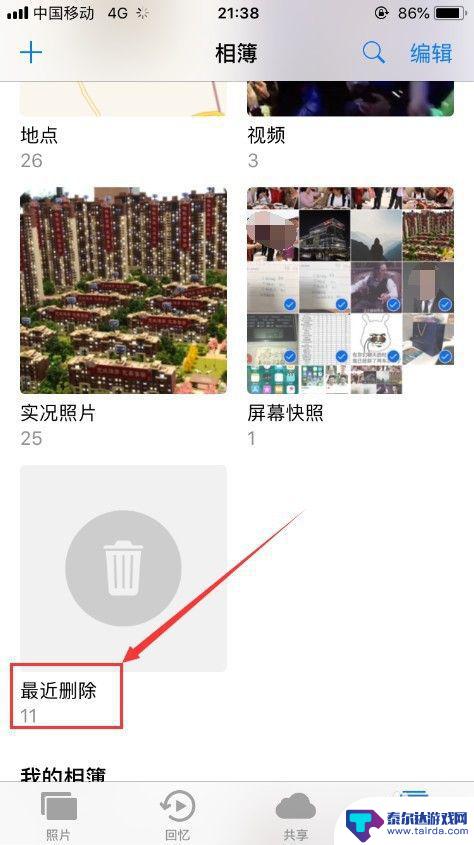
6.点击进入最近删除管理,就可以看到刚刚删除的照片。如果想要恢复照片,可以点击右上角的“选择”,如图所示。
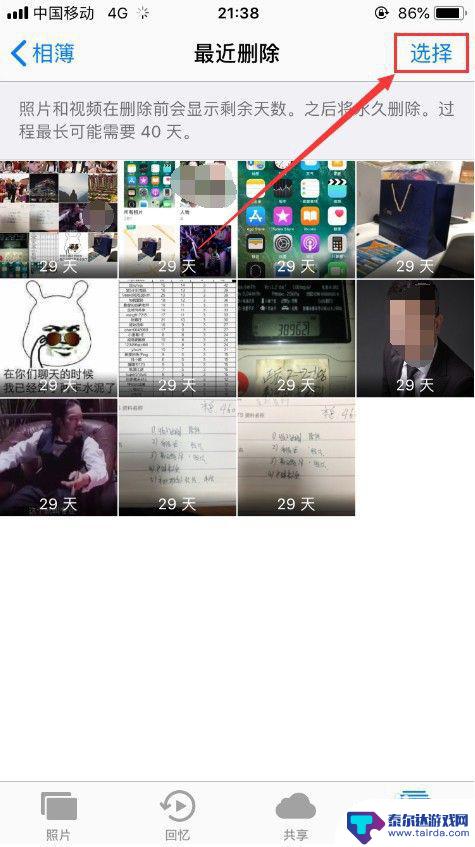
7.此时就可以选择某一张要恢复的照片,也可以点击右下角的“全部恢复”,如图所示。
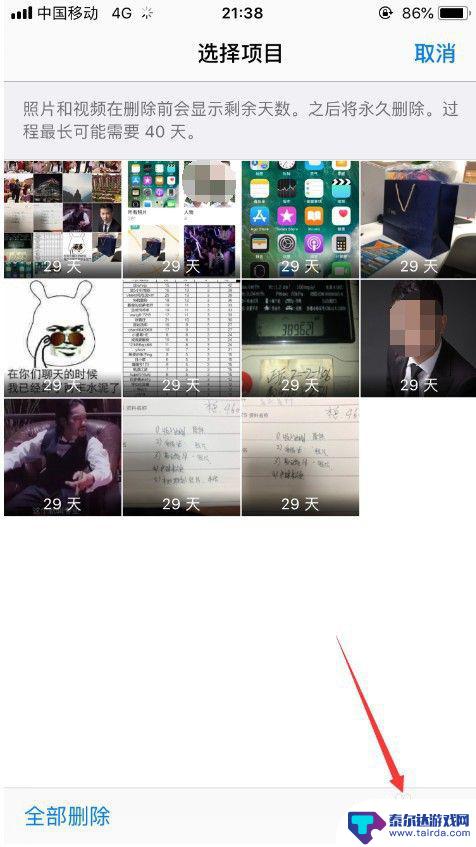
以上就是苹果手机如何批量删除照片的全部内容,碰到同样情况的朋友们赶紧参照小编的方法来处理吧,希望能够对大家有所帮助。
相关教程
-
华为手机批量删除照片怎么删 华为手机怎样批量删除照片
华为手机作为一款备受欢迎的智能手机品牌,其拍照功能给我们带来了许多美好的回忆,随着时间的推移和照片的积累,我们可能会遇到一个问题:如何批量删除华为手机中的照片?幸运的是华为手机...
-
华为手机如何批量删除图片和视频 电脑怎么删除华为手机上的照片和视频
随着华为手机的使用越来越普及,我们在日常生活中拍摄的照片和视频也越来越多,随之而来的问题是手机存储空间不断被占满,这时就需要对手机中的照片和视频进行批量删除。华为手机如何批量删...
-
如何清理手机照片中的杂志 华为手机批量删除杂志锁屏壁纸的方法
在日常使用手机拍照的过程中,相信很多人都会不经意地积累大量的照片,其中可能掺杂着一些不需要的杂志图片,对于华为手机用户来说,如何批量删除这些杂志照片成为了一项重要的任务。还有一...
-
如何快速删掉手机相册图片 怎么批量删除手机相册中的照片
手机已经成为我们生活中不可或缺的一部分,而手机相册中的照片也越来越多,随着时间的推移,我们可能会发现手机相册中的照片越来越占用存储空间,甚至影响手机的运行速度。如何快速删掉手机...
-
抖音照片这么删除(抖音照片如何删除)
大家好,关于抖音照片这么删除很多朋友都还不太明白,今天小编就来为大家分享关于抖音照片如何删除的内容,希望对各位有所帮助!1怎么删除抖音截图和照片?如果您想删除您自己的抖音截图或照片...
-
手机怎么查看被删除的照片 怎样查看手机上最近删除的照片
随着智能手机的普及,我们的生活已经离不开它们,有时候我们会不小心删除一些重要的照片,这给我们带来了困扰。如何查看被删除的照片呢?如何找回手机上最近被删除的照片呢?幸运的是现在有...
-
苹果手机怎么瞬间加速 iPhone反应慢怎么提速
在现代生活中,苹果手机以其流畅的操作体验和出色的性能广受用户喜爱,随着使用时间的增加,许多用户会发现自己的iPhone反应变得迟缓,影响了日常使用的便捷性。为了帮助大家更好地享...
-
苹果各手机分辨率 iPhone12分辨率是多少像素
iPhone 12是苹果公司最新推出的一款智能手机,其分辨率是2532 x 1170像素,这一分辨率使得iPhone 12在显示画面细腻清晰的同时,也能够呈现更加真实的色彩和更...
-
两个苹果手机登陆同一个id怎么关闭同步 两部苹果手机用一个id帐号怎么取消同步
当我们拥有两部苹果手机并且使用相同的Apple ID登陆时,很可能会遇到同步的问题,如果你想关闭两部手机之间的同步,可以通过简单的操作来实现。同样地如果想取消两部手机之间的同步...
-
oppo手机怎么关闭全屏搜索 OPPO手机如何关闭全局搜索
OPPO手机全屏搜索功能在一些情况下可能会给用户带来困扰,例如误触或者不需要全局搜索的场景,如何关闭OPPO手机的全屏搜索功能呢?在使用OPPO手机时,用户可以通过简单的操作来...