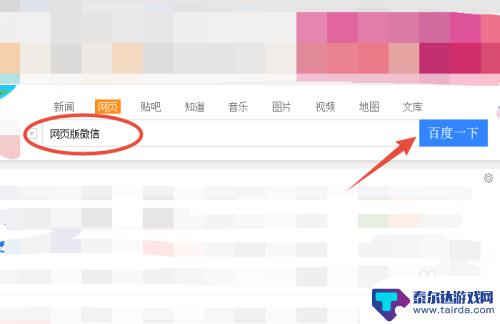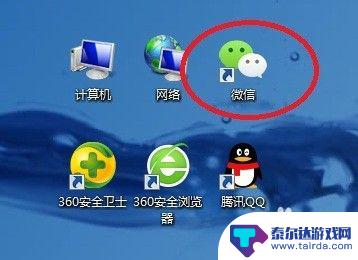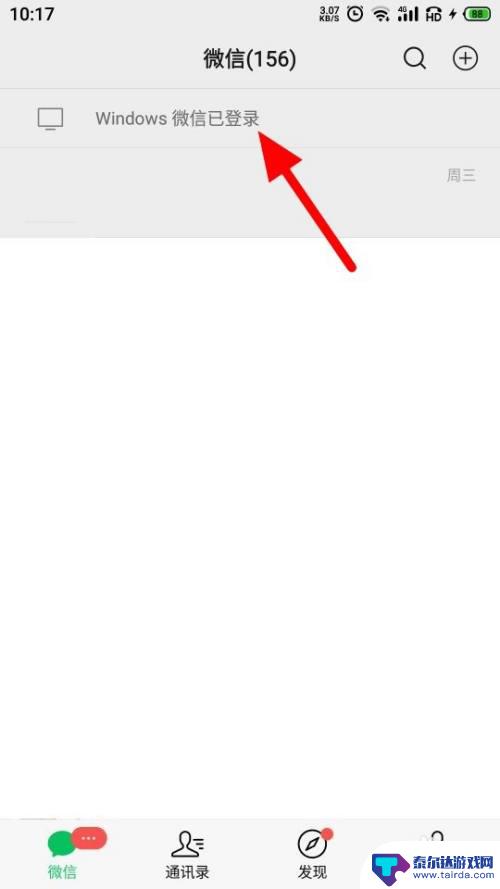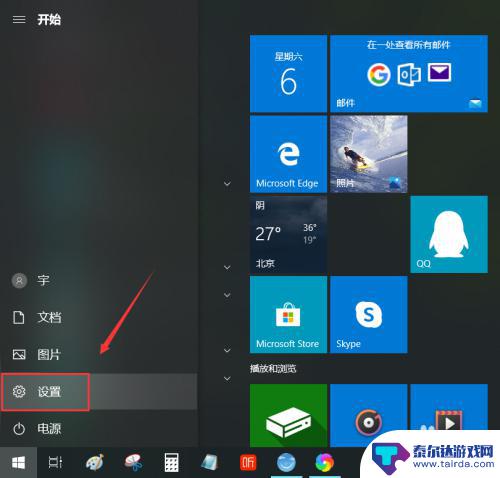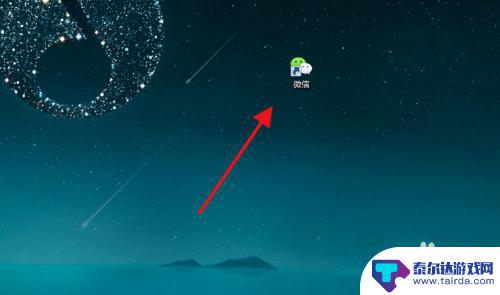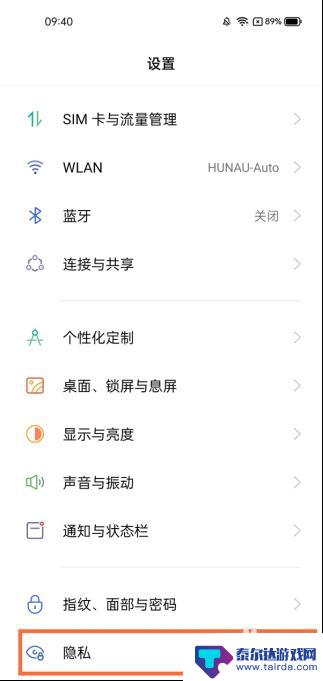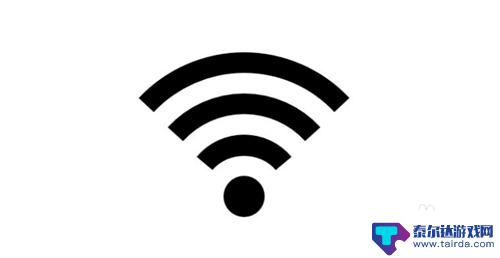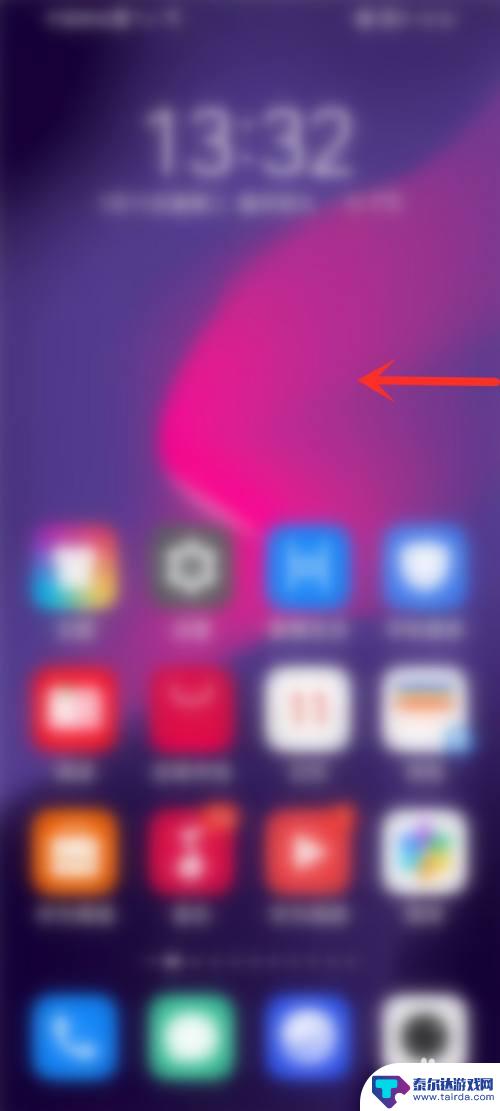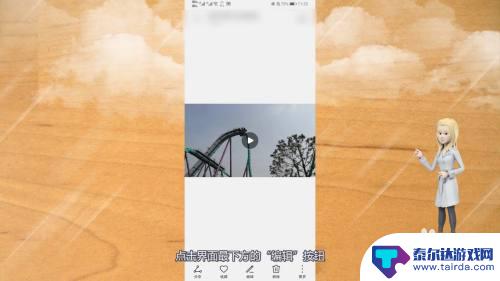怎么把电脑文件发送到微信 电脑文件传到微信的方法
在日常生活中,我们经常需要将电脑中的文件发送到微信上与他人分享或备份,虽然手机上可以轻松地实现这一操作,但对于一些大文件或者需要编辑的文档来说,更适合使用电脑进行操作。在不借助第三方软件的情况下,我们该如何将电脑文件传送到微信呢?接下来我们将介绍一种简单的方法来实现这一过程。
电脑文件传到微信的方法
具体方法:
1.我们先在电脑上下载并安装微信电脑版,然后我们登录我们的微信电脑版。
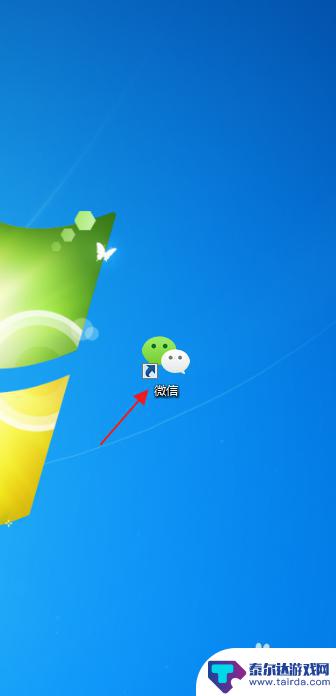
2.登录微信电脑版后,我们可以看得见微信电脑版界面里有一个文件传输助手。我们点击这个文件传输助手。
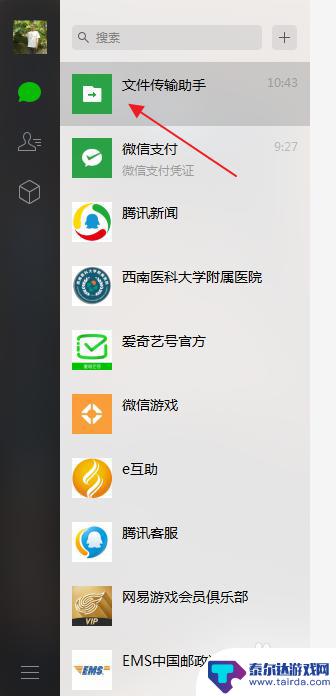
3.我们就来到了文件传输助手界面,在文件传输助手界面下方。我们可以看见一个文件的标志,这就是发送文件功能,我们点击这个发送文件功能。
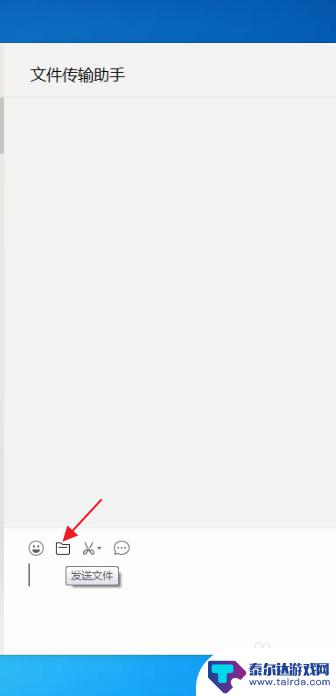
4.于是,我们就需要找到我们发送的文件。在这里,我们就随便找了一个文件,我们点击我们找到的文件。
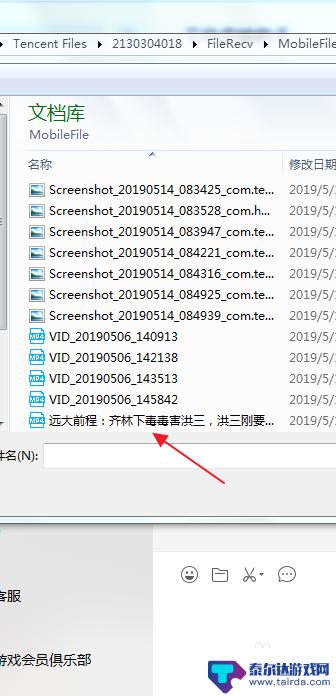
5.这个时候,我们就可以看见我们需要发送的文件在下方的发送栏里面了。接下来,我们点击右下方的发送。
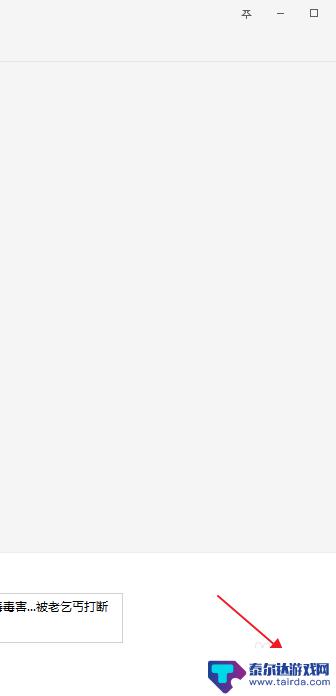
6.很快的,我们就可以看见我们就把这个文件发送完了。
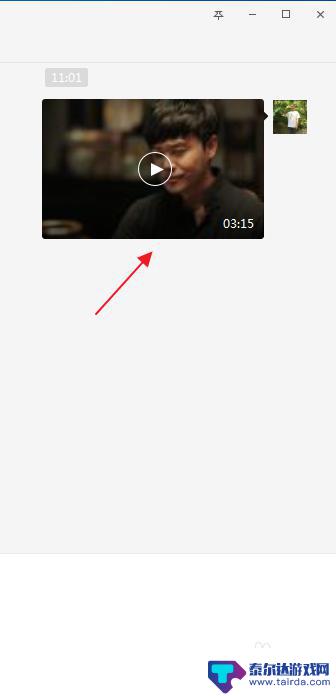
7.现在,我们再打开我们的手机上的微信app。在微信app里面,我们找到传输文件助手。
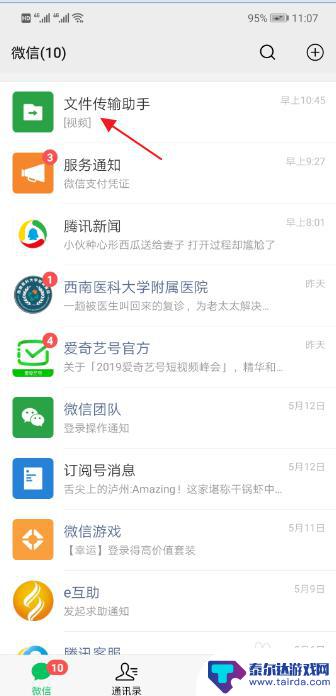
8.接下来,我们点击文件传输助手。这个时候,我们就可以看见刚才我们电脑上发送的那个文件了。这是个视频文件。
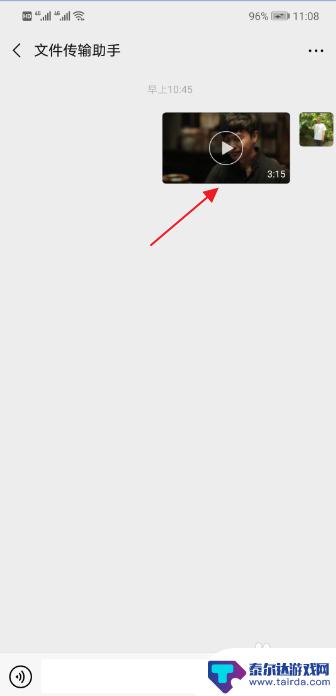
9.现在,我们点击微信app文件传输助手里的这个视频文件,我们就来了这个视频界面。

10.接下来,我们长按这个视频。于是,就跳出了发送给朋友、收藏、保存视频、定位到聊天位置这几个功能。我们点击保存视频。

11.接着,我们来到手机的图库功能这里。点击图库。

12.在图库里,我们就可以看见刚才我们电脑上的那个视频文件了。就这样,我们就把电脑上的文件上传到了微信。
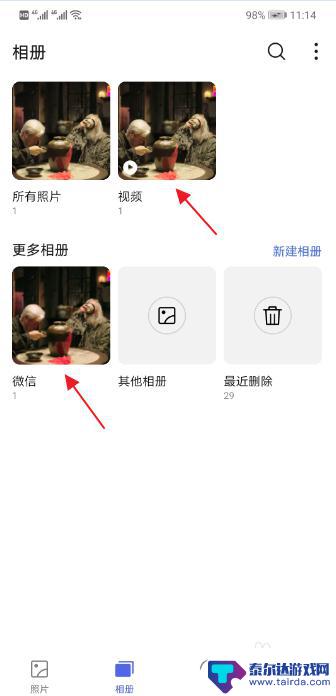
以上就是如何将电脑文件发送到微信的全部内容,如果你也遇到了同样的情况,请参照我的方法进行处理,希望对大家有所帮助。
相关教程
-
电脑上的文档怎么发到手机微信上 电脑上的word文档如何发送到微信
在日常工作和学习中,我们经常会用到电脑上的文档和信息,而有时候又需要将这些文档发送到手机上进行查看和分享,特别是在使用微信这样的社交软件时,我们可能会遇到将电脑上的word文档...
-
手机微信里如何打包文件 如何将手机微信中的文件传到电脑
在日常生活中,我们经常会需要将手机中微信中的文件传输到电脑中进行保存或进一步处理,而手机微信里如何打包文件呢?其实很简单,只需要打开微信,选择需要传输的文件,点击右上角的更多选...
-
不用手机怎么登录电脑微信 如何在电脑上登录微信不用手机验证
在日常生活中,我们常常需要用手机登录电脑微信进行聊天、传输文件等操作,但有时候我们可能会遇到手机不在身边或者手机出现故障的情况,这时候就需要寻找其他方法来登录电脑微信。不用手机...
-
怎么给手机发信 电脑微信如何将信息发送到手机
怎么给手机发信,如今手机已经成为人们生活中不可或缺的一部分,我们每天都离不开它,有时候,我们在电脑上收到了一条重要的微信信息,但却不方便随时查看。如何将电脑上的微信信息发送到手...
-
电脑视频无损传到微信 笔记本电脑微信视频通话摄像头黑屏
随着科技的不断发展,人们在日常生活中越来越依赖电脑和手机进行信息传输和交流,有时候我们会遇到一些问题,比如在电脑上观看视频时无法无损传到微信,或者在笔记本电脑上进行微信视频通话...
-
微信电脑手机同步怎么弄啊 电脑同步微信聊天记录方法
在现代社会我们离不开手机,而微信作为最常用的社交软件之一,更是我们日常生活中必不可少的工具,有时我们可能需要在电脑上查看微信聊天记录,这时就需要将手机上的微信同步到电脑上。微信...
-
怎么打开隐藏手机游戏功能 realme真我V13隐藏应用的步骤
在现如今的智能手机市场中,游戏已经成为了人们生活中不可或缺的一部分,而对于一些手机用户来说,隐藏手机游戏功能可以给他们带来更多的乐趣和隐私保护。realme真我V13作为一款备...
-
苹果手机投屏问题 苹果手机投屏电脑方法
近年来随着数字化技术的飞速发展,人们对于电子设备的需求也越来越高,苹果手机作为一款备受欢迎的智能手机品牌,其投屏功能备受用户关注。不少用户在使用苹果手机投屏至电脑时遇到了一些问...
-
手机分屏应用顺序怎么调整 华为手机智慧多窗怎样改变应用顺序
在当今移动互联网时代,手机分屏应用已经成为我们日常生活中必不可少的功能之一,而华为手机的智慧多窗功能更是为用户提供了更加便利的操作体验。随着应用数量的增加,如何调整应用的顺序成...
-
手机录像怎么压缩 怎样压缩手机录制的大视频
现随着手机摄像功能的不断强大,我们可以轻松地用手机录制高清视频,这也带来了一个问题:手机录制的大视频文件占用空间过大,给我们的手机存储带来了压力。为了解决这个问题,我们需要学会...