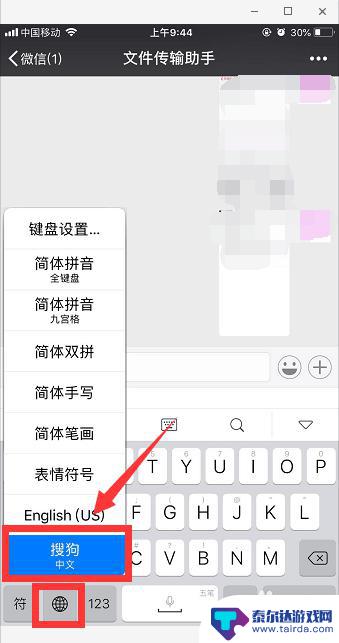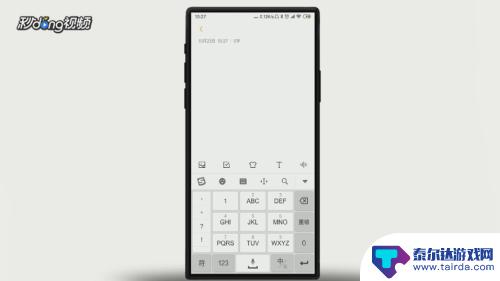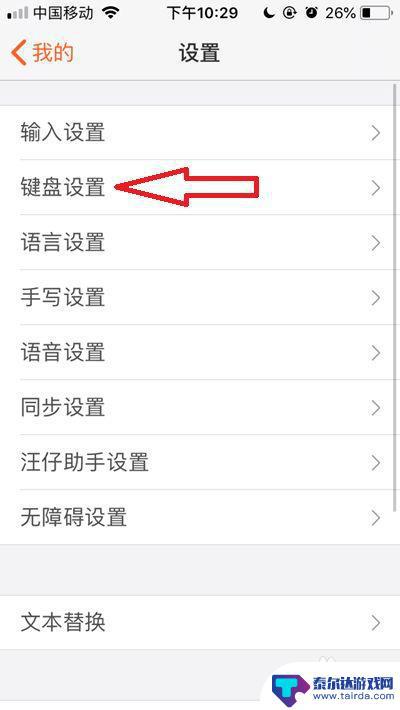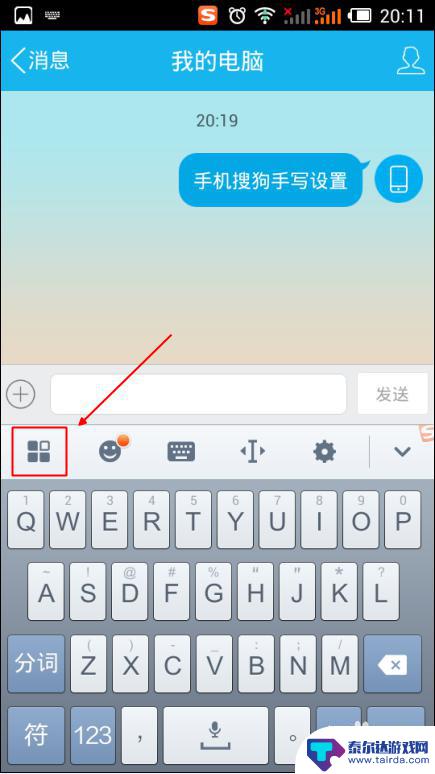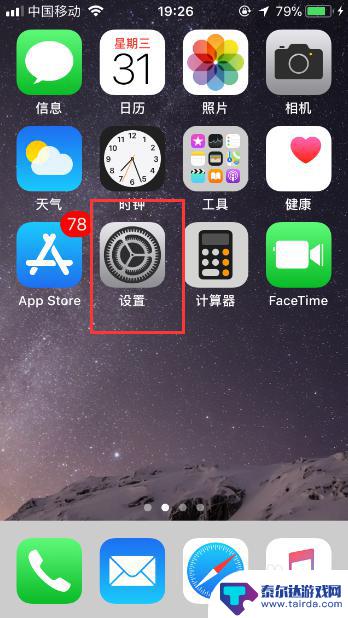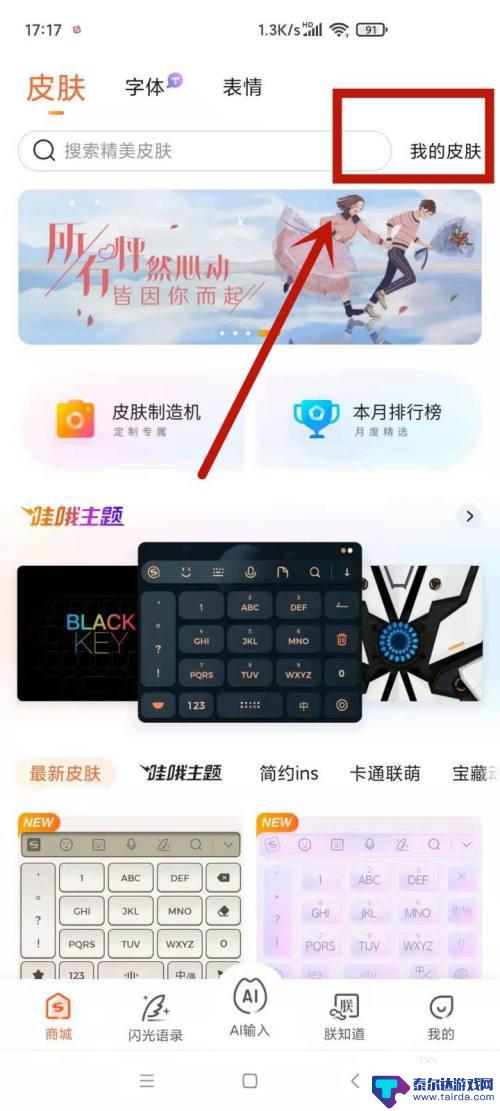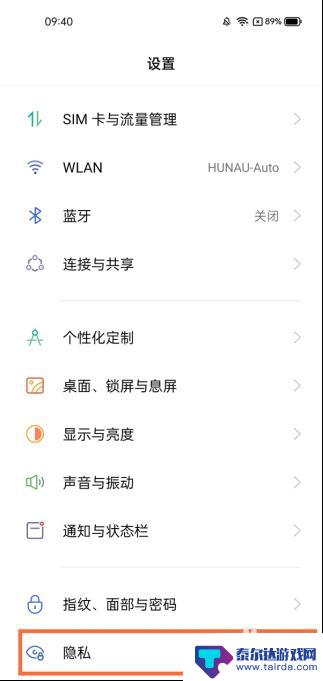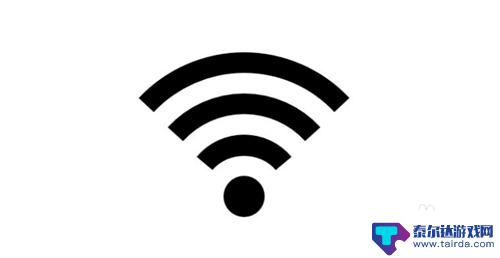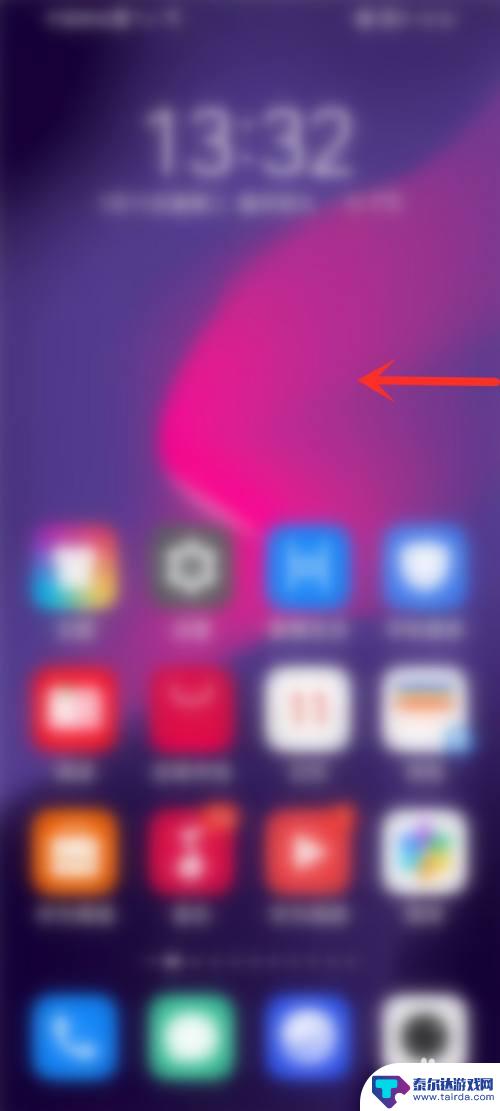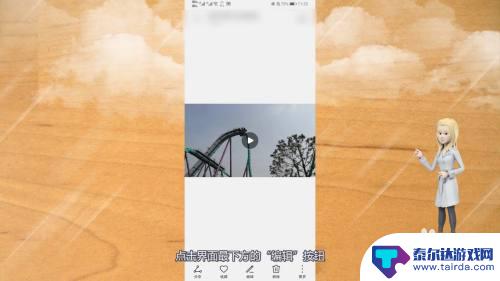苹果手机怎么设置搜福字 如何将搜狗输入法设置为iPhone/iPad默认输入法
苹果手机作为一款备受欢迎的智能手机,其操作系统iOS提供了丰富的个性化设置,让用户能够根据自己的喜好进行调整,其中输入法设置是使用手机过程中不可或缺的一环。如果您喜欢使用搜狗输入法,并希望将其设置为iPhone/iPad的默认输入法,那么您可以通过简单的操作来实现。接下来我们将介绍如何在苹果手机上设置搜狗输入法为默认输入法,让您在使用手机时更加方便快捷。
如何将搜狗输入法设置为iPhone/iPad默认输入法
方法如下:
1.点开桌面上的app store图标,因为手机默认是没有安装搜狗输入法的,所以需要先安装。
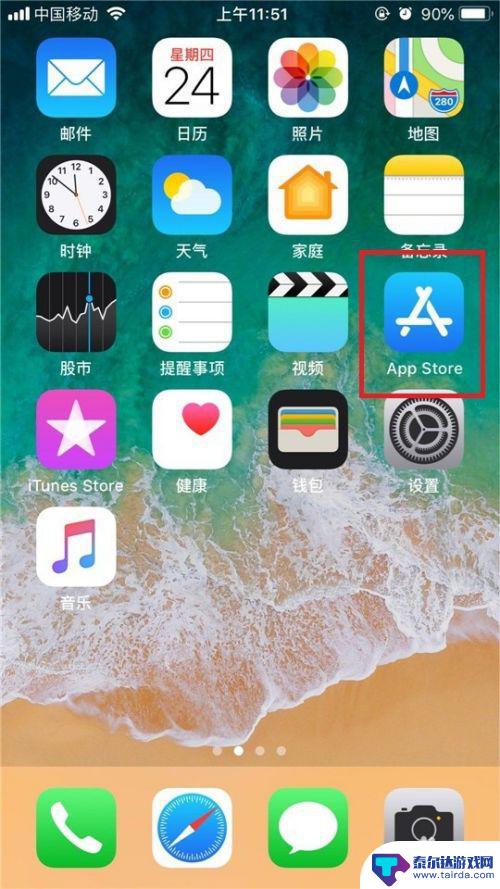
2.打开应用商店后,点击右下角的搜索图标,然后再输入框里输入搜狗,然后选择搜狗输入法。稍后就会显示搜索出来的结果。
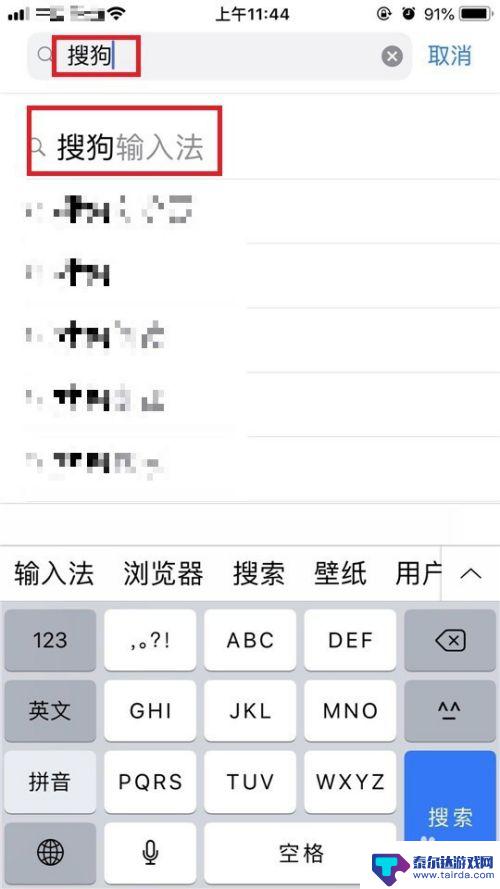
3.我们看到搜索结果出来了,点击获取按键,然后应用商店就会自动请求安装输入法软件。稍后手机会要求你输入指纹验证。
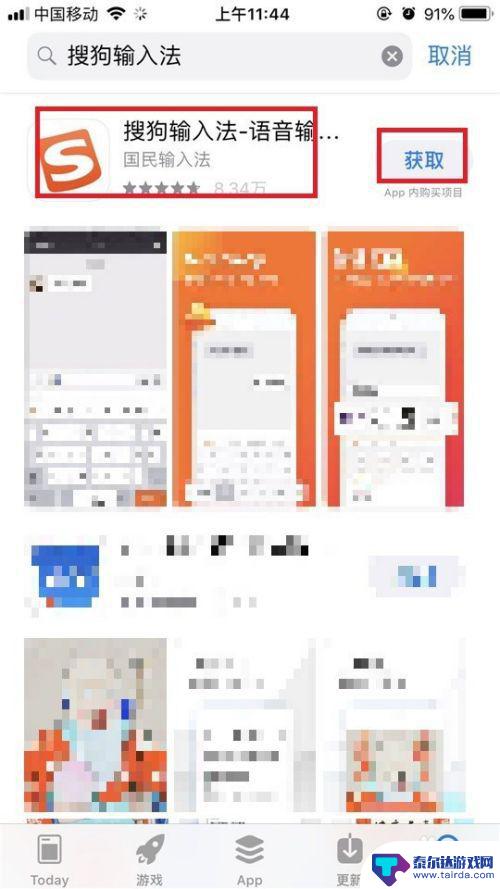
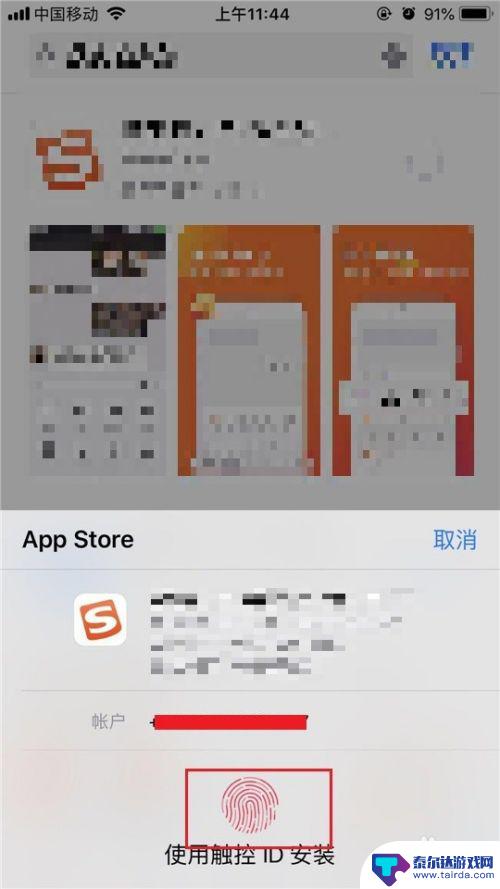
4.验证完毕后,就会开始自动下载安装输入法。安装的过程视你的网络状况而定,网速越快安装越快。
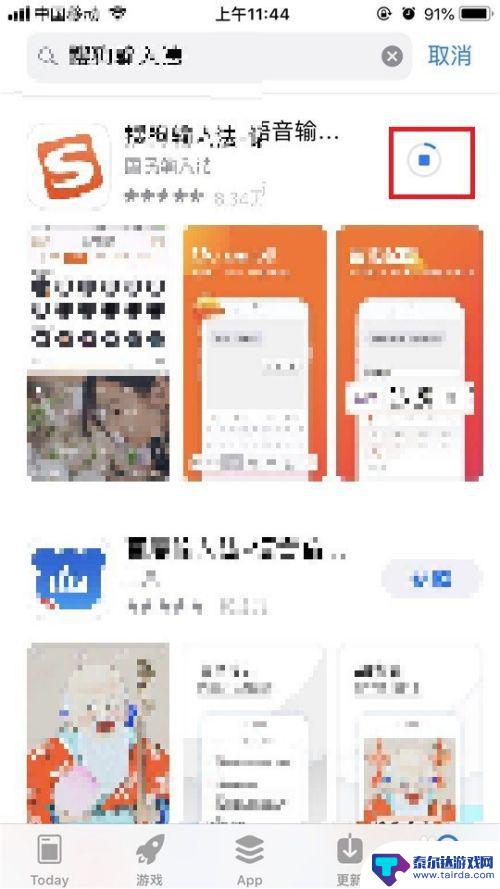
5.安装完成后,点击打开按键,开始配置输入法。软件刚安装好以后,第一次打开都会提示你需要配置对应的网络权限。如下面所示,因为现在的输入法大部分都带有云功能,因此需要随时联网,所以选择无线网络和蜂窝网。
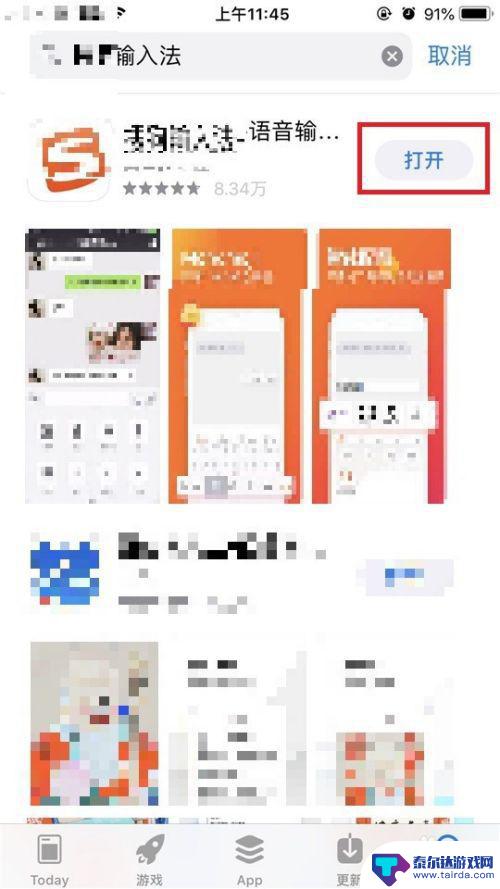
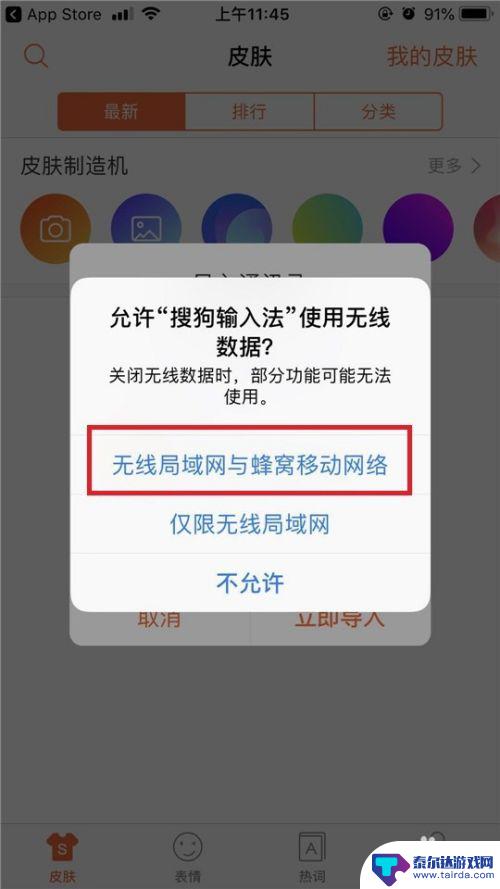
6.然后进入软件配置界面,首先会询问你需不需导入通讯录,这个比较敏感,就点不需要。然后会提示你是否同步,但是因为之前手机上的输入法没有创建账号,所以没法同步了。点击取消按钮。
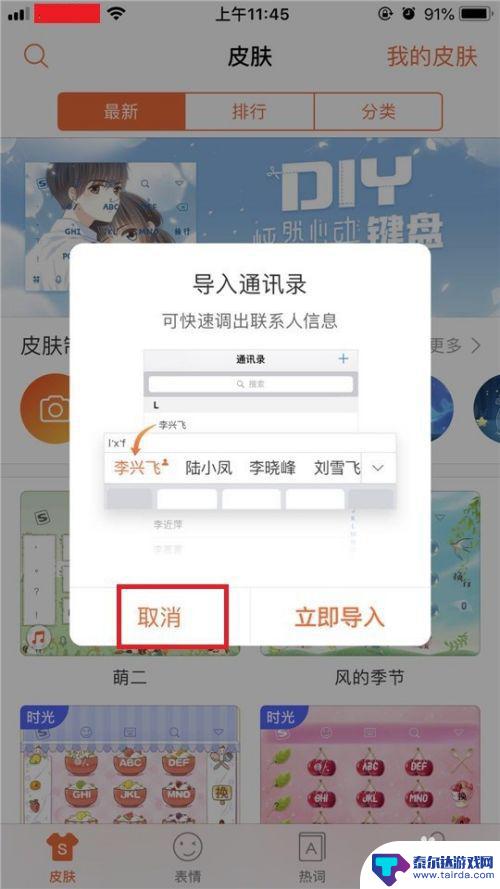
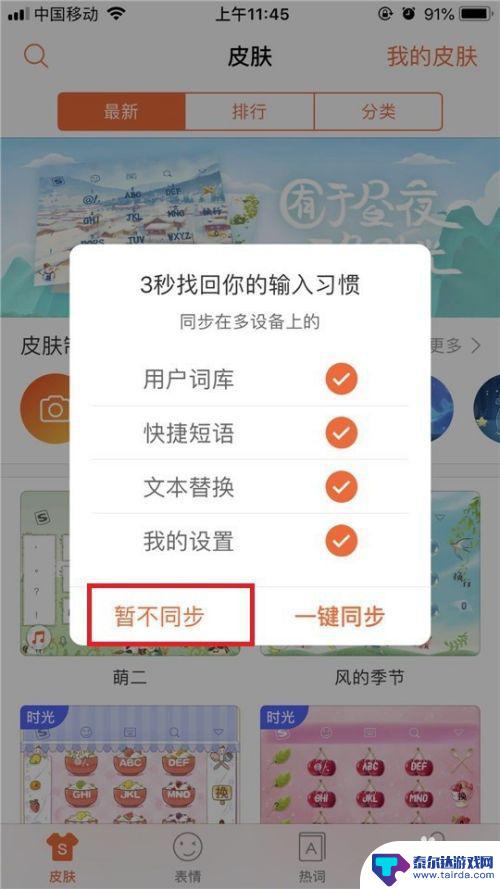
7.然后会提示你怎么设置输入法。点击去设置按钮,进入到手机的配置界面。在手机的配置界面里,点击键盘,就能看到刚安装好的输入法了。
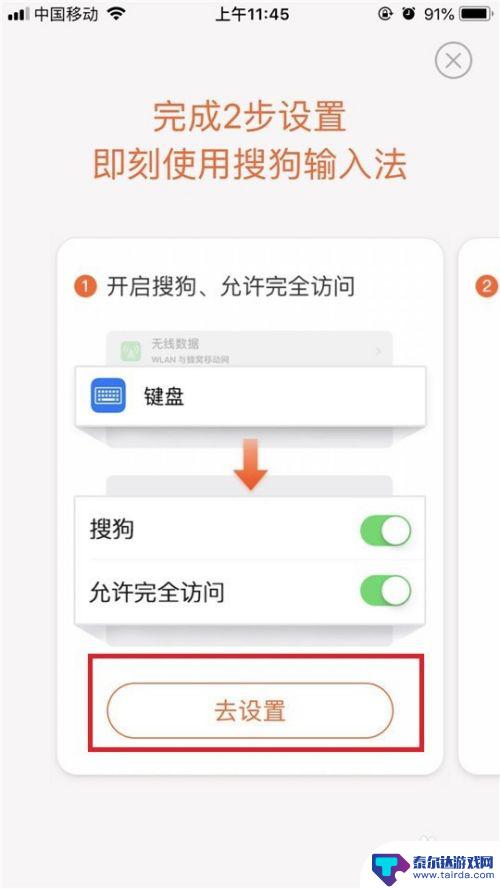
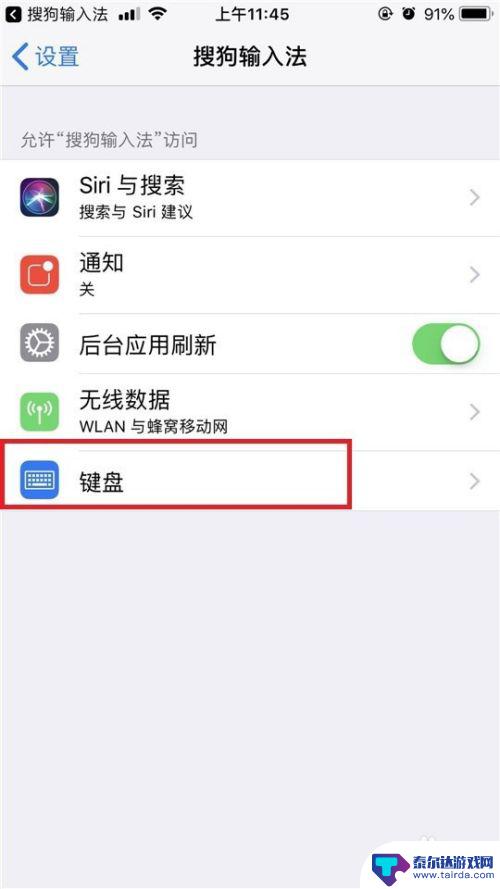
8.点击输入法名称后面的开关,就能够打开这个输入法。然后我们随便切换到任何一个聊天窗口,这个时候可以看到。默认情况下还是iPhone手机自带的输入法。如下面图中所示。我们需要修改设置,也就是题目的要求。点击左下角的地图图标,有时候只需要点一次,有时候需要点两次。
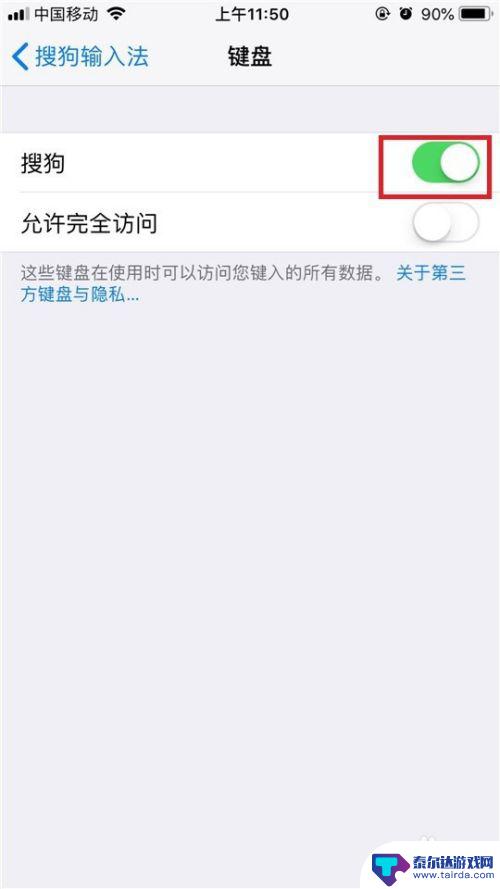
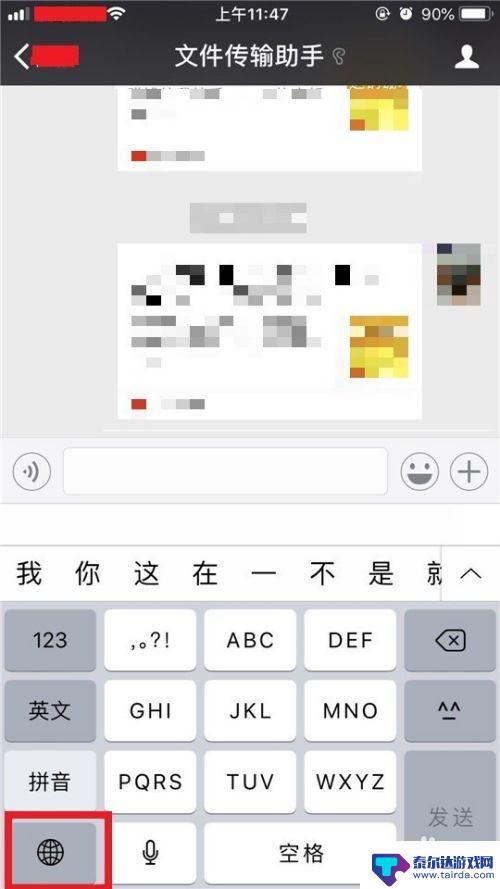
9.点了之后,就能够切换到我们刚安装好的输入法界面了。这个时候它就是默认的输入法了,切换到其他的聊天窗口依然不会改变。新版的ios里面是没有默认输入法这个说法的。你切换到哪个输入法以后,你在其他聊天或者输入窗口,默认都是你切换好的输入法。
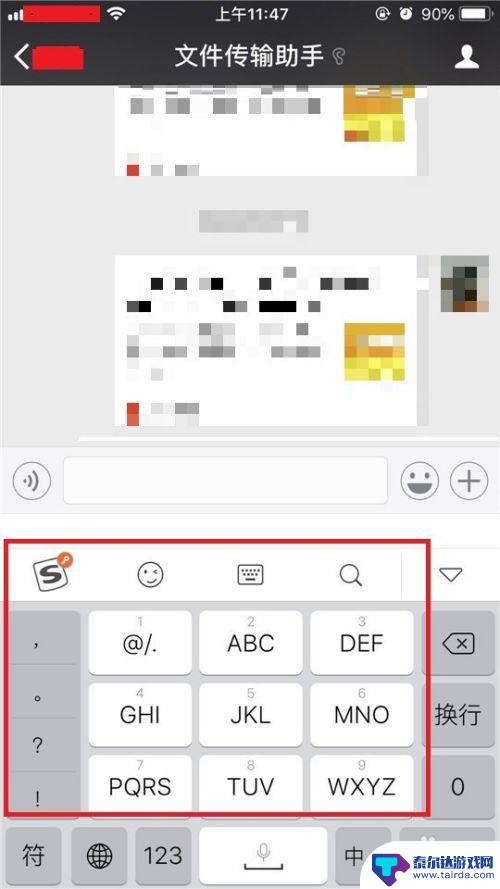
10.这个时候就可以用设置好的输入法开始畅快输入了,像下面这样。
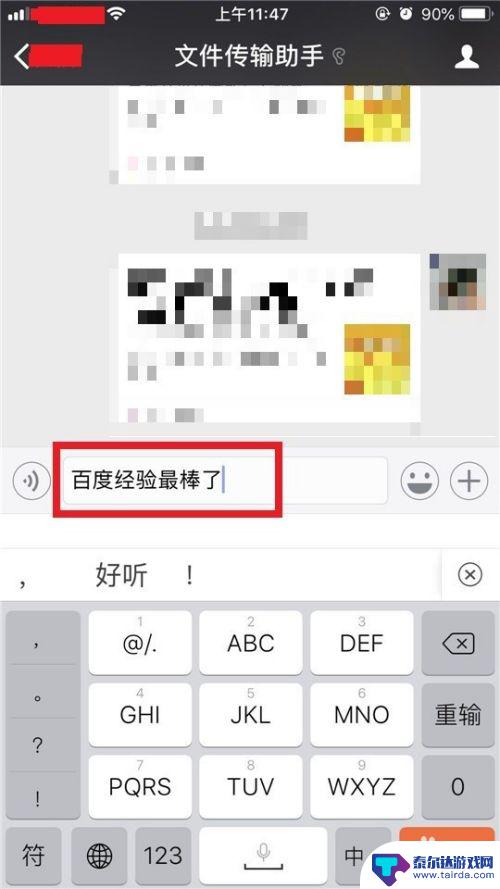
以上就是苹果手机如何设置搜福字的全部内容,如果你遇到了这种情况,不妨试试小编提供的方法来解决,希望对大家有所帮助。
相关教程
-
手机搜狗快捷短语在哪里设置 手机搜狗输入法快捷短语设置方法
在使用手机搜狗输入法时,快捷短语的设置可以帮助我们更加高效地输入文字,手机搜狗快捷短语在哪里设置呢?如何设置手机搜狗输入法的快捷短语呢?下面就让我们一起来探讨一下手机搜狗输入法...
-
搜狗输入法手机字体大小设置 手机搜狗输入法字体大小设置方法
搜狗输入法手机字体大小设置,在现代社会中,手机已经成为了人们生活中不可或缺的工具之一,而在手机的使用中,输入法的选择和设置也显得尤为重要。搜狗输入法作为一款备受欢迎的手机输入法...
-
手机搜狗左侧标点设置怎么设置 搜狗输入法标点符号顺序设置方法
手机搜狗左侧标点设置怎么设置,想必使用搜狗输入法的朋友们都遇到过这样的问题——在使用手机输入时,标点符号总是出现在奇怪的位置,让你感到非常不方便,针对这一问题,搜狗输入法为用户...
-
手机搜狗怎么设置手写 如何在手机搜狗输入法中启用手写功能
手机搜狗怎么设置手写,现如今,随着智能手机的普及,输入法已成为我们日常生活中必不可少的工具,而搜狗输入法作为一款功能强大、用户体验优秀的输入法软件,备受大众喜爱。对于许多用户来...
-
搜狗输入法苹果手机怎么设置 苹果手机搜狗输入法添加步骤
苹果手机自带的输入法可能无法满足一些用户的需求,这时候就需要通过添加第三方输入法来提升输入体验,搜狗输入法作为一款知名的输入法软件,具有丰富的功能和个性化设置,能够帮助用户更快...
-
手机搜狗快捷输入怎么使用 手机搜狗快捷输入设置方法
手机搜狗快捷输入是一款功能强大的输入法工具,它能够极大地提高我们在手机上的输入效率,通过设置手机搜狗快捷输入,我们可以个性化定制自己的输入方式,使得输入更加便捷快速。在使用手机...
-
怎么打开隐藏手机游戏功能 realme真我V13隐藏应用的步骤
在现如今的智能手机市场中,游戏已经成为了人们生活中不可或缺的一部分,而对于一些手机用户来说,隐藏手机游戏功能可以给他们带来更多的乐趣和隐私保护。realme真我V13作为一款备...
-
苹果手机投屏问题 苹果手机投屏电脑方法
近年来随着数字化技术的飞速发展,人们对于电子设备的需求也越来越高,苹果手机作为一款备受欢迎的智能手机品牌,其投屏功能备受用户关注。不少用户在使用苹果手机投屏至电脑时遇到了一些问...
-
手机分屏应用顺序怎么调整 华为手机智慧多窗怎样改变应用顺序
在当今移动互联网时代,手机分屏应用已经成为我们日常生活中必不可少的功能之一,而华为手机的智慧多窗功能更是为用户提供了更加便利的操作体验。随着应用数量的增加,如何调整应用的顺序成...
-
手机录像怎么压缩 怎样压缩手机录制的大视频
现随着手机摄像功能的不断强大,我们可以轻松地用手机录制高清视频,这也带来了一个问题:手机录制的大视频文件占用空间过大,给我们的手机存储带来了压力。为了解决这个问题,我们需要学会...