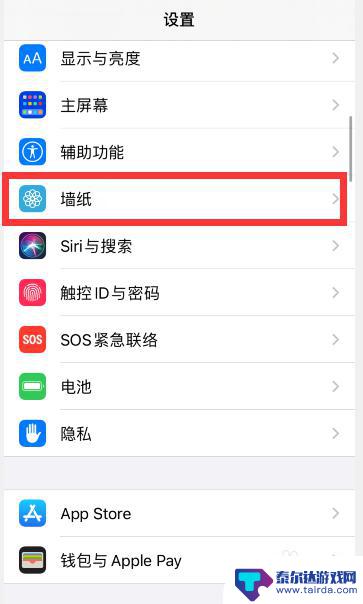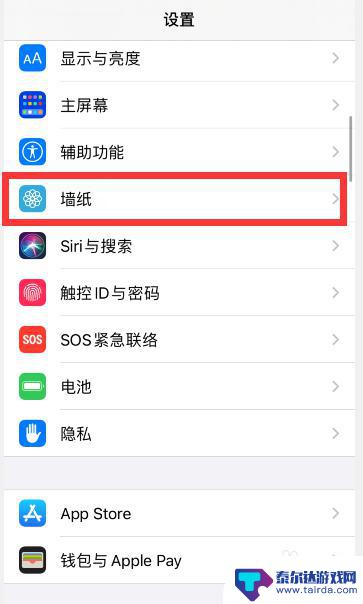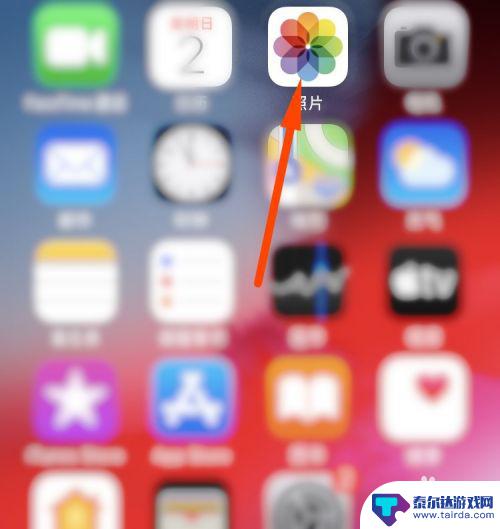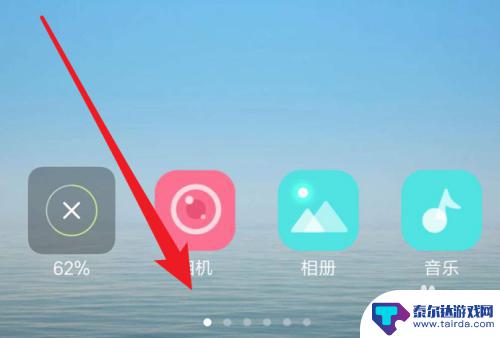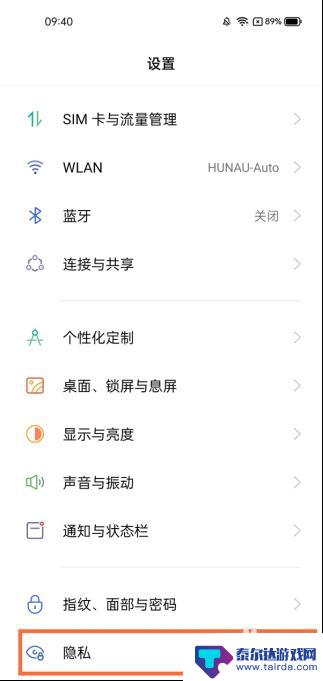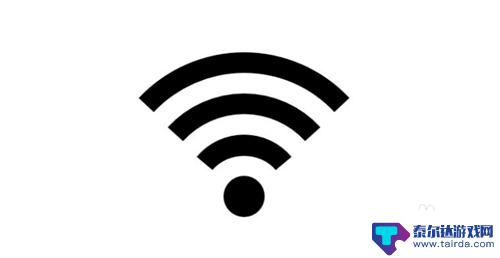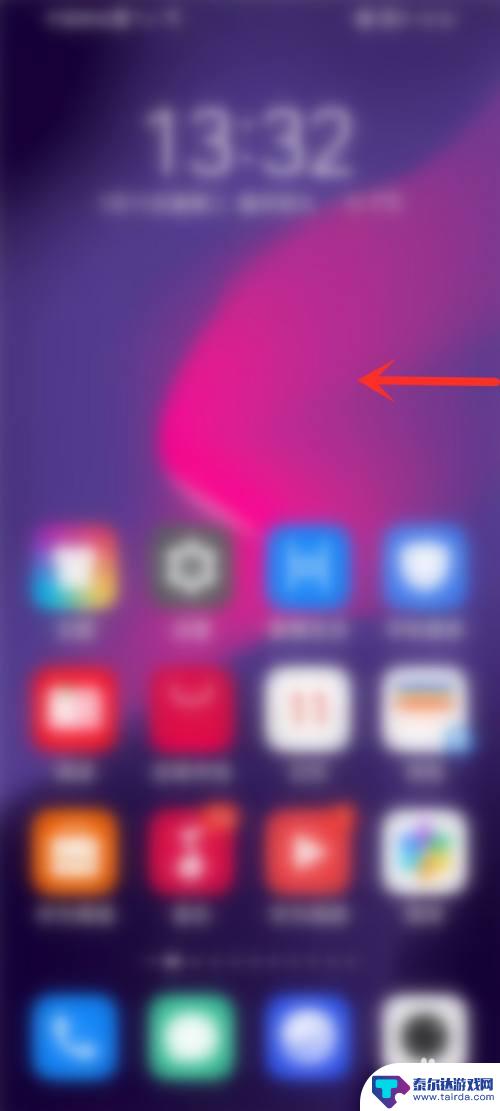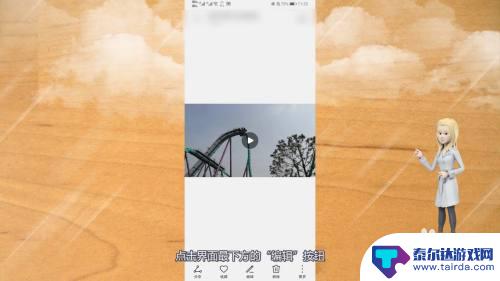苹果手机更新后怎么设置主屏和锁屏 苹果手机锁屏和主屏幕壁纸设置步骤
苹果手机是目前市场上备受欢迎的智能手机之一,其更新后的设置功能也变得更加灵活和方便,针对主屏和锁屏壁纸的设置,用户可以根据个人喜好来调整,让手机更加个性化。设置主屏和锁屏壁纸的步骤也非常简单,只需进入手机设置界面,点击壁纸选项,然后选择想要设置的图片即可。通过这些简单的步骤,用户可以轻松地打造出自己喜欢的手机界面,让手机焕然一新。
苹果手机锁屏和主屏幕壁纸设置步骤
操作方法:
1.打开手机“设置”,点击“墙纸”
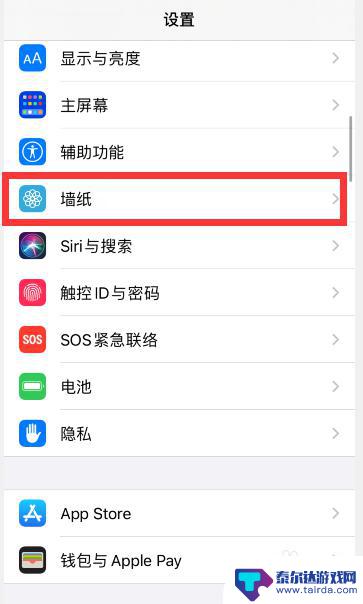
2.点击“选取新墙纸”
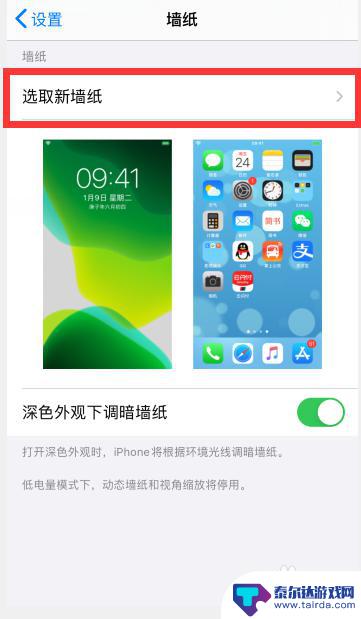
3.根据需要,点击选择想要设置的壁纸类型,比如“静态墙纸”
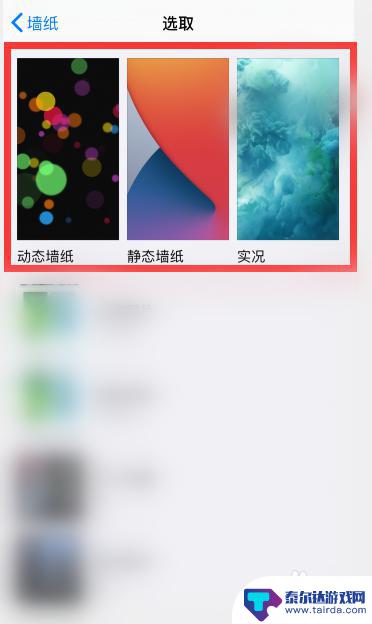
4.点击选择一个想要设置的墙纸
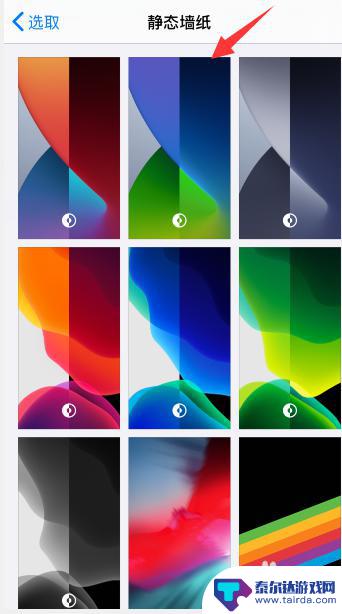
5.点击右下角“设定”
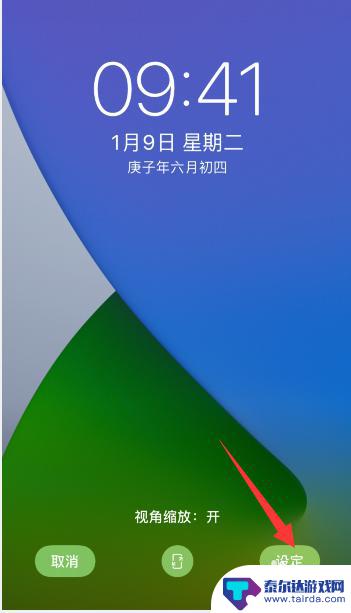
6.点击底部出现的“设定锁定屏幕”或者是“设定主屏幕”,小编这里先选择“设定锁定屏幕”
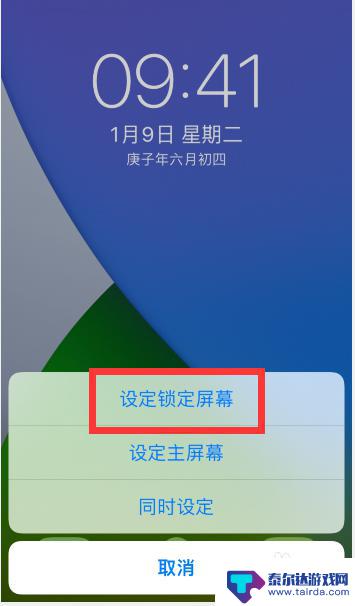
7.然后再回到壁纸设置中,重新选择一个不一样的壁纸。点击右下角“设定”后,选择“锁定主屏幕”
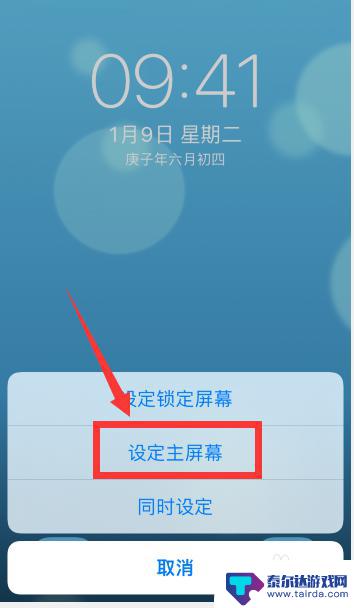
8.这样就把锁屏和主屏幕设置了两个不一样的壁纸
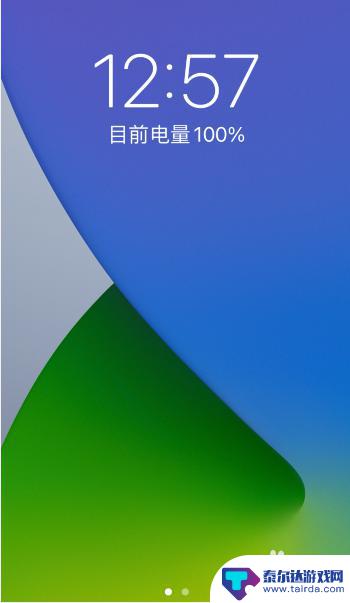
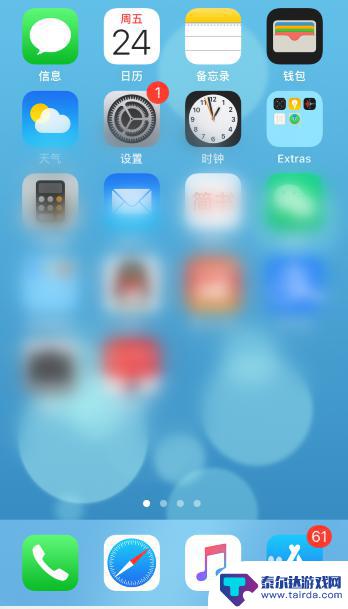
以上就是苹果手机更新后如何设置主屏和锁屏的全部内容,遇到相同问题的用户可参考本文中介绍的步骤进行修复,希望对大家有所帮助。
相关教程
-
苹果手机锁屏和壁纸 iphone怎么设置锁屏和主屏幕壁纸分开
在使用苹果手机的过程中,我们经常会想要将锁屏和主屏幕的壁纸设置成不同的图片,以展示个性和风格,有些用户可能会发现在设置壁纸时,锁屏和主屏幕的图片总是一样的,让人感到有些困惑。究...
-
iphone13壁纸和锁屏怎么设置不一样 iPhone如何设置锁屏壁纸和主屏幕壁纸不同
iPhone13是苹果公司最新推出的一款智能手机,它拥有许多令人惊叹的功能和设计,其中包括个性化壁纸设置,许多用户可能会疑惑,iPhone13的壁纸和锁屏壁纸如何设置才能不同呢...
-
苹果手机锁屏图片怎么设置壁纸 苹果手机锁屏壁纸设置步骤
苹果手机的锁屏壁纸设置可以让用户个性化手机的外观,给手机增添一份独特的风采,在苹果手机上设置锁屏壁纸非常简单,只需打开手机设置,选择壁纸与亮度,然后点击选择新壁纸,即可在相册中...
-
手机锁屏壁纸在哪里设置 如何设置手机锁屏壁纸
手机锁屏壁纸的设置是手机个性化的重要一环,一款漂亮的锁屏壁纸可以让手机看起来更加时尚与个性化,如何设置手机的锁屏壁纸呢?在手机的设置中,一般都会有一个壁纸或者主题选项,通过这个...
-
手机怎么设置默认显示屏幕 小米手机主屏壁纸怎么设置
在如今的手机时代,每个人都离不开手机的使用,而手机的显示屏幕和主屏壁纸的设置更是成为了人们关注的焦点。对于小米手机用户来说,设置默认显示屏幕和主屏壁纸是一件非常简单的事情。只需...
-
苹果手机相册怎么设置壁纸和锁屏 iOS16锁屏壁纸和解锁壁纸如何分开设置
苹果手机的相册功能除了可以存储照片和视频外,还可以用来设置壁纸和锁屏,在iOS16系统中,用户可以分别设置锁屏壁纸和解锁壁纸,让手机界面更加个性化。通过简单的操作,用户可以选择...
-
怎么打开隐藏手机游戏功能 realme真我V13隐藏应用的步骤
在现如今的智能手机市场中,游戏已经成为了人们生活中不可或缺的一部分,而对于一些手机用户来说,隐藏手机游戏功能可以给他们带来更多的乐趣和隐私保护。realme真我V13作为一款备...
-
苹果手机投屏问题 苹果手机投屏电脑方法
近年来随着数字化技术的飞速发展,人们对于电子设备的需求也越来越高,苹果手机作为一款备受欢迎的智能手机品牌,其投屏功能备受用户关注。不少用户在使用苹果手机投屏至电脑时遇到了一些问...
-
手机分屏应用顺序怎么调整 华为手机智慧多窗怎样改变应用顺序
在当今移动互联网时代,手机分屏应用已经成为我们日常生活中必不可少的功能之一,而华为手机的智慧多窗功能更是为用户提供了更加便利的操作体验。随着应用数量的增加,如何调整应用的顺序成...
-
手机录像怎么压缩 怎样压缩手机录制的大视频
现随着手机摄像功能的不断强大,我们可以轻松地用手机录制高清视频,这也带来了一个问题:手机录制的大视频文件占用空间过大,给我们的手机存储带来了压力。为了解决这个问题,我们需要学会...