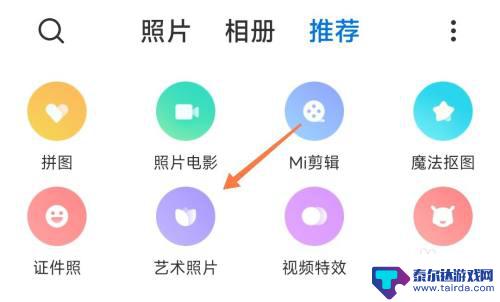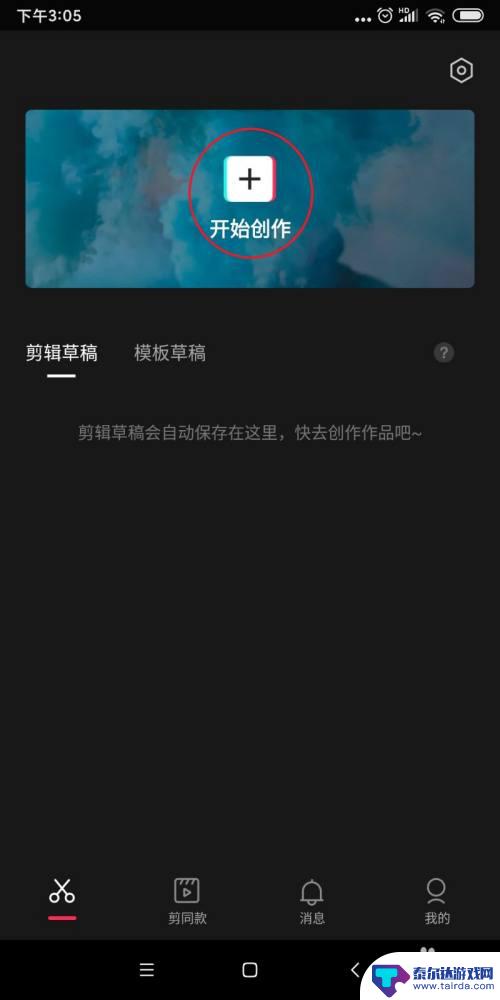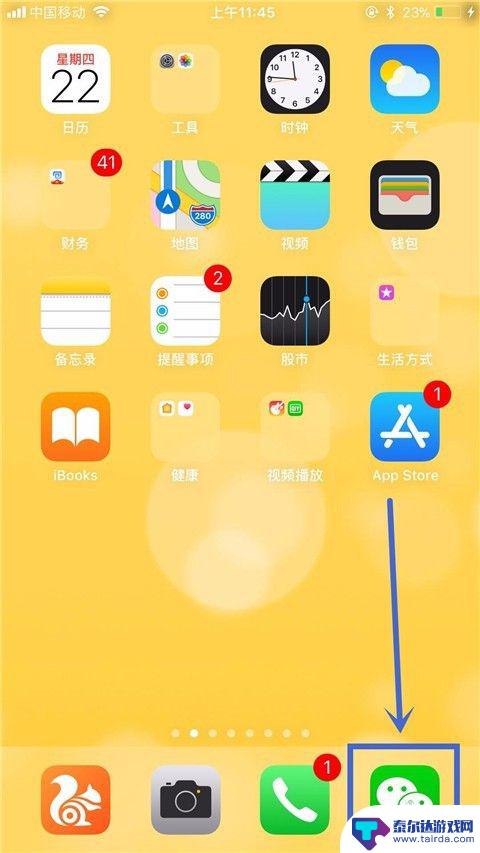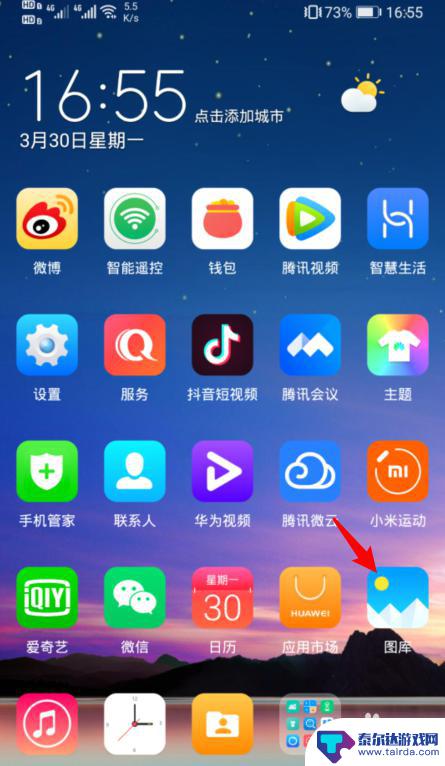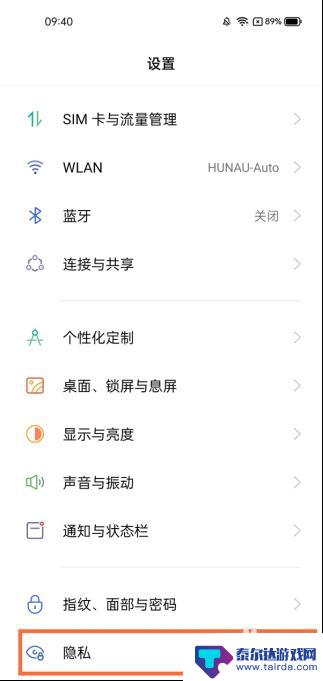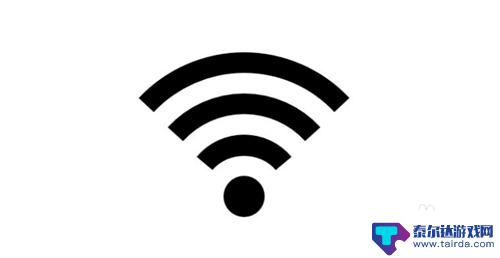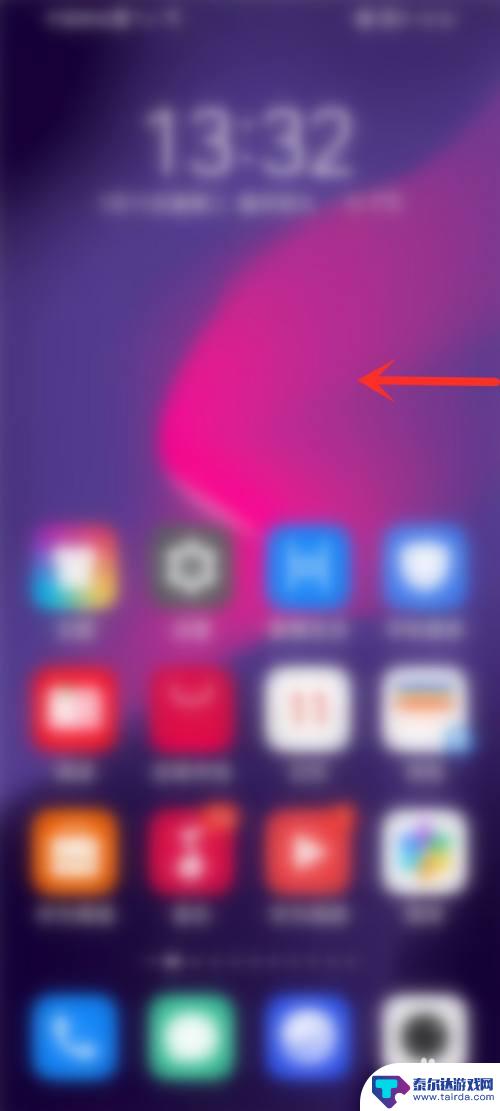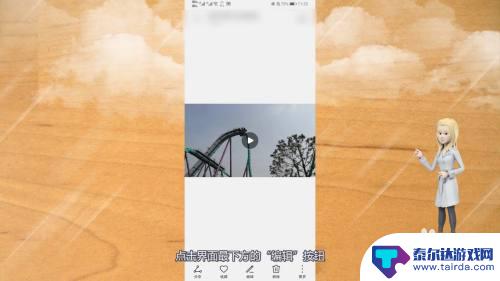手机素描怎么变彩色 如何用PS将照片变成彩色素描画
手机素描怎么变彩色,如今手机拍摄已成为我们生活中不可或缺的一部分,更有越来越多的人对手机素描感兴趣,但是单一的黑白素描很难完全表现照片的色彩和细节,那么怎么样才能将手机素描变成彩色呢?或者如何用PS将照片变成彩色素描画呢?这似乎成为了许多爱好者所面临的问题。在这篇文章中我们将探索这两种方法的实现,希望对你有所启发。
方法如下:
1.效果图
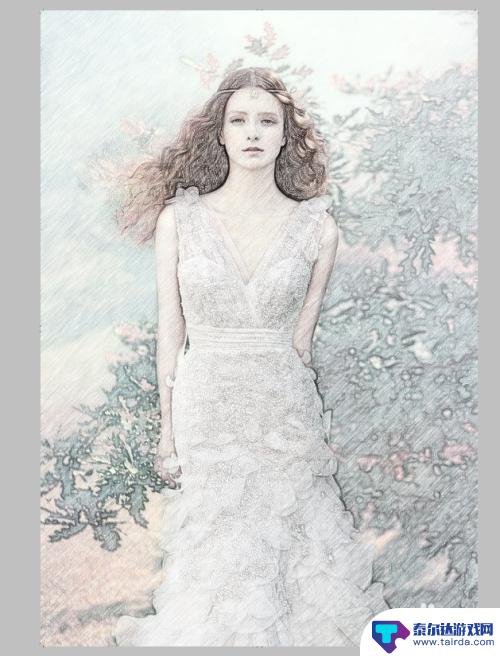
2.打开图片,Ctrl-J 复制背景层,得到图层1

3.对图层1进行去色处理,转到图像-调整-去色(Ctrl+Shift+U),把图层1变成黑白色

4.Ctrl+J 复制图层1,Ctrl+I对复制的图层1图层进行反相

5.图层1副本层的混合模式,设置为“颜色减淡”,
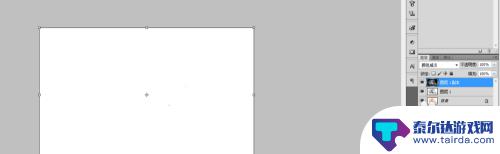
6.滤镜-其它-最小值,向下合并图层(将图层1和图层1副本合并)得到图层1副本
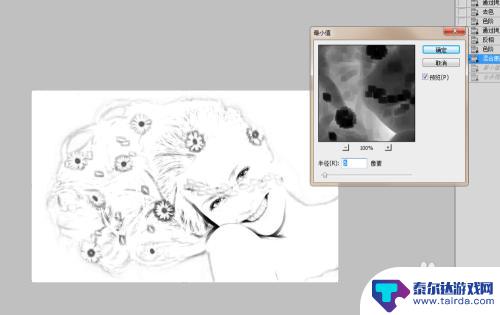
7.在背景图层上新建一个空白图层,回到图层1副本。矩形选区,选取所需的部分,羽化,按D键使前景色为白色,背景色为黑色,然后添加图层蒙版
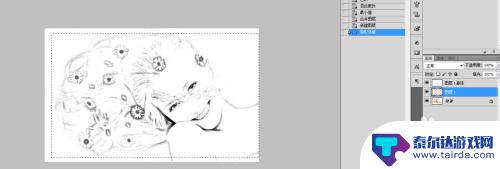
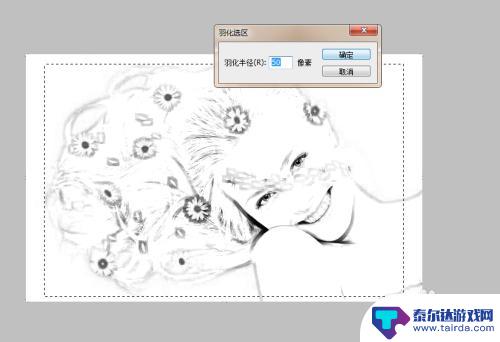


8.将空白图层填充白色,合并图层1副本和空白图层。添加图层蒙版,滤镜-杂色-添加杂色
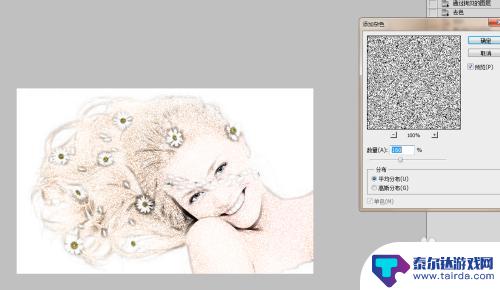
9.滤镜-模糊-动感模糊

10.效果图

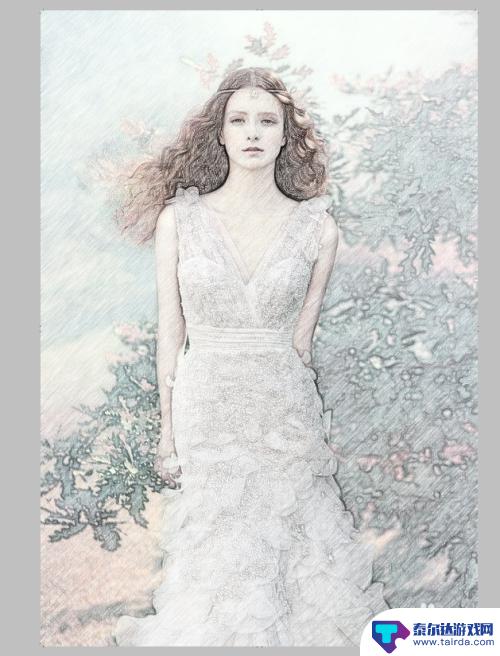
以上是手机素描怎么变彩色的全部内容,如果您遇到相同的问题,可以参考本文中介绍的步骤进行修复,希望能对您有所帮助。
相关教程
-
手机照片转成素描效果如何 手机拍摄的照片怎样变成素描风格
手机照片转成素描效果如何,如今,手机已经成为我们生活中不可或缺的一部分,而手机拍摄的照片也成为记录生活点滴的重要方式之一,有时我们可能对于普通照片的效果感到厌倦,渴望尝试一些不...
-
小米手机照相如何设置素描 小米相册素描照片制作教程
小米手机作为一款颇受欢迎的智能手机,不仅在性能和外观上具备了各种优势,而且在拍照功能上也有着出色的表现,其中,小米相册中的素描照片制作功能备受用户推崇。通过设置相机的素描模式,...
-
手机里如何把视频变成素描 剪映如何制作漫画效果视频
在当今社交媒体时代,视频已经成为人们分享生活、展示创意的重要方式,而如何让普通的视频变得更加有趣和吸引人呢?通过手机上的一些应用,我们可以将普通视频转变成素描风格的作品,或者制...
-
用手机怎么把黑白照片还原成彩色 手机App将黑白照片变成彩色照片的技巧
用手机怎么把黑白照片还原成彩色,如今,手机成为了我们生活中不可或缺的一部分,除了通讯和娱乐功能外,手机还可以帮助我们进行照片编辑和美化。其中,将黑白照片变成彩色照片的技巧备受关...
-
手机如何制作素描照片视频 华为手机如何将照片制作成视频
在如今的社交媒体时代,手机已经成为了我们生活中不可或缺的一部分,华为手机作为一款备受欢迎的智能手机品牌,除了拍摄高清照片外,还可以将这些照片制作成令人惊艳的素描照片和视频。通过...
-
手机怎么下载扫描照片 如何用手机扫描文件成电子版
手机怎么下载扫描照片,如今,手机已经成为人们生活中不可或缺的一部分,不仅可以用来打电话、发短信、上网,还可以通过各种应用程序实现更多的功能,其中,手机扫描照片和文件成为电子版的...
-
怎么打开隐藏手机游戏功能 realme真我V13隐藏应用的步骤
在现如今的智能手机市场中,游戏已经成为了人们生活中不可或缺的一部分,而对于一些手机用户来说,隐藏手机游戏功能可以给他们带来更多的乐趣和隐私保护。realme真我V13作为一款备...
-
苹果手机投屏问题 苹果手机投屏电脑方法
近年来随着数字化技术的飞速发展,人们对于电子设备的需求也越来越高,苹果手机作为一款备受欢迎的智能手机品牌,其投屏功能备受用户关注。不少用户在使用苹果手机投屏至电脑时遇到了一些问...
-
手机分屏应用顺序怎么调整 华为手机智慧多窗怎样改变应用顺序
在当今移动互联网时代,手机分屏应用已经成为我们日常生活中必不可少的功能之一,而华为手机的智慧多窗功能更是为用户提供了更加便利的操作体验。随着应用数量的增加,如何调整应用的顺序成...
-
手机录像怎么压缩 怎样压缩手机录制的大视频
现随着手机摄像功能的不断强大,我们可以轻松地用手机录制高清视频,这也带来了一个问题:手机录制的大视频文件占用空间过大,给我们的手机存储带来了压力。为了解决这个问题,我们需要学会...