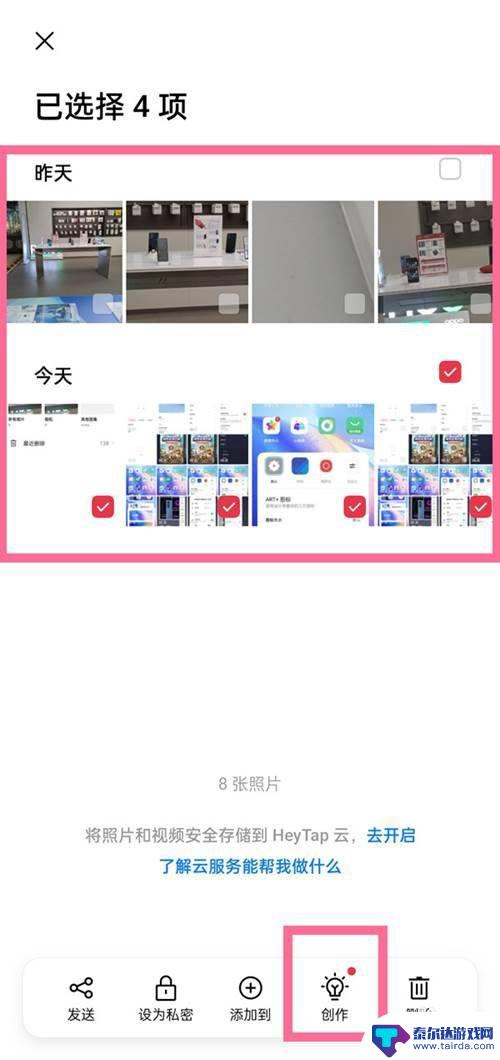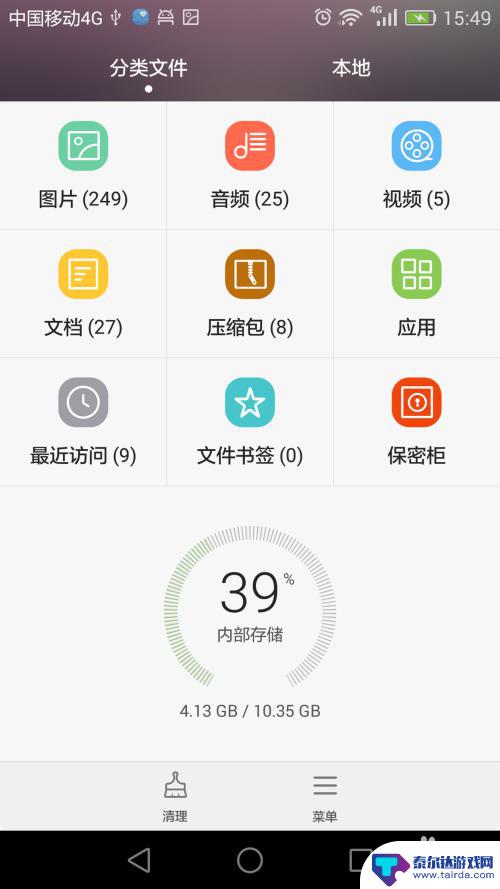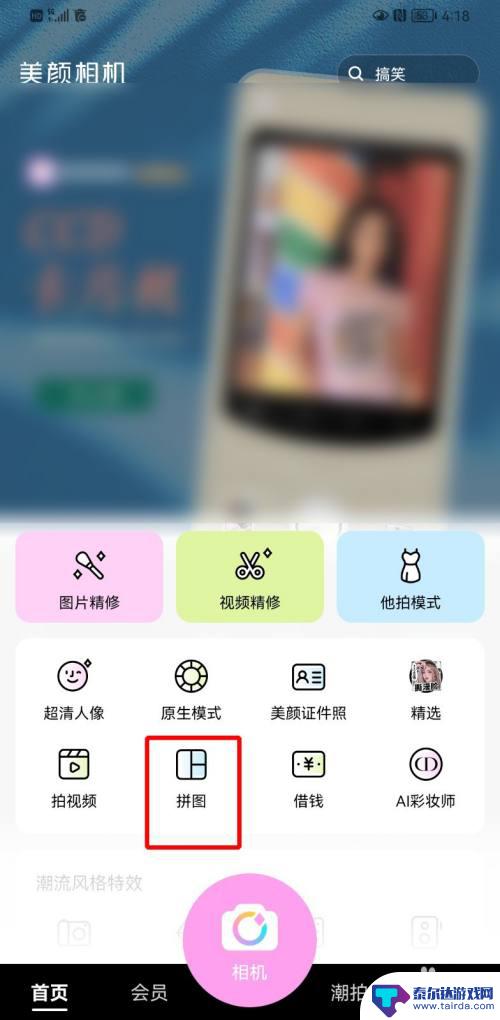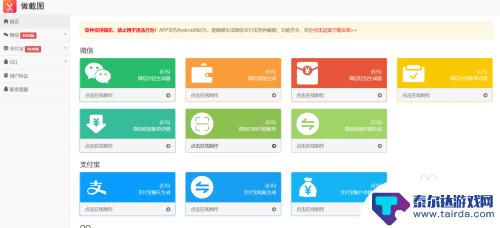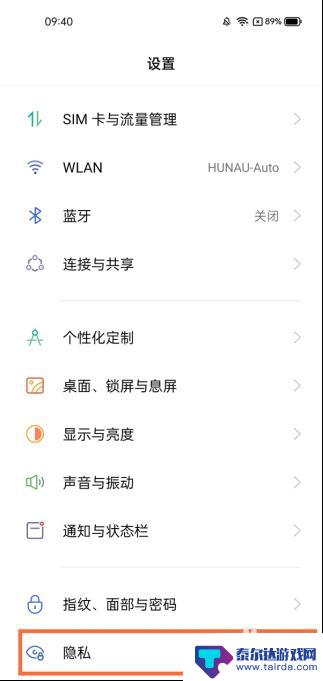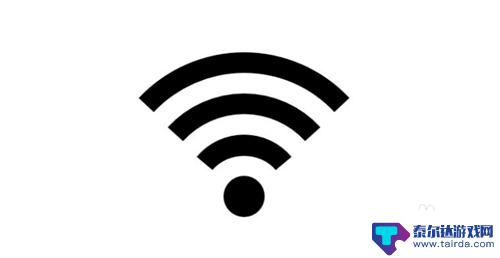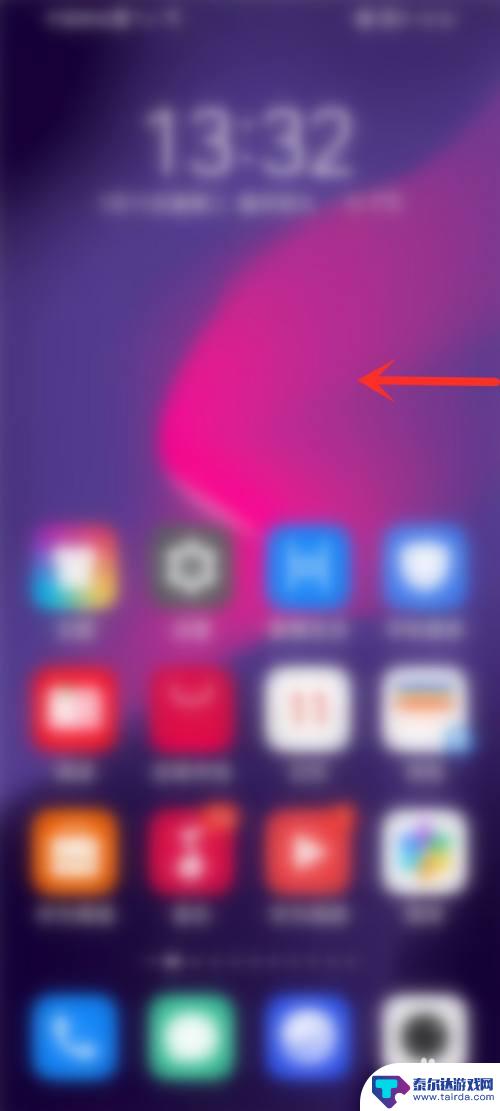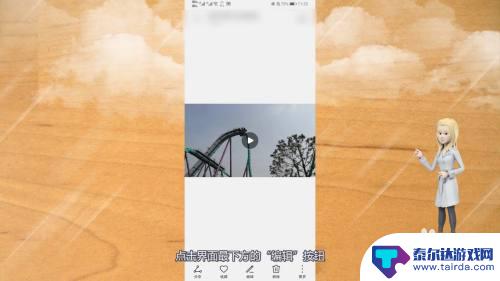手机怎么做阶梯图 Excel 制作阶梯图教程
手机怎么做阶梯图,随着科技的不断进步,手机已经成为了我们生活中不可或缺的一部分,而在手机的应用中,Excel作为一款功能强大的办公软件,为我们提供了许多方便实用的功能。其中制作阶梯图是Excel中常用的功能之一。阶梯图以其直观、清晰的表达方式,能够帮助我们更好地理解和分析数据。本文将为大家介绍如何利用手机进行阶梯图的制作,希望能够帮助大家更好地利用Excel进行数据分析和展示。
Excel 制作阶梯图教程
方法如下:
1.第一种方法、散点图变形法
利用散点图制作阶梯图,最重要的步骤就是“改造”作图数据源。具体步骤如下: 在D列输入月份,E列按照“E3=B3。E4=E3+B4,E5=E4+B5”的规则,从E3单元格依次填充公式至E14单元格。
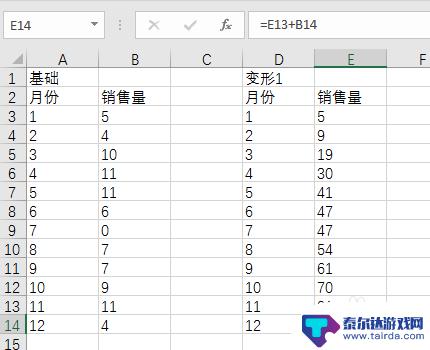
2.在G列从原始月份的第二个日期开始输入,即在G4单元格输入月份“2”,按照日期序列下拉填充至G14单元格。H列按照“H4=E3,H5=E4”的规则,依次填入公式至E14单元格。
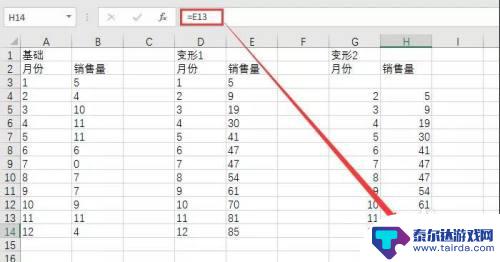
3.将第一次变形的数据,即D3:E14区域数据复制为数值,粘贴到G15:H26区域,组成一个新的数据集。再将G4:H26数据复制粘贴为数值,对其设置升序排列,并使用这个新的数据集,插入一个“带直线和数据标记的散点图”。
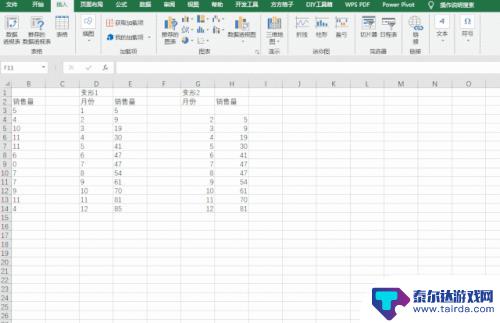
4.阶梯效果已经出现,现在只需添加标题,美化图表。
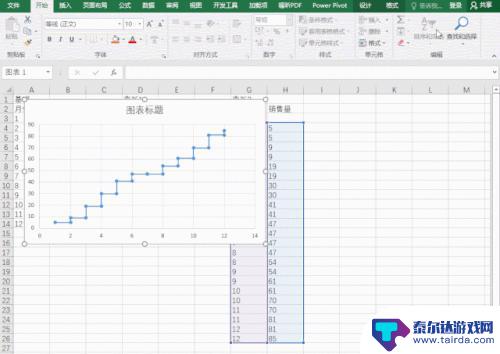
5.最终效果如图所示:
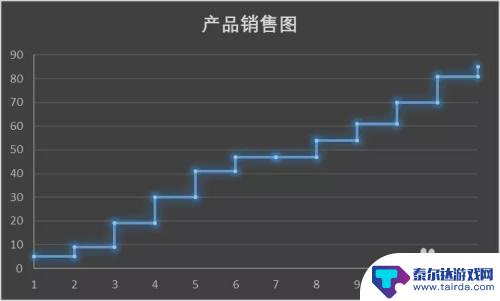
6.方法二、散点图变形法
此方法主要是利用误差线对数据进行变形,具体步骤如下
在D列输入月份,E列按照“E3=B3。E4=E3+B4,E5=E4+B5”的规则,从E3单元格依次填充公式至E14单元格。(与方法1中的操作一致)
G列按照“G3 =D3, G4 =D4-D3,G5 =D5-D4”的规则。对G3:E14区域,依次填入X误差线的值。H列按照“H3 =E3,H4 =E4-E3,H5 =E5-E4” 的规则,对H3:H14区域,依次填入Y误差线的值。
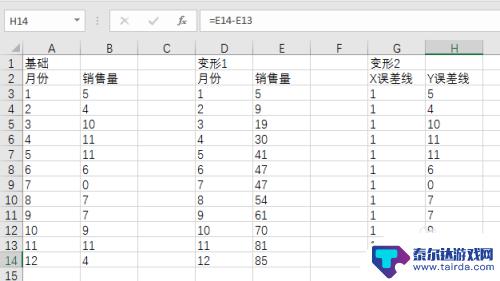
7.选中D3:E14区域,单击“插入”选项卡中的“仅带数据标记的散点图”。选中图表,在“图表工具”选项卡中的“设计”栏下,点击“添加图表元素”下拉菜单中的“误差线”,选择“标准误差”。
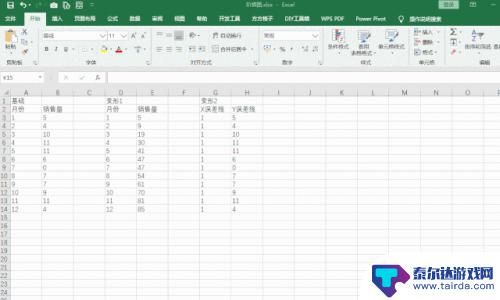
8.点击水平误差线,设置水平误差线格式。将方向设置为“正偏差”,末端样式设置为“无线端”,误差量选择“自定义”- “指定值”。在“自定义错误栏”中把“正错误值”设置为“G$3:G$14”,清空“负错误值”。
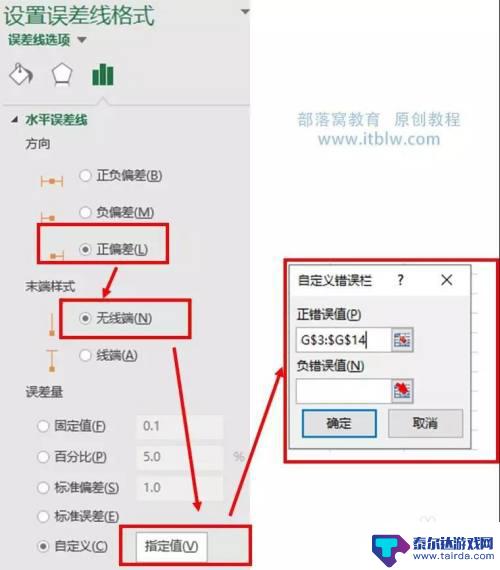
9.点击垂直误差线,设置垂直误差线格式,将方向设置为“负偏差”,末端样式设置为“无线端”,误差量选择“自定义”-“指定值”。在“自定义错误栏”中把“负错误值”设置为“H$3:H$14”,清空“正错误值”。
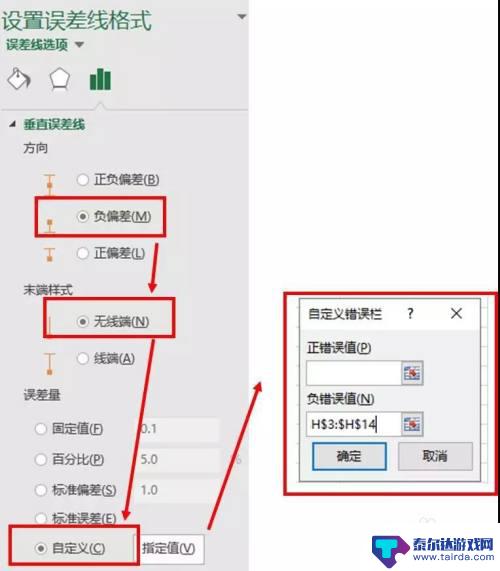
10.设置完成后,可以得到如下图表。
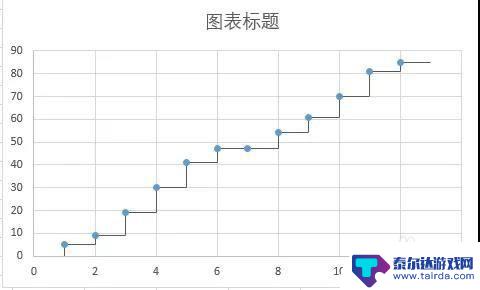
11.添加标题,美化图表。
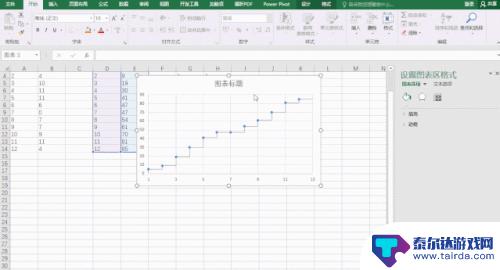
12.最终结果如图所示:
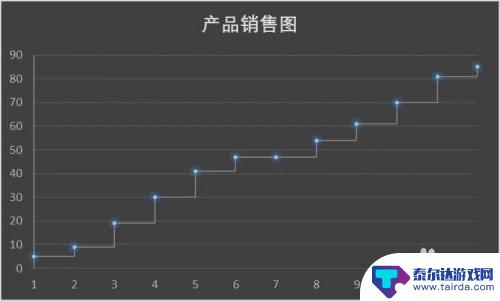
13.方法三、条形图变形法
阶梯条形图由一段段的长条构成,条形的长度表现数据的大小,条形按照时间的顺序排列,整个图表看上去就像一级级的阶梯一样。具体步骤如下: 在A列之后插入一列,在B3单元格中输入公式“=C2+B2”,向下拖动填充柄,将公式填充至B13单元格。
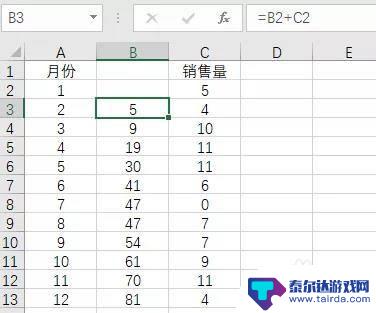
14.选择A2:C13单元格区域,在工作表中插入堆积条形图。
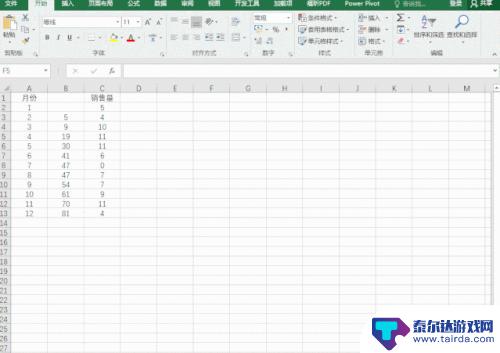
15.删除图例,更改图表标题为“产品销售图”,美化图表。
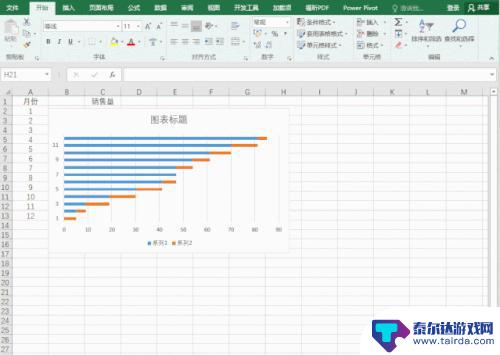
16.选中图表中的蓝色系列,将其设置为“无填充”,“无阴影”。
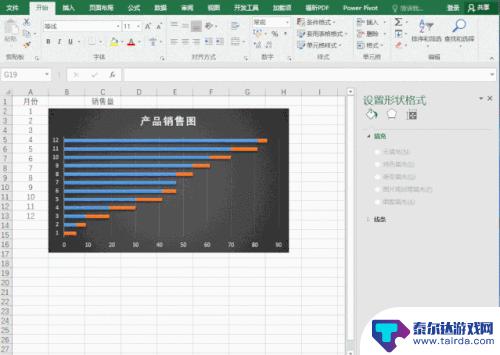
17.个人建议
最终效果如图所示。
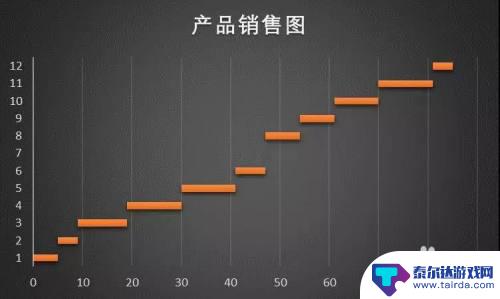
以上就是手机怎么制作阶梯图的全部内容,如果你遇到了这种情况,可以尝试按照小编提供的方法来解决,希望这对大家有所帮助。
相关教程
-
闪图怎么做的手机 手机5秒闪图制作教程
闪图怎么做的手机,如今,手机已经成为人们生活中必不可少的工具之一,除了实用功能外,手机还提供了许多有趣的应用程序,其中之一就是手机闪图制作。随着社交媒体的普及,人们越来越喜欢在...
-
oppo手机拼图怎么拼图 oppo手机照片拼图制作教程
在当今社交媒体时代,手机拼图已经成为一种流行的趣味活动,而oppo手机的照片拼图制作教程更是备受关注,通过oppo手机的拼图功能,用户可以将自己拍摄的照片进行创意拼贴,打造出独...
-
电梯里没有手机信号怎么解决 电梯被困手机无信号如何求救
当我们乘坐电梯时,偶尔会遇到信号不好或者完全没有手机信号的情况,而当电梯发生故障导致被困时,手机信号的缺失更是让人感到焦虑。当电梯里没有手机信号时,我们该如何解决这一问题呢?当...
-
手机做表格怎么做表格 手机怎么做Excel表格
手机做表格怎么做表格,在现代社会,手机已经成为人们生活中不可或缺的工具之一,除了通讯、娱乐等功能外,手机还可以帮助我们完成一些办公任务,比如制作表格。如何在手机上制作Excel...
-
手机照片九宫格拼图制作教程 美颜相机九宫格照片制作教程
手机照片九宫格拼图制作教程和美颜相机九宫格照片制作教程为我们提供了一种创造精美照片拼贴的新方式,拼图照片不仅可以将多张照片合而为一,展现出丰富的故事和情感,还可以让我们在社交平...
-
怎么制作手机账单图片 微信付款截图制作教程
如今,随着移动支付的普及,手机账单图片和微信付款截图已成为我们日常生活中重要的支付凭证,有时我们可能需要对这些图片进行一些修改和制作,以适应特定的需求。怎么制作手机账单图片和微...
-
怎么打开隐藏手机游戏功能 realme真我V13隐藏应用的步骤
在现如今的智能手机市场中,游戏已经成为了人们生活中不可或缺的一部分,而对于一些手机用户来说,隐藏手机游戏功能可以给他们带来更多的乐趣和隐私保护。realme真我V13作为一款备...
-
苹果手机投屏问题 苹果手机投屏电脑方法
近年来随着数字化技术的飞速发展,人们对于电子设备的需求也越来越高,苹果手机作为一款备受欢迎的智能手机品牌,其投屏功能备受用户关注。不少用户在使用苹果手机投屏至电脑时遇到了一些问...
-
手机分屏应用顺序怎么调整 华为手机智慧多窗怎样改变应用顺序
在当今移动互联网时代,手机分屏应用已经成为我们日常生活中必不可少的功能之一,而华为手机的智慧多窗功能更是为用户提供了更加便利的操作体验。随着应用数量的增加,如何调整应用的顺序成...
-
手机录像怎么压缩 怎样压缩手机录制的大视频
现随着手机摄像功能的不断强大,我们可以轻松地用手机录制高清视频,这也带来了一个问题:手机录制的大视频文件占用空间过大,给我们的手机存储带来了压力。为了解决这个问题,我们需要学会...