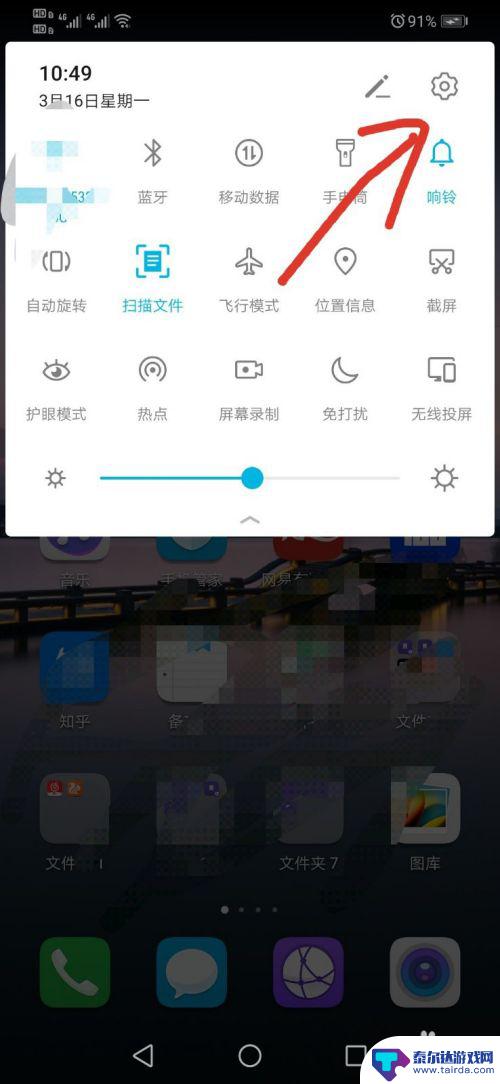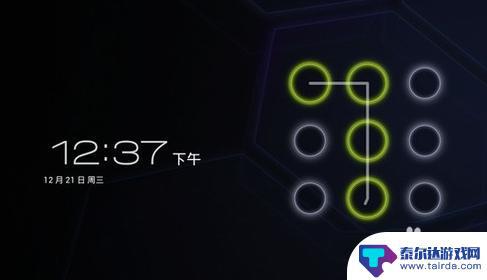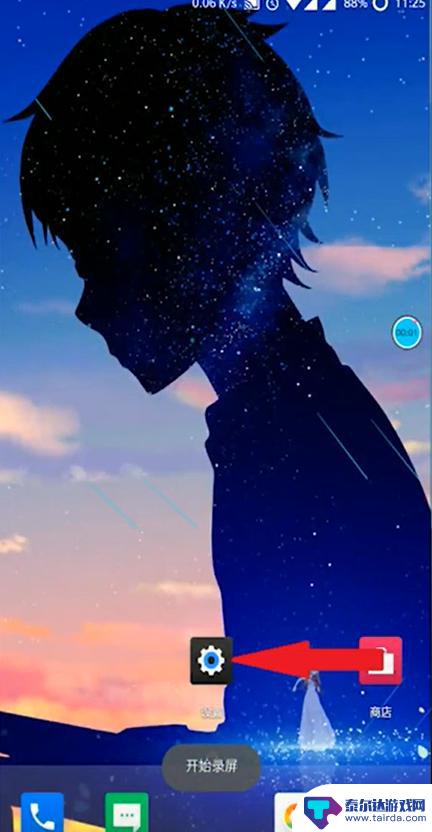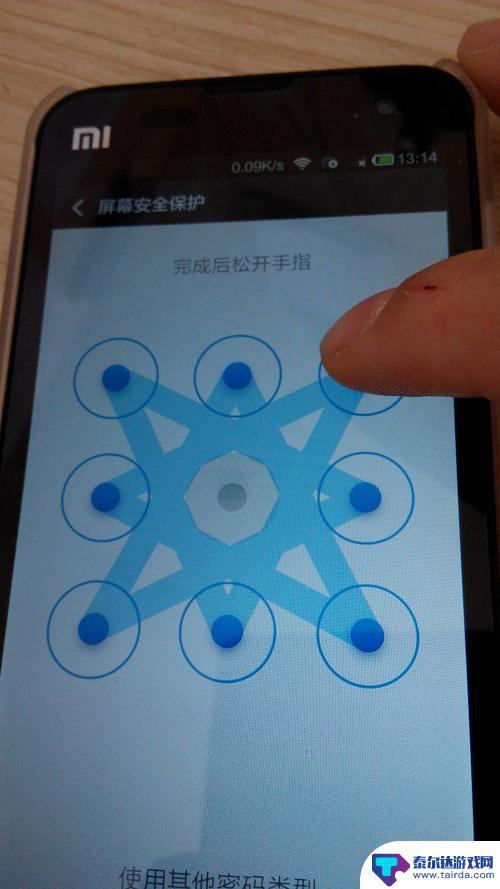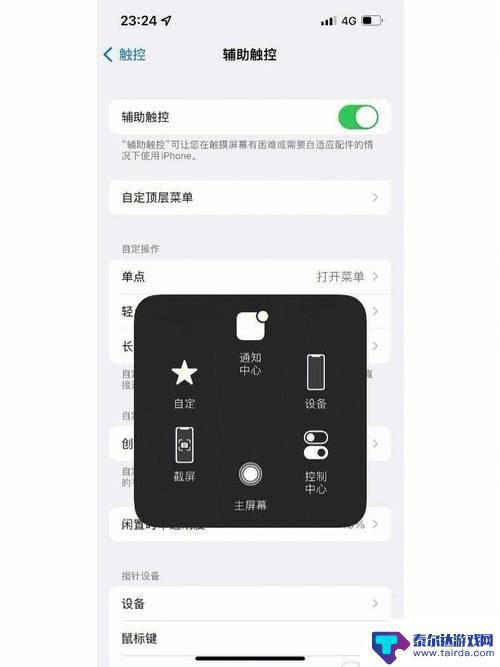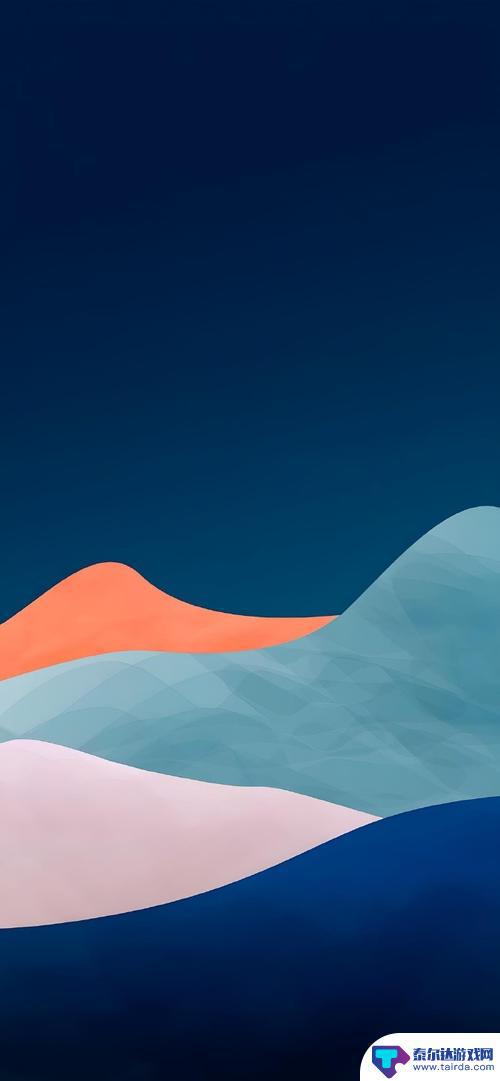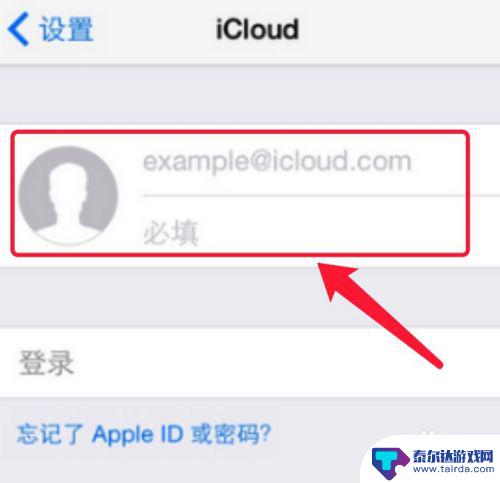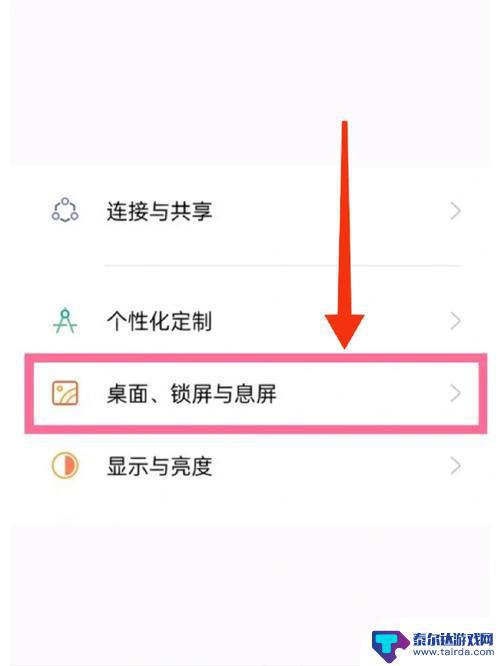华为手机怎么设置图案解锁方式 华为手机图案锁屏设置教程
华为手机作为一款备受欢迎的智能手机品牌,其安全性也备受用户关注,为了保护手机中的个人隐私和重要信息,很多用户选择了图案解锁方式来设置手机的锁屏密码。如何在华为手机上设置图案解锁呢?在本文中我们将为大家详细介绍华为手机图案锁屏设置的教程,帮助大家轻松完成设置,保障手机的安全性和个人隐私。无论您是新用户还是老用户,都能从本文中找到对应的操作步骤,让您的华为手机更加安全可靠。
华为手机图案锁屏设置教程
步骤如下:
1.解锁华为手机后,在手机中选择设置的图标进入。
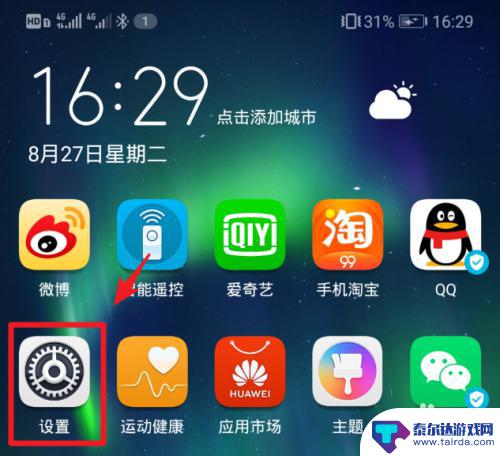
2.进入手机设置列表后,点击“安全和隐私”的选项。
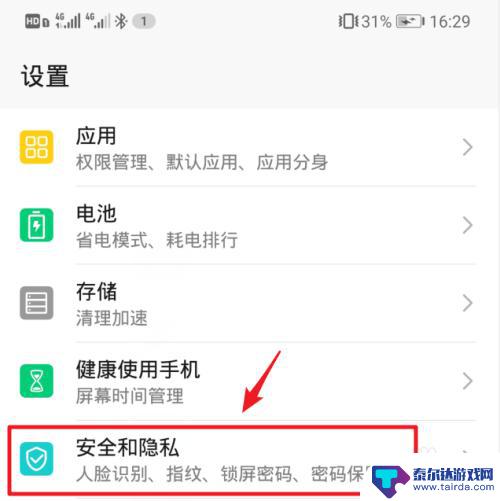
3.在安全和隐私设置界面,选择“锁屏密码”的选项。
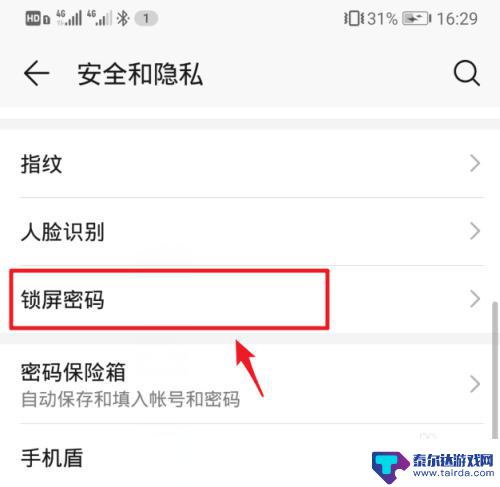
4.点击进入后,选择上方的“设置锁屏密码”。
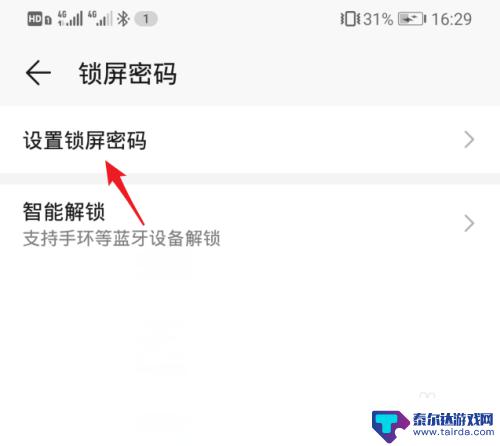
5.进入设置锁屏密码界面后,点击“其他密码类型”的选项。
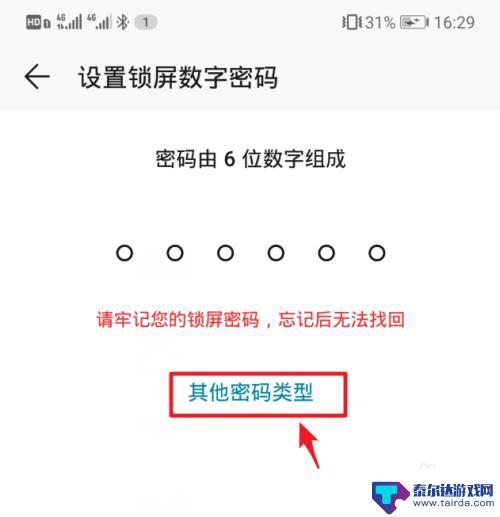
6.点击后,在下方弹出的窗口中,选择“图案密码”的选项。
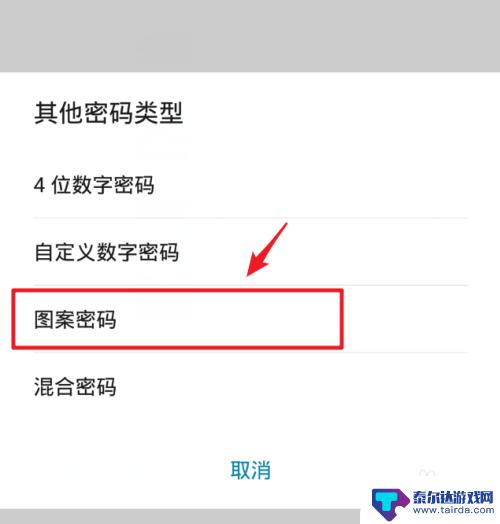
7.在设置锁屏图案界面,绘制需要设置的图案。注意需要至少连接四个点。
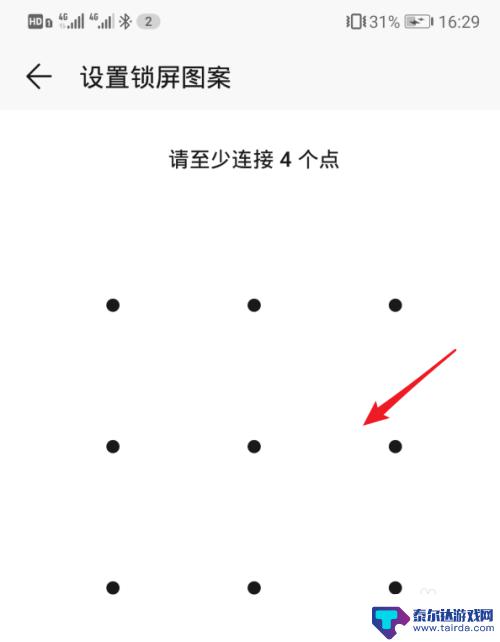
8.绘制后,再次绘制锁屏密码进行确认,然后点击右下方的“完成”。
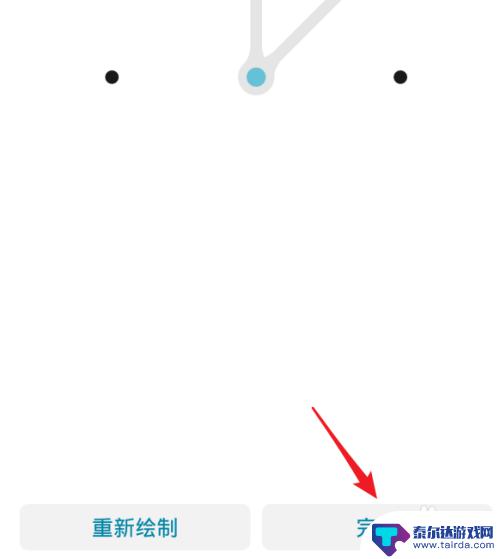
9.设置完毕后,在手机锁屏界面,就可以使用图案锁屏密码来进行解锁。
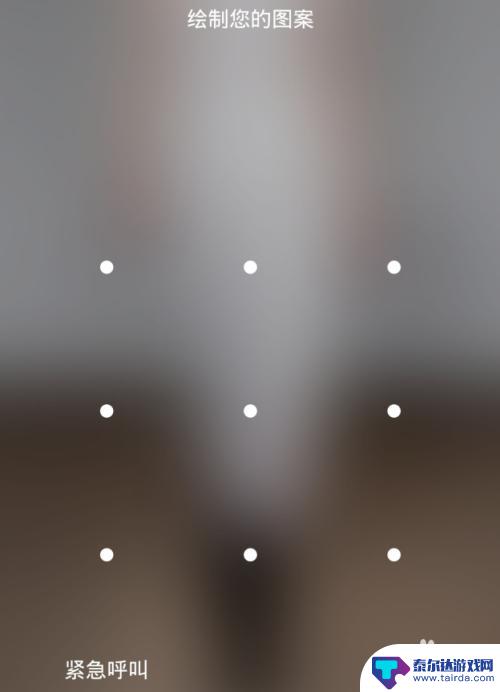
以上是关于如何设置华为手机图案解锁方式的全部内容,如果您遇到这种情况,可以按照以上方法解决,希望对大家有所帮助。
相关教程
-
怎么设置手机设置功能图形 华为手机图案解锁设置步骤
华为手机作为一款热门的智能手机品牌,其丰富的设置功能图形备受用户喜爱,在华为手机上,设置功能图形的步骤简单明了,让用户能够轻松地对手机进行个性化设置。其中图案解锁是一项重要的设...
-
怎么破解手机锁屏图案 手机锁屏图案忘了怎么办
手机锁屏图案是我们日常生活中常见的一种手机解锁方式,但有时候我们可能会忘记自己设置的图案,导致无法解锁手机,这时候就需要想办法破解手机锁屏图案。虽然破解手机锁屏图案可能会涉及到...
-
手机设置图标解锁怎么设置 手机图案解锁设置方法
在现代社会手机已经成为人们生活中不可或缺的一部分,为了保护个人隐私和信息安全,手机设置图标解锁已经成为一种常见的解锁方式。通过设置手机图案解锁,可以有效地防止他人未经授权使用手...
-
一般手机怎么解锁图案 手机图案锁忘记怎么办
手机图案锁是我们日常生活中常见的一种手机解锁方式,但是有时候我们会因为各种原因忘记了自己设置的解锁图案,这时候我们就需要寻找其他方法来解锁手机。我们可以通过输入错误密码多次后,...
-
手机怎么自动解锁图案 解锁手机图案密码方法
手机解锁图案是我们日常生活中经常会遇到的一个问题,有时候我们会忘记自己设置的解锁图案,或者想要更改图案密码,在这种情况下,我们就需要了解如何自动解锁手机图案,或者找到其他解锁手...
-
如何快速解手机图案锁 手机图案锁破解技巧
在今天的数字化时代,手机已经成为人们生活中必不可少的工具,为了保护手机中的个人隐私和重要数据,许多人选择设置图案锁来解锁手机。有时候我们可能会忘记自己设置的图案锁,或是朋友、家...
-
苹果手机怎么瞬间加速 iPhone反应慢怎么提速
在现代生活中,苹果手机以其流畅的操作体验和出色的性能广受用户喜爱,随着使用时间的增加,许多用户会发现自己的iPhone反应变得迟缓,影响了日常使用的便捷性。为了帮助大家更好地享...
-
苹果各手机分辨率 iPhone12分辨率是多少像素
iPhone 12是苹果公司最新推出的一款智能手机,其分辨率是2532 x 1170像素,这一分辨率使得iPhone 12在显示画面细腻清晰的同时,也能够呈现更加真实的色彩和更...
-
两个苹果手机登陆同一个id怎么关闭同步 两部苹果手机用一个id帐号怎么取消同步
当我们拥有两部苹果手机并且使用相同的Apple ID登陆时,很可能会遇到同步的问题,如果你想关闭两部手机之间的同步,可以通过简单的操作来实现。同样地如果想取消两部手机之间的同步...
-
oppo手机怎么关闭全屏搜索 OPPO手机如何关闭全局搜索
OPPO手机全屏搜索功能在一些情况下可能会给用户带来困扰,例如误触或者不需要全局搜索的场景,如何关闭OPPO手机的全屏搜索功能呢?在使用OPPO手机时,用户可以通过简单的操作来...