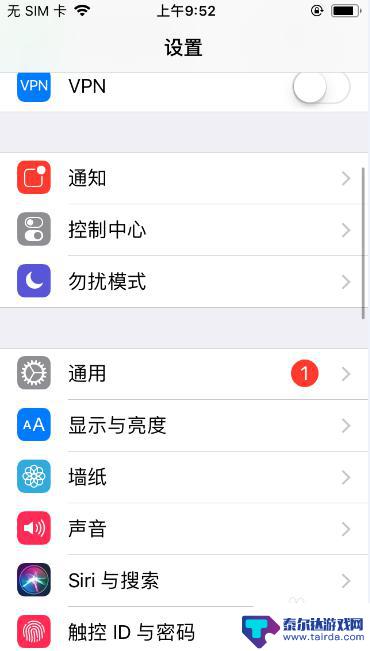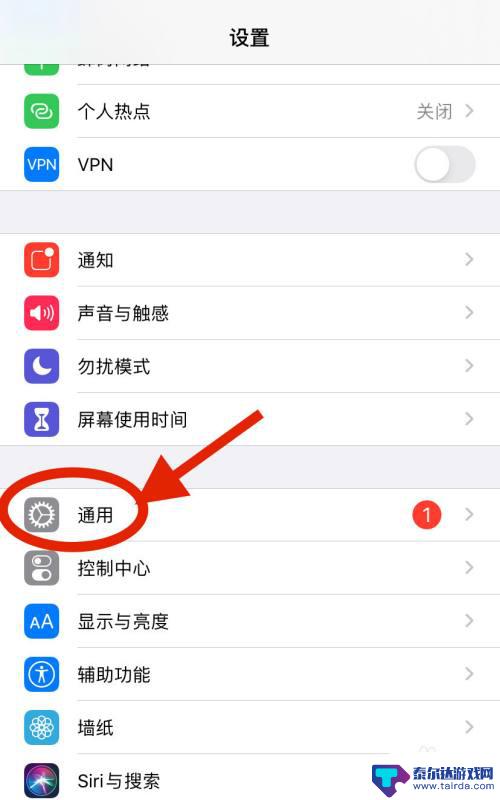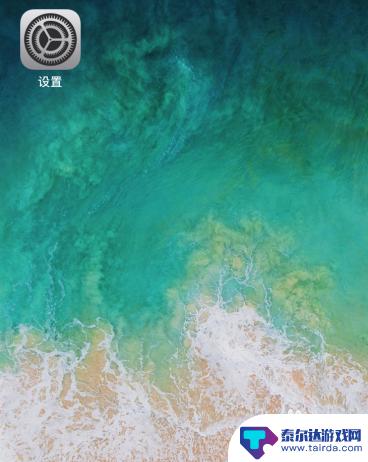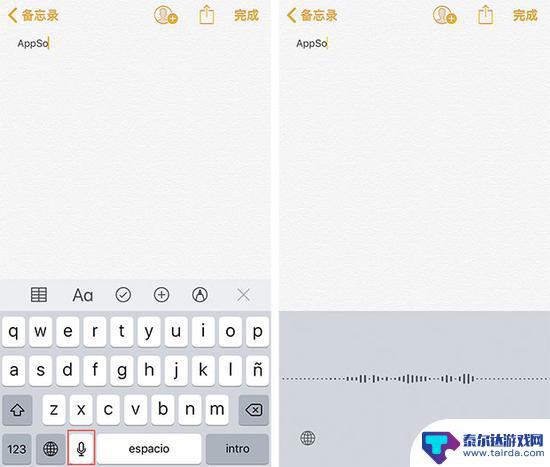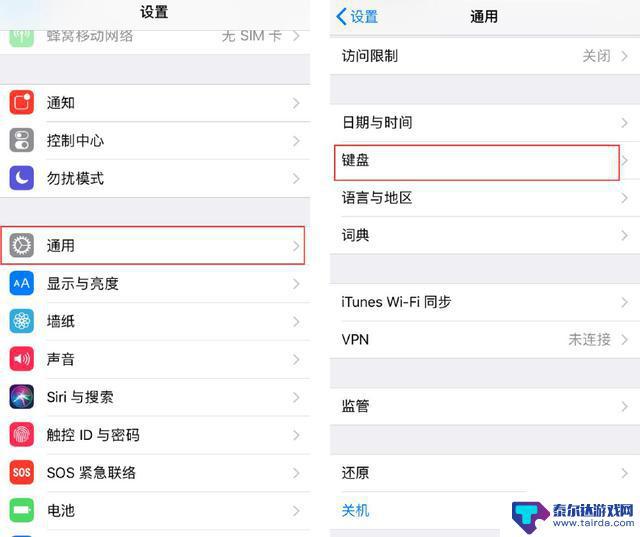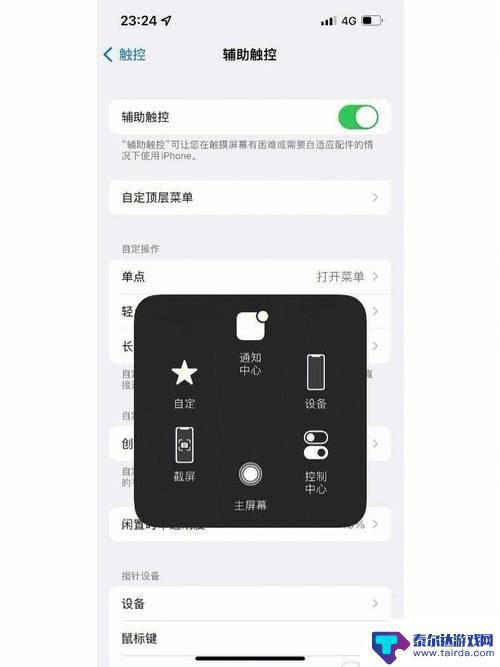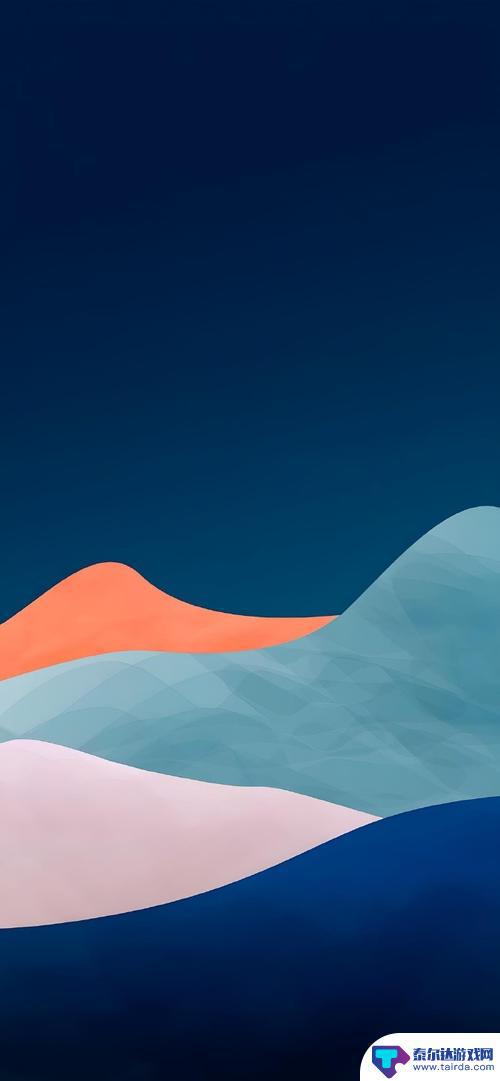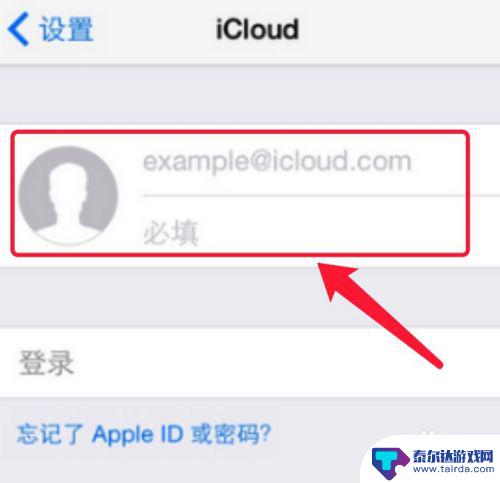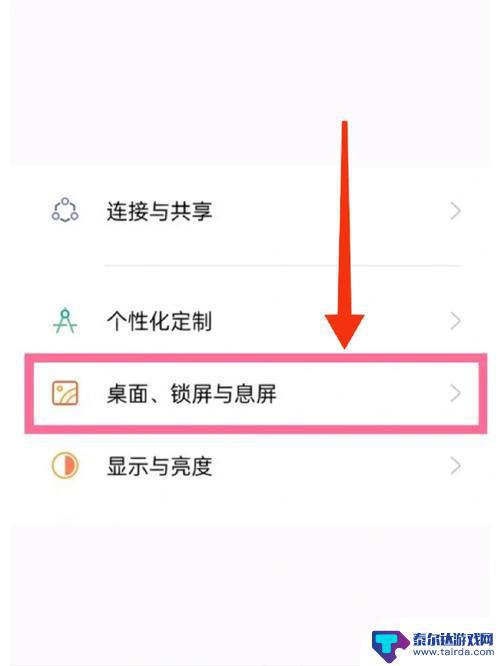苹果手机键盘怎么改手写 iPhone手写键盘设置教程
在如今的移动通信时代,苹果手机已经成为了人们生活中不可或缺的一部分,而苹果手机的键盘功能更是大家使用频率最高的工具之一。有时候我们在快速输入文字时,常常会因为手指的误触或者输入错误而感到困扰。为了解决这一问题,苹果手机针对手写输入方式进行了改进和优化,并推出了iPhone手写键盘设置。这一设置不仅能够提供更加便捷、准确的输入体验,还能够满足用户对于个性化设置的需求。下面我们一起来了解一下苹果手机手写键盘的设置教程。
iPhone手写键盘设置教程
方法如下:
1.在手机主屏幕找到"设置"图标,打开该图标进入到设置界面。
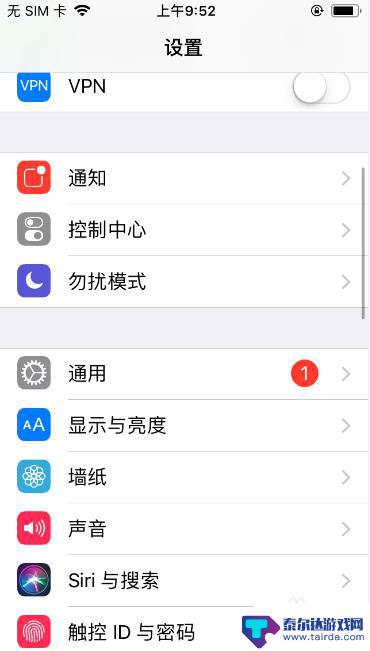
2.在设置界面找到"键盘"项,然后进入到键盘设置界面。
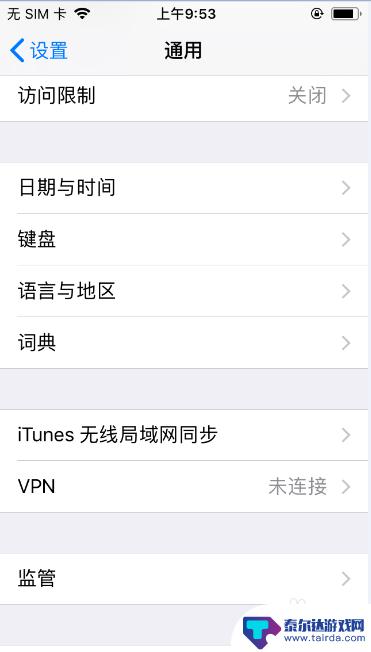
3.在键盘设置页面,打开第一项"键盘"。进入到键盘的输入法设置界面。
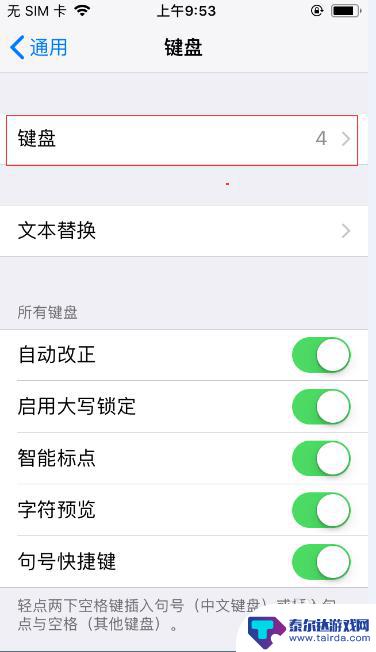
4.在键盘输入法设置界面,选择"添加新键盘",打开新键盘添加界面。
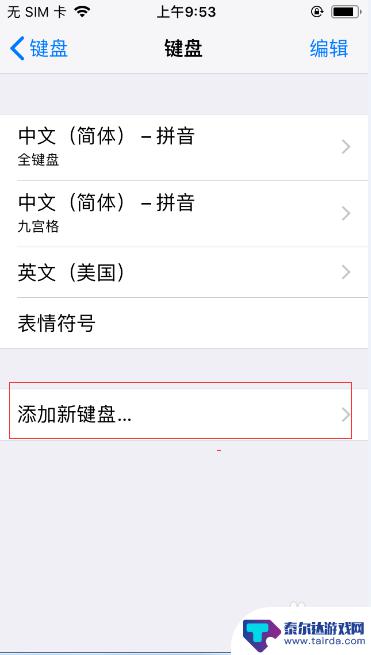
5.在新键盘添加界面选择"中文(简体)"项,然后选择"手写"并确认该配置。
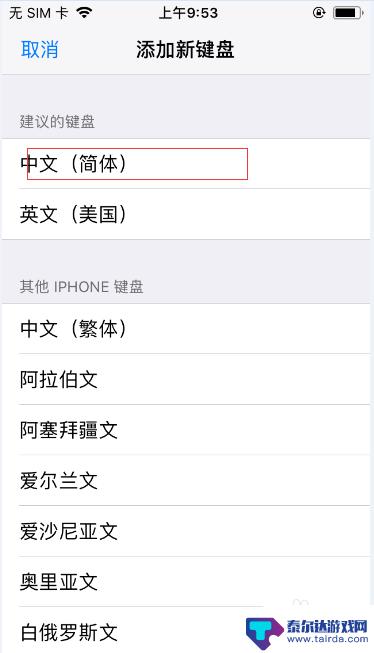
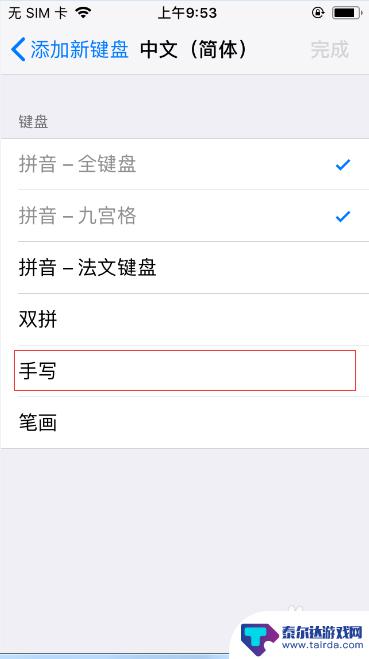
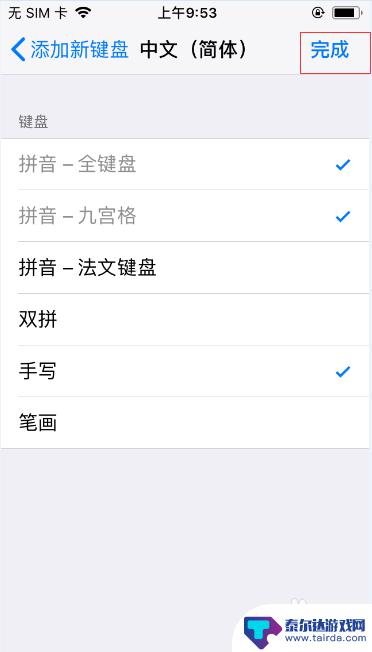
6.设置完成后,可以在键盘设置主界面看到手写输入法已成功添加;"中文(繁体)"也可以通过同样的方式添加手写。
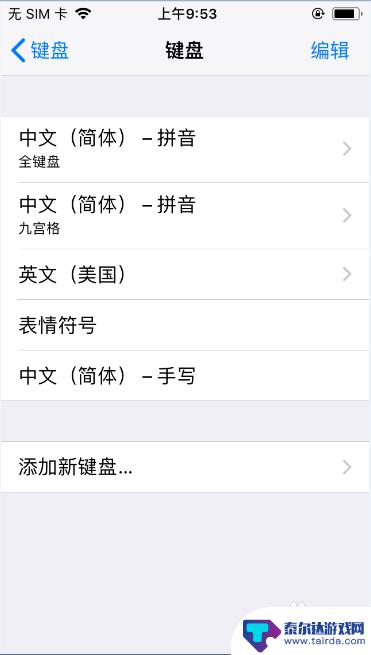
7.在iphone中通过输入法切换按钮切换到手写输入,然后就可以通过手写进行输入文字等操作。
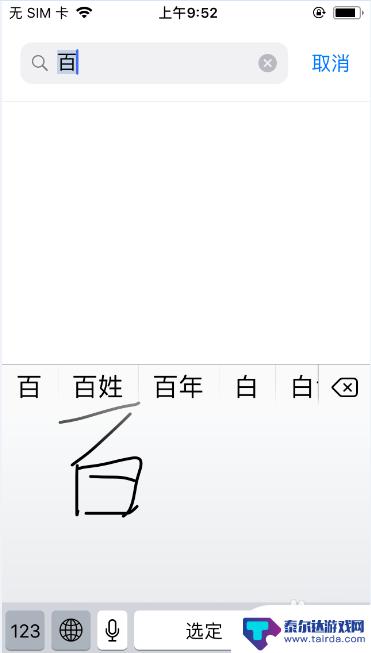
以上是关于如何将苹果手机键盘切换为手写输入的全部内容,如果您遇到类似情况,可以按照以上方法解决。
相关教程
-
苹果手机怎么手写解锁 iPhone手写键盘设置教程
苹果手机作为一款备受追捧的智能手机,其手写解锁功能备受用户青睐,通过iPhone手写键盘设置教程,用户可以轻松地将手写解锁功能应用到自己的手机上,提高手机的安全性和便利性。在这...
-
如何打开苹果手机的手写 iphone手机手写键盘怎么设置
苹果手机的手写功能是一项非常实用的功能,可以让用户在输入文字时更加方便快捷,在iPhone手机上设置手写键盘也非常简单,只需在系统设置中选择键盘选项,然后打开手写功能即可。通过...
-
iphone手机怎么设置手写输入法 苹果手机手写输入法设置教程
苹果手机自带的手写输入法功能可以让用户更加便捷地进行文字输入,尤其是在一些情况下无法使用键盘的情况下,手写输入法可以成为一个很好的替代方式,想要在iPhone手机上设置手写输入...
-
手机如何取消打开键盘功能 怎么关闭iPhone的键盘听写功能
在使用手机时,有时候我们可能会误触到键盘功能,导致不必要的麻烦,特别是iPhone手机的键盘听写功能,如果不需要的话也可以进行关闭操作。在日常使用中我们可以通过简单的设置来取消...
-
苹果手机键盘乱了怎么设置 iPhone如何更改输入方式
苹果手机键盘乱了怎么设置,苹果手机键盘乱了怎么办?对于iPhone用户来说,键盘是我们日常使用最频繁的功能之一,有时候我们可能会遇到键盘乱码、输入方式不对等问题。如何更改iPh...
-
苹果手机键盘手写怎么切换 苹果iPhone手机如何切换到手写输入法
苹果手机键盘手写怎么切换,随着科技的不断发展,苹果iPhone手机成为了现代人生活中必不可少的工具之一,无论是聊天、浏览网页还是撰写文档,手机键盘都是我们使用最频繁的工具之一。...
-
苹果手机怎么瞬间加速 iPhone反应慢怎么提速
在现代生活中,苹果手机以其流畅的操作体验和出色的性能广受用户喜爱,随着使用时间的增加,许多用户会发现自己的iPhone反应变得迟缓,影响了日常使用的便捷性。为了帮助大家更好地享...
-
苹果各手机分辨率 iPhone12分辨率是多少像素
iPhone 12是苹果公司最新推出的一款智能手机,其分辨率是2532 x 1170像素,这一分辨率使得iPhone 12在显示画面细腻清晰的同时,也能够呈现更加真实的色彩和更...
-
两个苹果手机登陆同一个id怎么关闭同步 两部苹果手机用一个id帐号怎么取消同步
当我们拥有两部苹果手机并且使用相同的Apple ID登陆时,很可能会遇到同步的问题,如果你想关闭两部手机之间的同步,可以通过简单的操作来实现。同样地如果想取消两部手机之间的同步...
-
oppo手机怎么关闭全屏搜索 OPPO手机如何关闭全局搜索
OPPO手机全屏搜索功能在一些情况下可能会给用户带来困扰,例如误触或者不需要全局搜索的场景,如何关闭OPPO手机的全屏搜索功能呢?在使用OPPO手机时,用户可以通过简单的操作来...