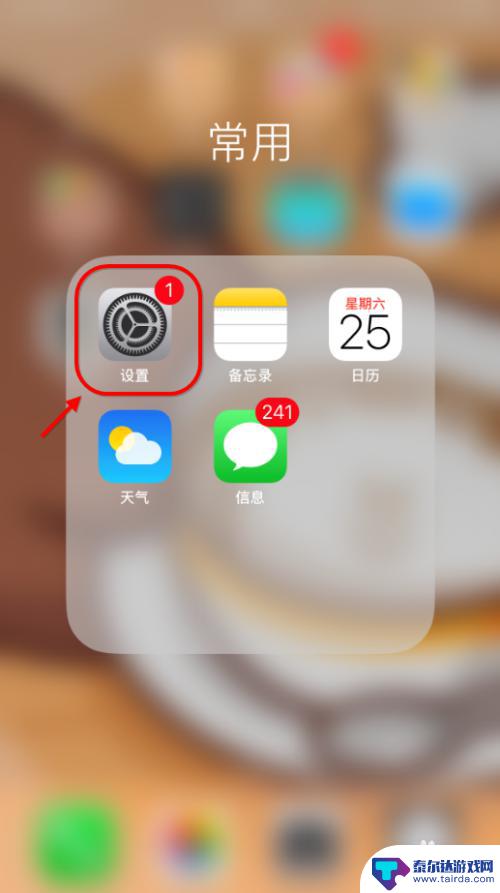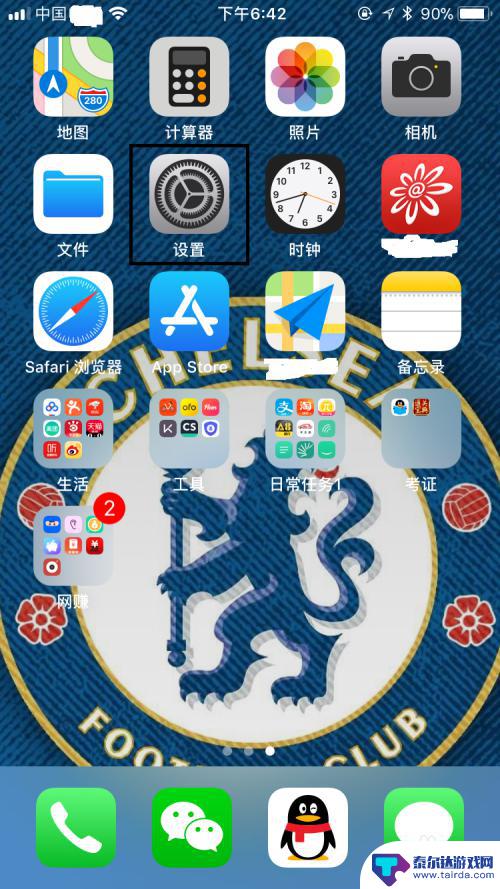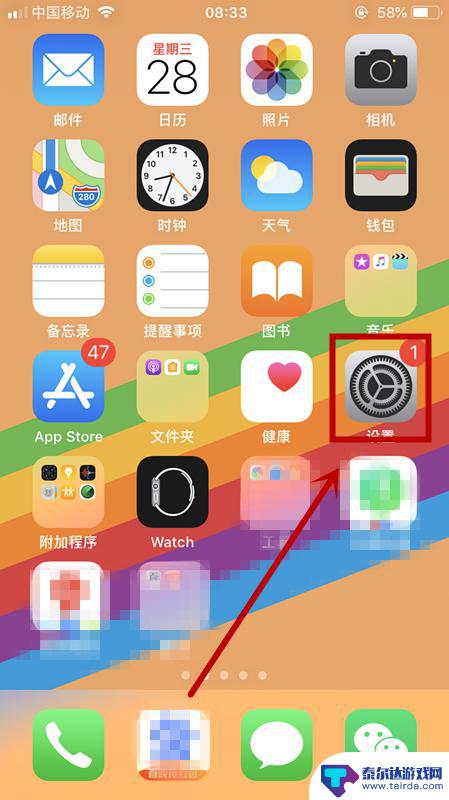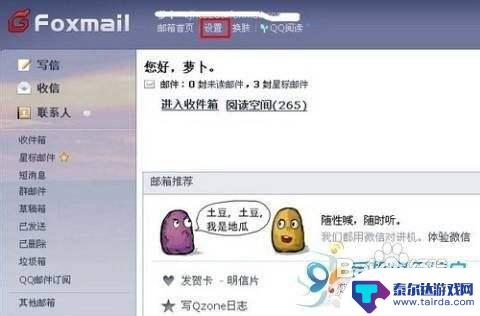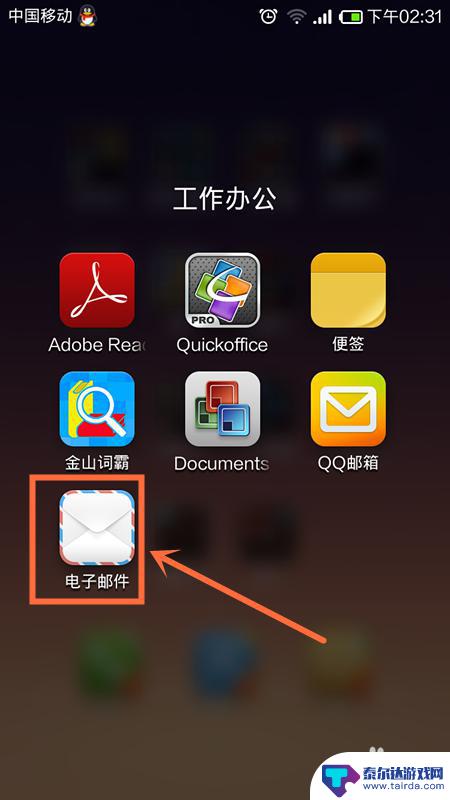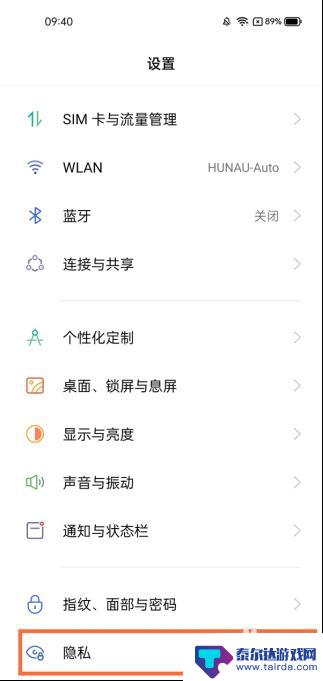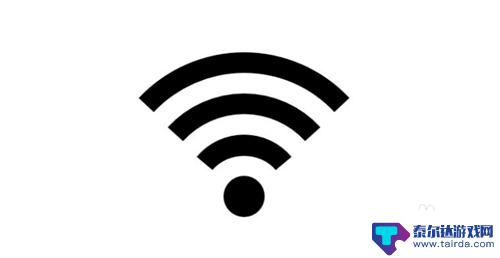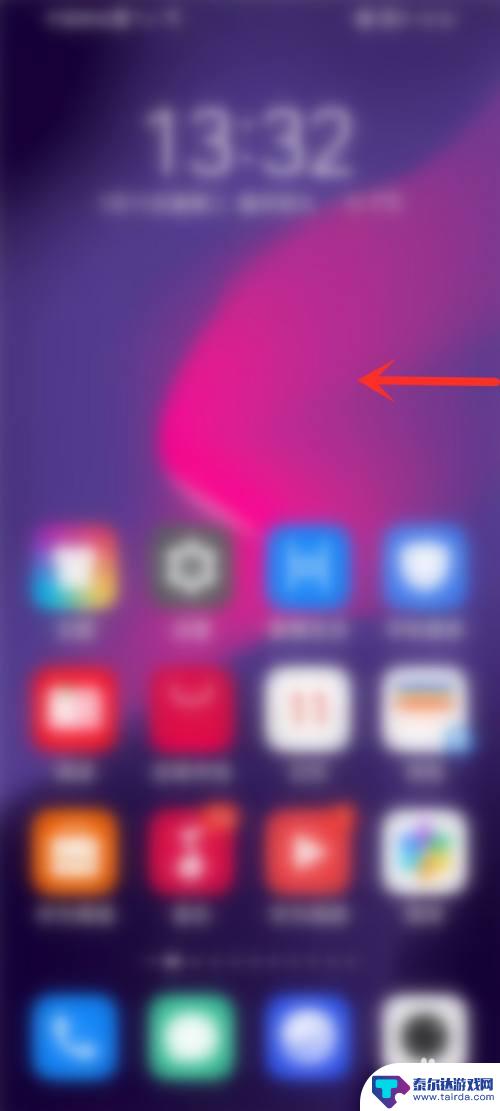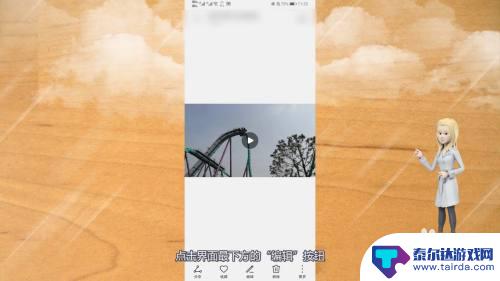iphone设置126邮箱的方法 iPhone添加126邮箱步骤
现在手机已经成为人们日常生活中不可或缺的工具,而iPhone作为一款备受青睐的智能手机,更是被广泛应用于各个领域,在使用iPhone的过程中,设置邮箱是一个常见的需求,其中126邮箱作为一个常用的电子邮箱服务商,也受到了不少用户的青睐。如何在iPhone上设置126邮箱呢?接下来我们就来介绍一下iPhone添加126邮箱的步骤。
iPhone添加126邮箱步骤
具体步骤:
1.在PC机上登陆要添加的邮箱,进入邮箱首页
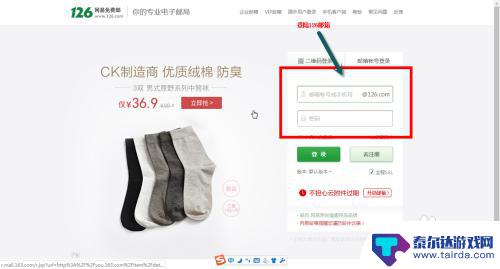
2.选择设置-》常规设置
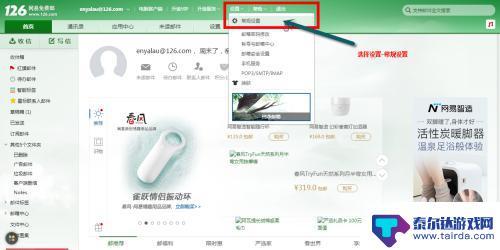
3.点击右侧客户端授权密码
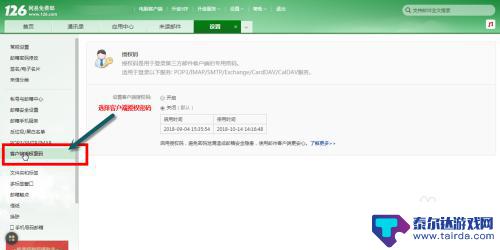
4.开启授权码
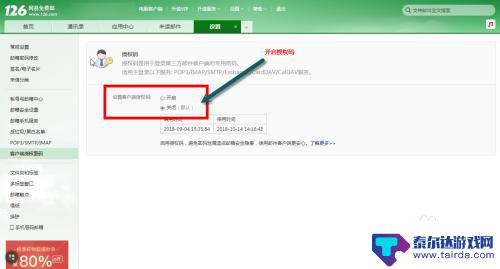
5.这时会要求输入手机验证码
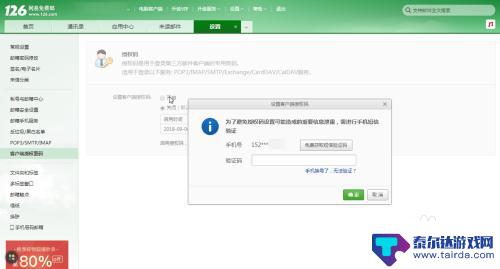
6.输入完成后会要求输入授权码,注意授权码和邮箱登陆密码不可一致
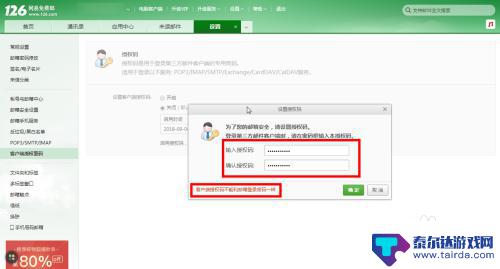
7.设置好之后,这时会明码显示刚设置的授权码。这时PC端的设置就完成了
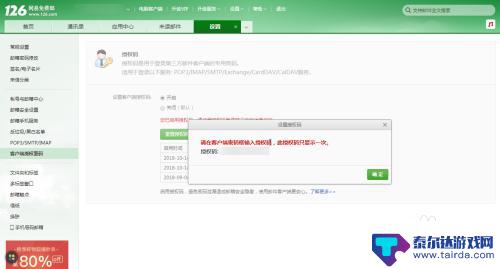
8.打开苹果手机,点击设置
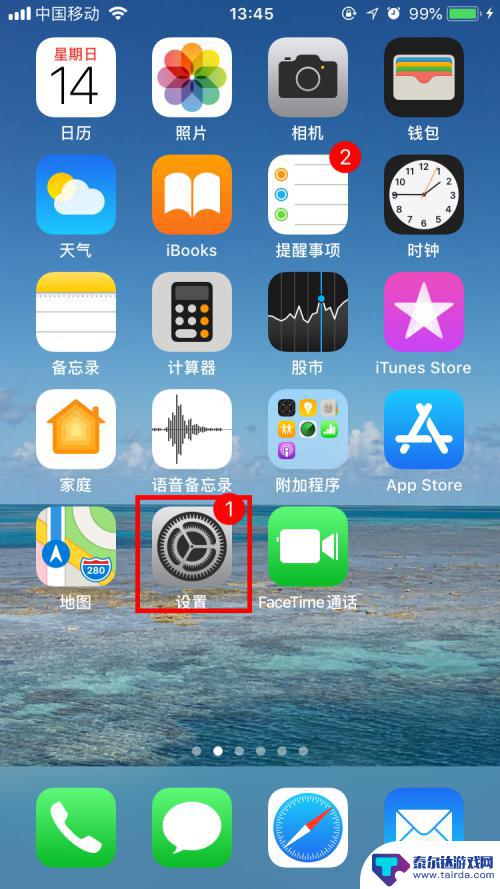
9.选择账户与密码
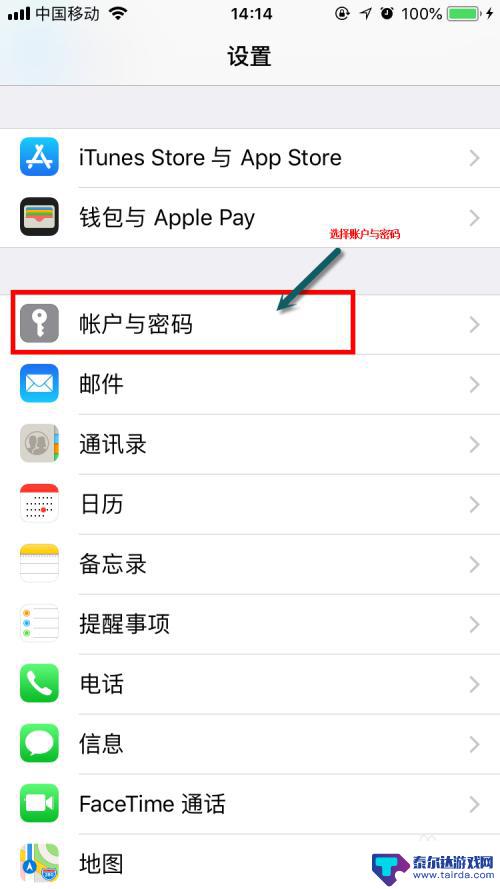
10.添加新账户
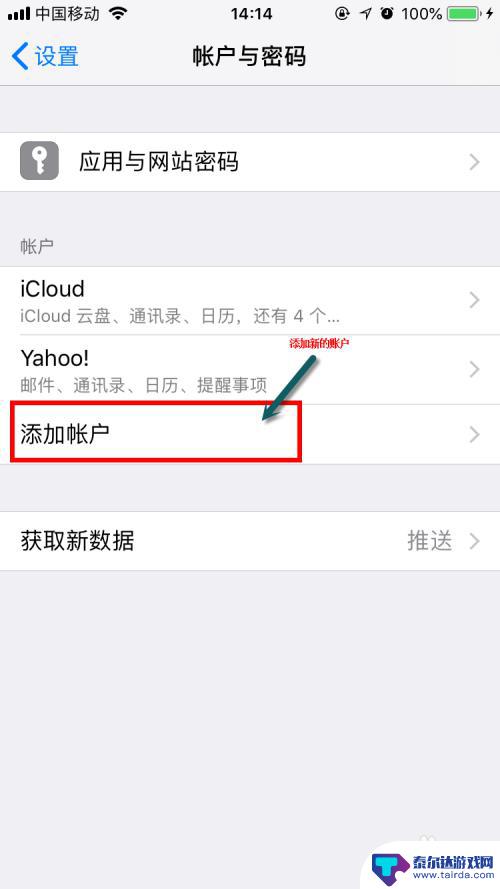
11.选择126邮箱
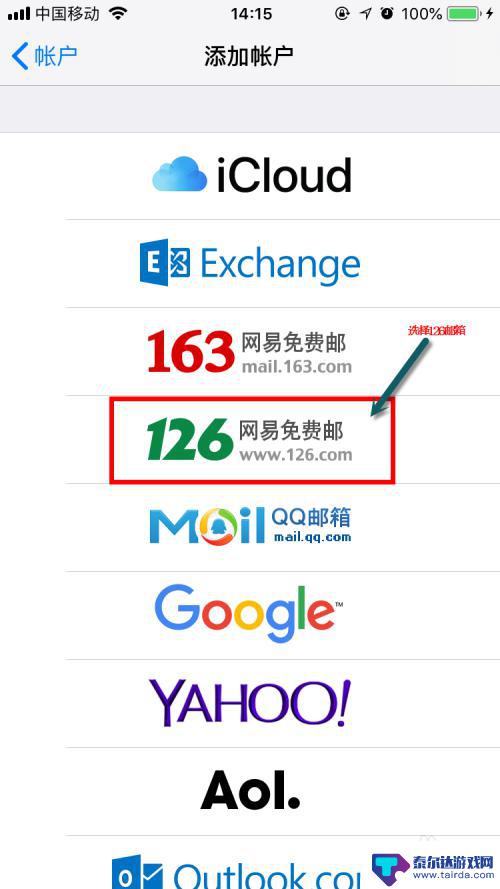
12.填写邮箱信息,注意密码是新设置的邮箱授权码不是邮箱密码
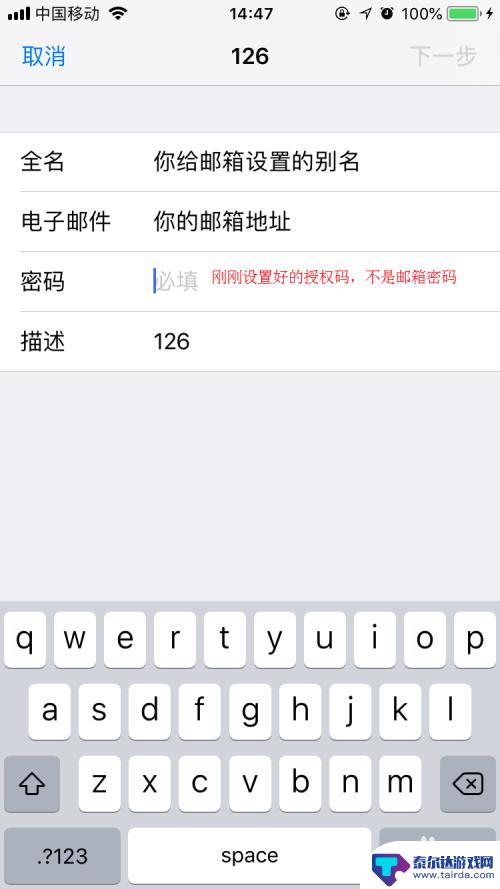
13.点击下一步,验证完成之后显示以下页面。点击右上角存储,邮箱就设置成功了!
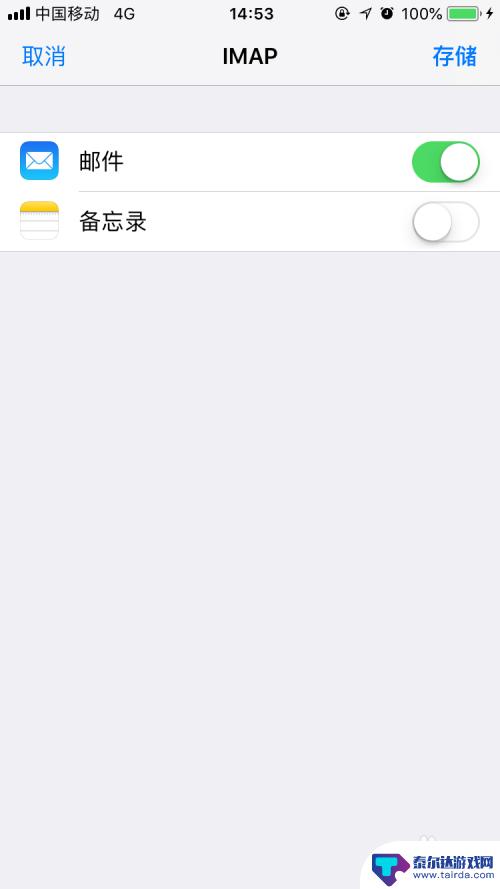
14.此时查看账户与密码可以发现出现了126邮箱的新选项,邮箱里也有了新添加的126邮箱了。这时候就可以愉快的在手机上查看邮件了
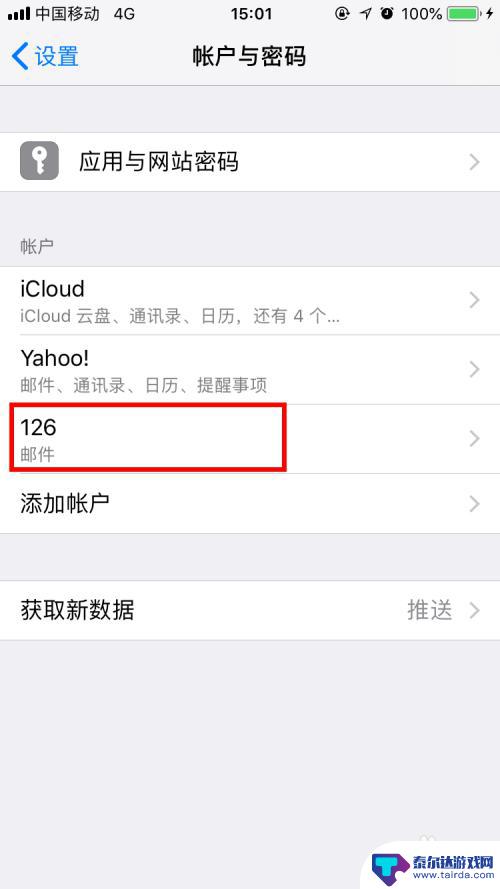
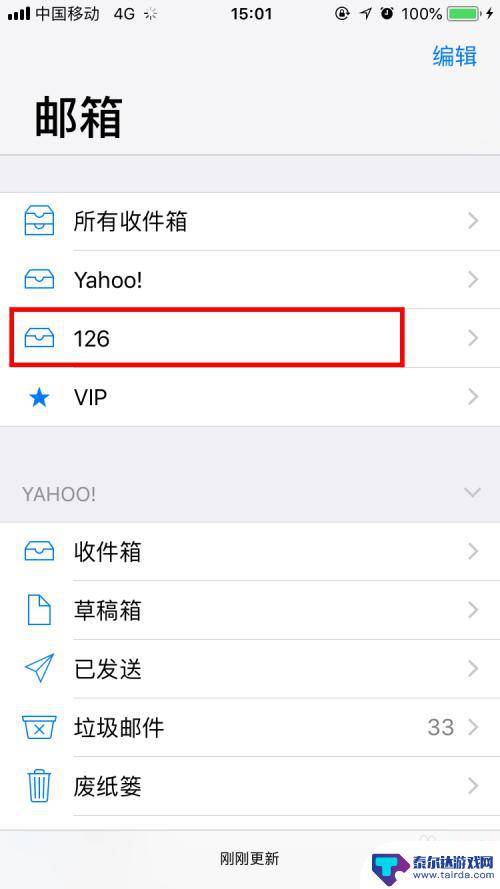
以上就是iPhone设置126邮箱的方法的全部内容,如果你遇到这种情况,不妨按照以上方法来解决,希望对大家有所帮助。
相关教程
-
苹果手机邮箱怎么设置端口 iPhone邮箱设置端口方法
苹果手机邮箱怎么设置端口,在现代社会中,电子邮件已经成为人们日常生活中不可或缺的一部分,而在手机上设置邮箱,对于我们随时随地收发邮件来说尤为重要。苹果手机作为一款颇受欢迎的智能...
-
苹果手机设置怎么添加邮箱 苹果手机邮箱设置教程
苹果手机是目前市场上最受欢迎的智能手机之一,其强大的功能和稳定的系统备受用户青睐,在日常使用中我们经常需要将自己的邮箱账户添加到手机上,以便随时随地查收邮件。苹果手机设置邮箱的...
-
苹果手机ld邮箱如何设置 苹果手机邮箱设置教程
苹果手机ld邮箱如何设置,苹果手机是一款功能强大的智能手机,除了拥有出色的通信和娱乐功能之外,它还可以方便地设置各种邮箱,如Gmail、Outlook等,邮箱的设置对于我们日常...
-
手机邮箱收件箱如何设置 安卓手机如何设置邮箱
手机邮箱收件箱如何设置,手机已经成为我们生活中不可或缺的一部分,而邮箱的设置更是在手机使用中至关重要的一项,对于安卓手机用户来说,如何设置邮箱成为一个必须要掌握的技能。在这个快...
-
红米手机怎么设置谷歌邮箱 小米手机如何设置Gmail邮箱接收和发送邮件
红米手机怎么设置谷歌邮箱,在现如今的数字化时代,电子邮件已经成为人们日常生活和工作中必不可少的一部分,对于使用红米手机或小米手机的用户来说,设置谷歌邮箱或Gmail邮箱的接收和...
-
抖音邮箱号怎么登陆(抖音邮箱下载)
今天本站给各位分享关于抖音邮箱号怎么登陆的相关内容,如果能正好解决你现在面临的问题,别忘了关注本站!1我的抖音邮箱在哪里查找?要查找您的抖音邮箱,您可以按照以下步骤进行操作。首先,...
-
怎么打开隐藏手机游戏功能 realme真我V13隐藏应用的步骤
在现如今的智能手机市场中,游戏已经成为了人们生活中不可或缺的一部分,而对于一些手机用户来说,隐藏手机游戏功能可以给他们带来更多的乐趣和隐私保护。realme真我V13作为一款备...
-
苹果手机投屏问题 苹果手机投屏电脑方法
近年来随着数字化技术的飞速发展,人们对于电子设备的需求也越来越高,苹果手机作为一款备受欢迎的智能手机品牌,其投屏功能备受用户关注。不少用户在使用苹果手机投屏至电脑时遇到了一些问...
-
手机分屏应用顺序怎么调整 华为手机智慧多窗怎样改变应用顺序
在当今移动互联网时代,手机分屏应用已经成为我们日常生活中必不可少的功能之一,而华为手机的智慧多窗功能更是为用户提供了更加便利的操作体验。随着应用数量的增加,如何调整应用的顺序成...
-
手机录像怎么压缩 怎样压缩手机录制的大视频
现随着手机摄像功能的不断强大,我们可以轻松地用手机录制高清视频,这也带来了一个问题:手机录制的大视频文件占用空间过大,给我们的手机存储带来了压力。为了解决这个问题,我们需要学会...