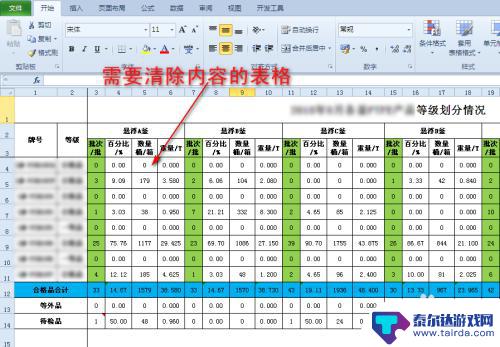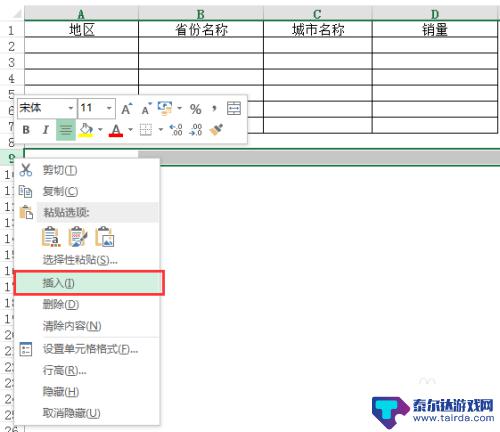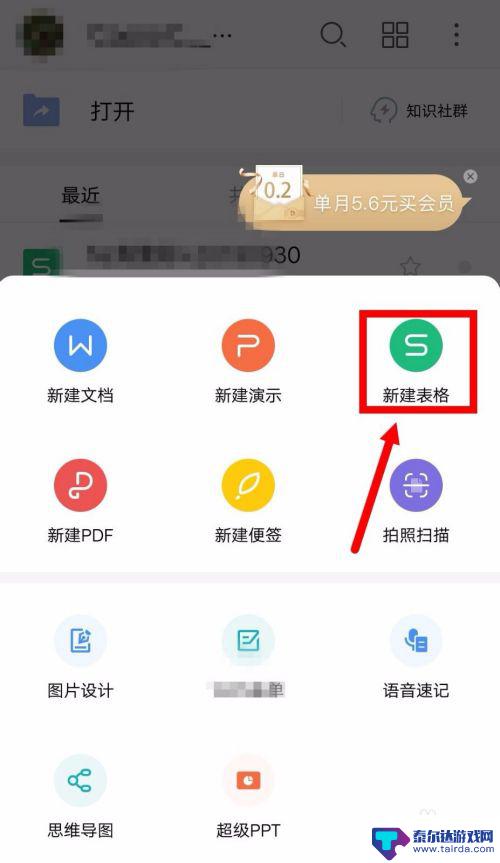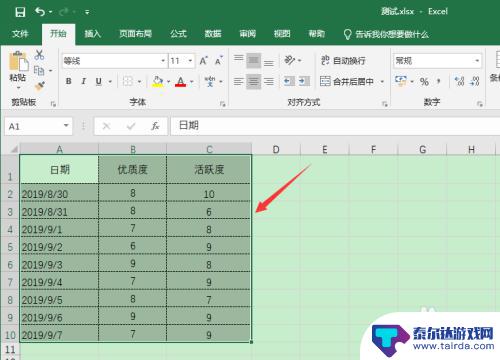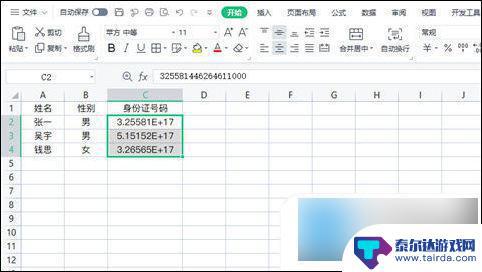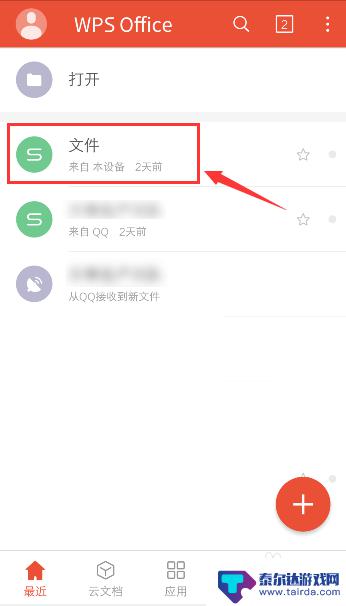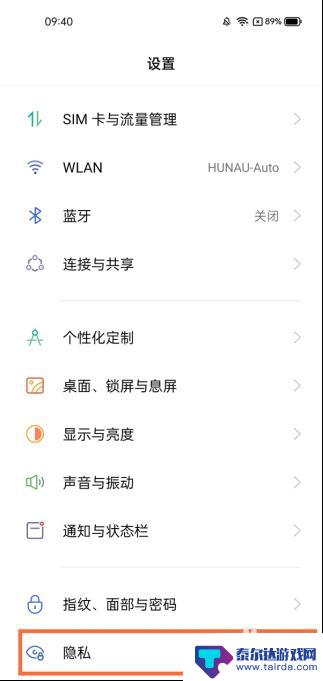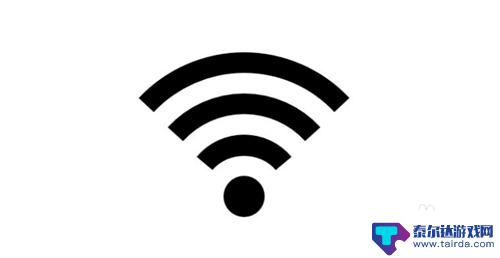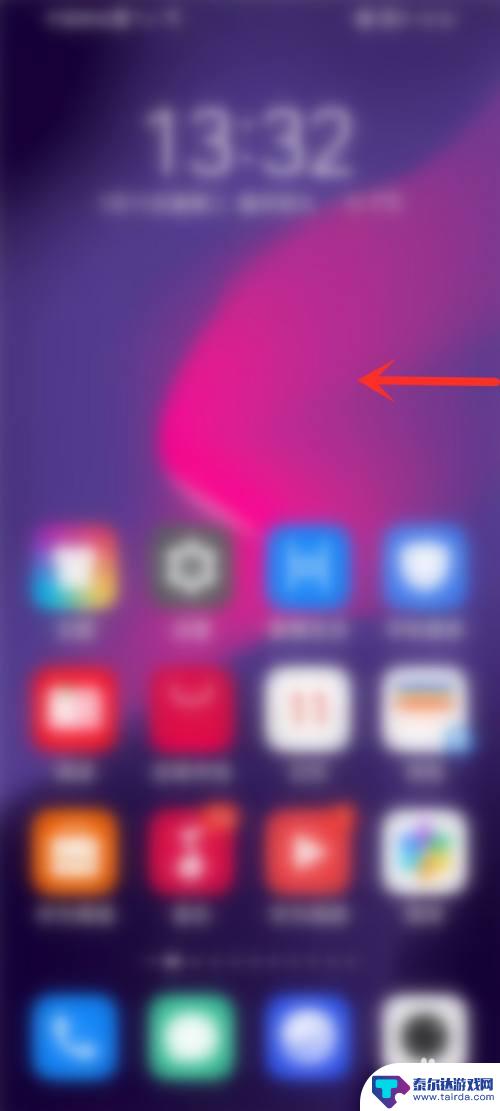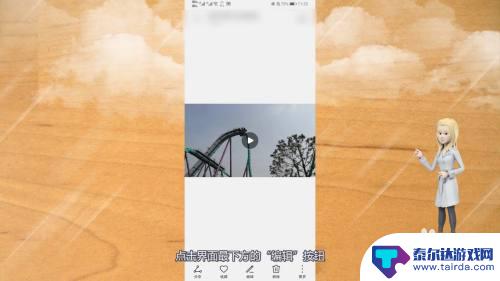手机表格如何批量删除数据 如何批量删除Excel表格中的多行数据
手机表格如何批量删除数据,在日常工作和学习中,我们经常会用到Excel表格来整理和处理大量的数据,而在处理数据的过程中,有时候我们需要删除表格中的多行数据,以便更好地进行数据分析和处理。如何批量删除Excel表格中的多行数据呢?本文将介绍一种简单而有效的方法,帮助大家轻松实现这一操作。通过掌握这个技巧,我们可以更加高效地处理Excel表格中的数据,提高工作和学习的效率。接下来让我们一起来了解具体的操作步骤吧!
如何批量删除Excel表格中的多行数据
方法如下:
1.删除全部
删除全部数据,即删除单元格中所有数据:
首先,使用【Ctrl+A】全选表格数据,右键选择【删除】,如图所示:
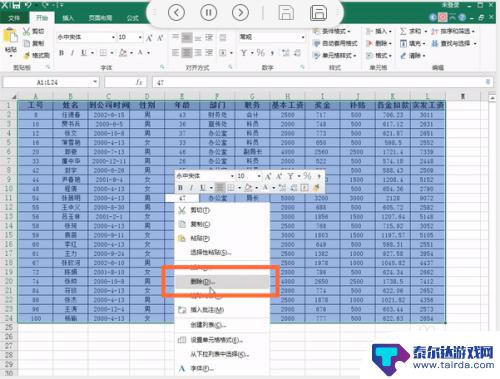
2.在删除弹出框中选择【右侧单元格左移】,完成数据删除。如图所示:
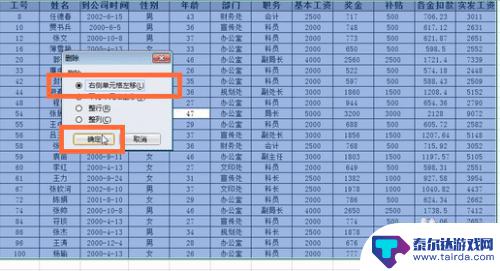
3.删除部分
删除部分数据我这边主要介绍下删除连续数据和删除重复项。
删除连续数据
删除连续数据,可以利用名称框:首先在名称框中输入单元格编号(例如我需要删除的是第12行至24行。输入A12:F24即可),如图所示:
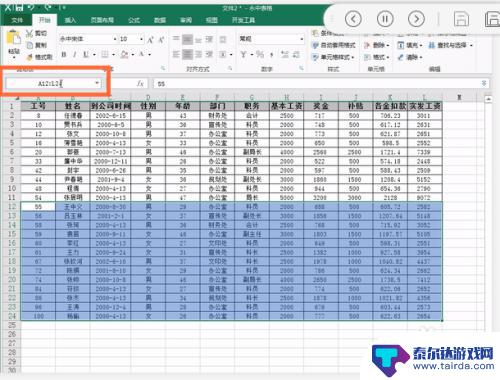
4.右键选择【删除】,在删除弹出框中选择【右侧单元格左移】,完成数据删除。如图所示:
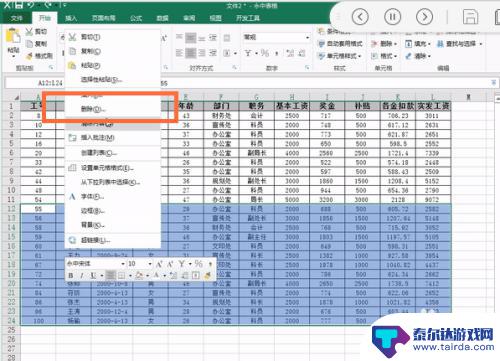
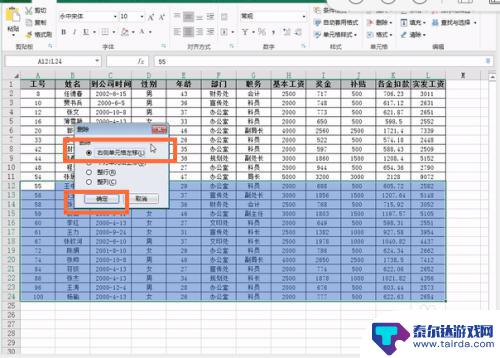
5.
删除重复项
删除重复项在Excel表格中已有直接可以使用的技能:使用【Ctrl+A】全选表格数据,点击【数据】-【数据工具】-【重复项】-【删除重复项】。如图所示:
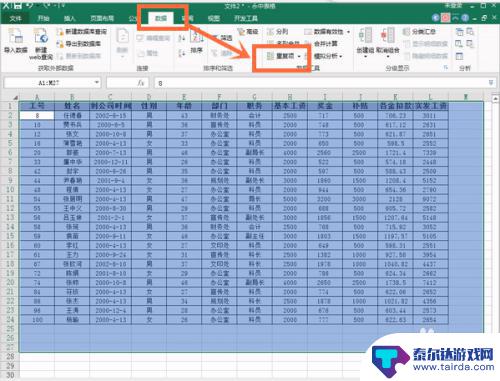
6.在【删除重复项】弹出框中确认包含重复项的列筛选条件,点击确定即可删除
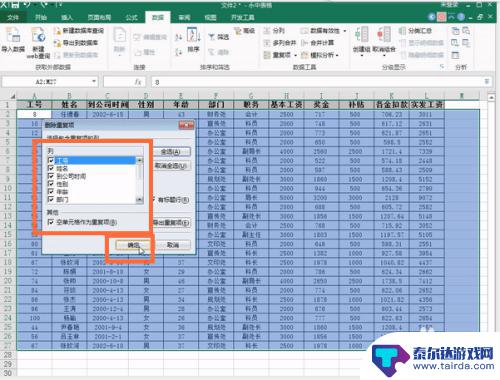
以上就是手机表格如何批量删除数据的全部内容,如果您遇到相同的问题,可以参考本文中介绍的步骤进行修复,我们希望这篇文章对您有所帮助。
相关教程
-
如何一键清空表格内容 Excel表格内容批量清除
在日常工作中,我们经常需要处理大量的Excel表格数据,但有时候却需要清空表格内容以便重新填写新的数据,一键清空表格内容成了我们工作中不可或缺的操作之一。通过简单的操作,我们可...
-
手机表格如何插入连续数据 如何在Excel中快速插入连续的多行或多列单元格
手机表格如何插入连续数据,在日常工作和学习中,我们经常需要在Excel中插入大量的连续数据,无论是插入多行还是多列的单元格,都是我们常常遇到的问题。如何在Excel中快速插入连...
-
wps手机怎么删除单元格 手机WPS Office表格删除单元格后如何恢复
在使用WPS Office表格时,我们经常会需要删除单元格来进行表格内容的调整,但是有时候误删了重要的单元格,该如何恢复呢?WPS Office表格提供了很方便的操作来帮助我们...
-
手机表格如何清除边框线 EXCEL去除框线方法
手机表格如何清除边框线,在日常办公和学习中,我们经常会用到手机表格来整理和记录数据,有时候我们在使用手机表格时会发现,表格的边框线显得过于突出,影响了整体的美观度和可读性。如何...
-
手机怎么更改表格数字 excel表格e17怎么改成普通数字
在日常工作中,我们经常会使用Excel表格来进行数据整理和计算,有时候我们在表格中输入数字时,会发现有些数字被识别成了特殊格式,比如E17。这样的格式不方便我们进行后续的数据处...
-
手机wps怎么删除多余的表格 手机WPS表格如何删除工作表
在使用手机WPS表格编辑文档时,有时会不小心插入了多余的工作表格,这时就需要对其进行删除操作,删除多余的表格可以使文档更加清晰简洁,提高工作效率。手机WPS表格提供了简单的操作...
-
怎么打开隐藏手机游戏功能 realme真我V13隐藏应用的步骤
在现如今的智能手机市场中,游戏已经成为了人们生活中不可或缺的一部分,而对于一些手机用户来说,隐藏手机游戏功能可以给他们带来更多的乐趣和隐私保护。realme真我V13作为一款备...
-
苹果手机投屏问题 苹果手机投屏电脑方法
近年来随着数字化技术的飞速发展,人们对于电子设备的需求也越来越高,苹果手机作为一款备受欢迎的智能手机品牌,其投屏功能备受用户关注。不少用户在使用苹果手机投屏至电脑时遇到了一些问...
-
手机分屏应用顺序怎么调整 华为手机智慧多窗怎样改变应用顺序
在当今移动互联网时代,手机分屏应用已经成为我们日常生活中必不可少的功能之一,而华为手机的智慧多窗功能更是为用户提供了更加便利的操作体验。随着应用数量的增加,如何调整应用的顺序成...
-
手机录像怎么压缩 怎样压缩手机录制的大视频
现随着手机摄像功能的不断强大,我们可以轻松地用手机录制高清视频,这也带来了一个问题:手机录制的大视频文件占用空间过大,给我们的手机存储带来了压力。为了解决这个问题,我们需要学会...