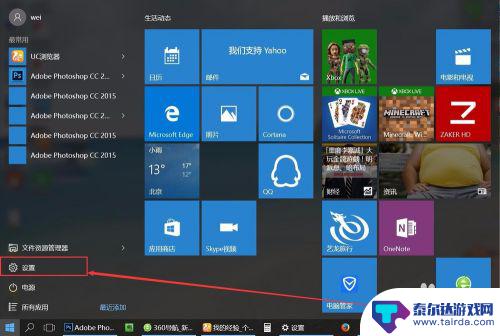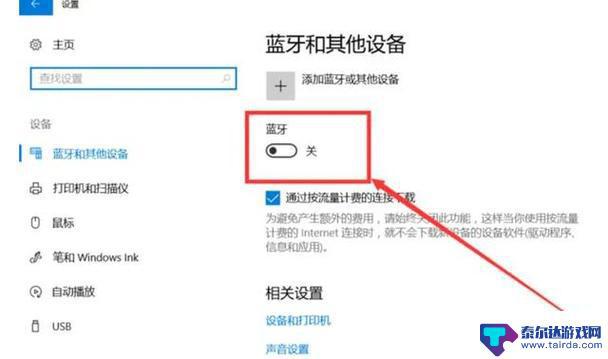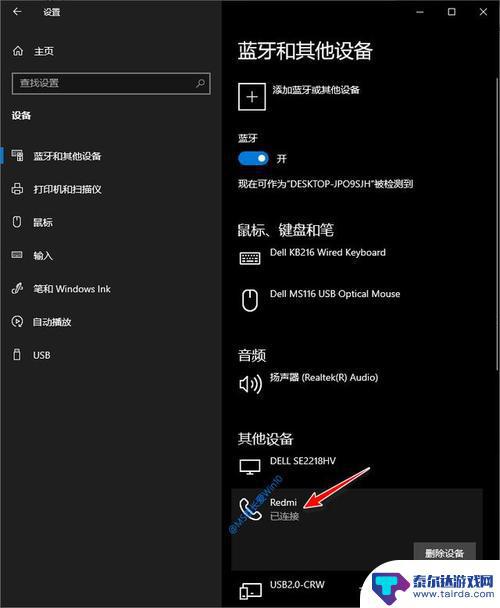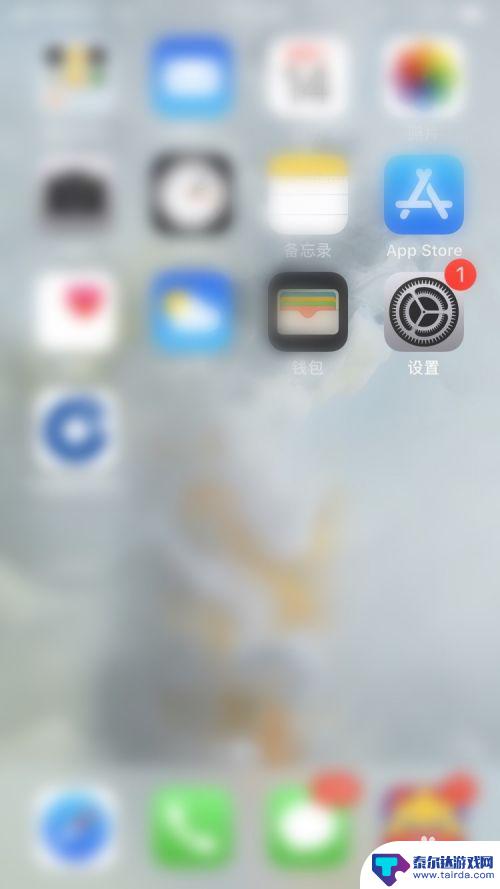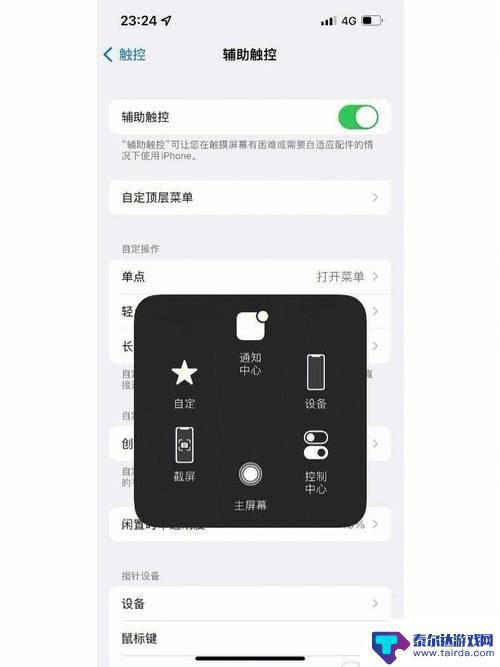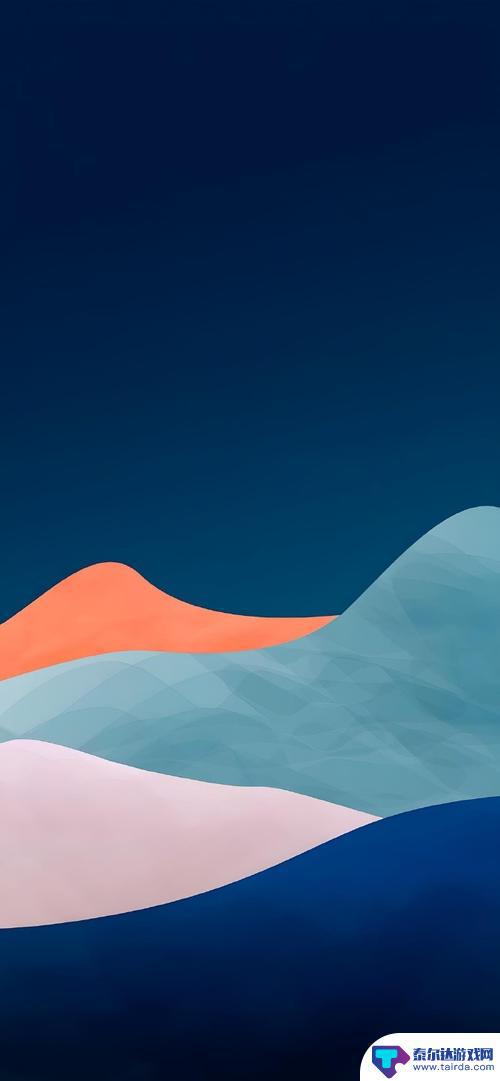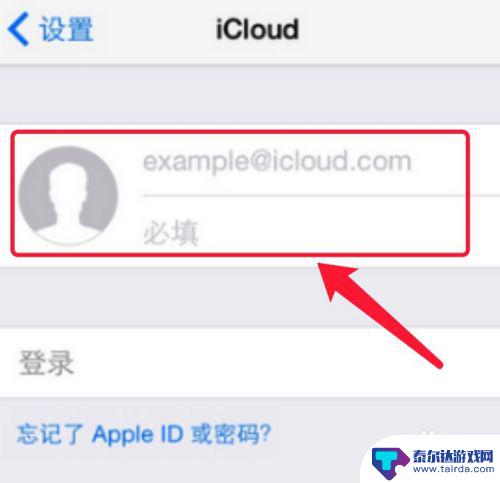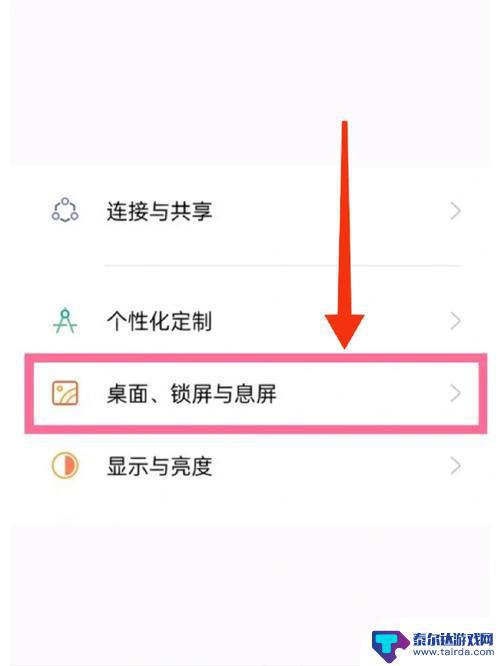手机和电脑之间蓝牙传文件 蓝牙如何在手机和电脑之间传输文件
手机和电脑已成为我们生活中不可或缺的工具,但是想要在这两者之间传输文件却常常让人感到困扰,幸运的是蓝牙技术的出现为我们提供了一种方便快捷的解决方案。蓝牙技术是一种短距离无线通信技术,它可以在手机和电脑之间建立起稳定的连接,实现文件的传输。蓝牙是如何在手机和电脑之间传输文件的呢?让我们一起来探索吧。
蓝牙如何在手机和电脑之间传输文件
具体方法:
1.首先要打开手机和电脑的蓝牙,电脑右下角找到蓝牙的标识,手机在通知栏找到蓝牙的标识,如下图所示。
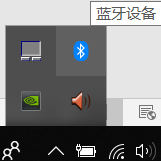
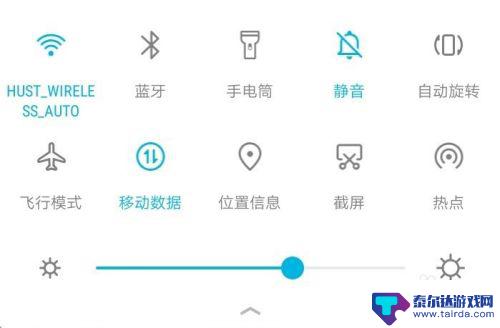
2.电脑端对着图标点击鼠标右键,选择“添加蓝牙设备”,进入蓝牙设置界面,确保已经打开了蓝牙;手机端长按蓝牙标识,也进入蓝牙设置界面,也打开蓝牙开关,如下图所示
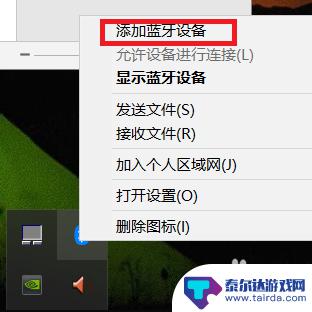
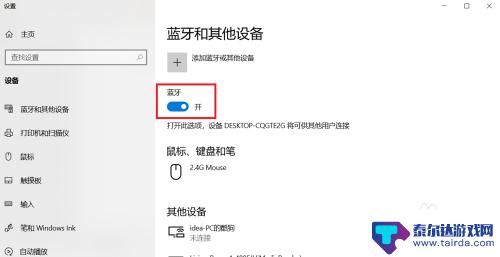
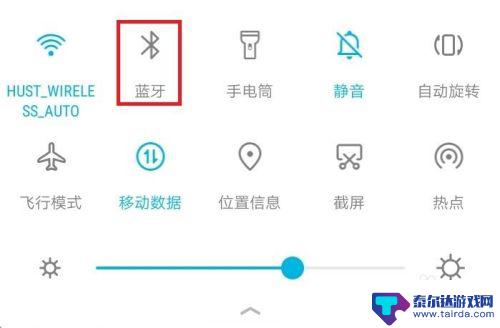
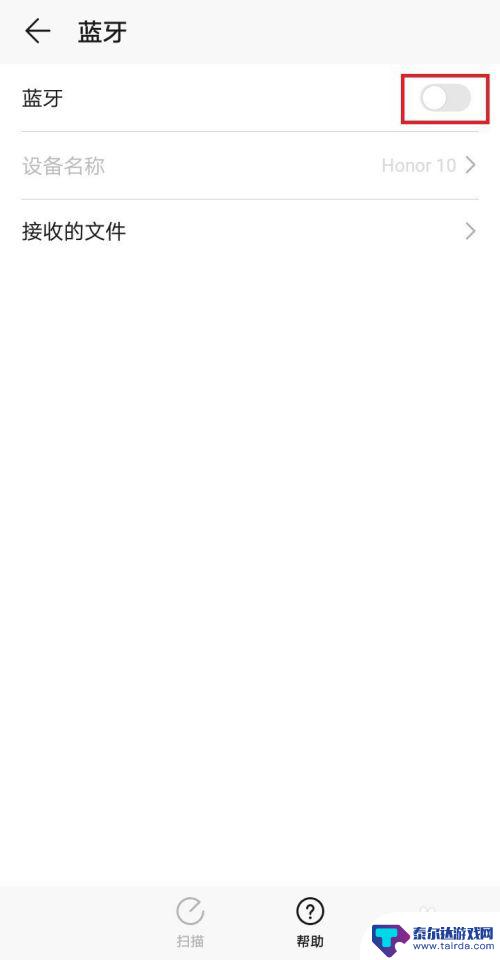
3.手机端连接电脑端要方便一些,点击“扫描”按钮,等待片刻,找到自己电脑的名称;电脑名称在电脑端的蓝牙设置界面的蓝牙开关下面,点击自己电脑的名称,进行配对
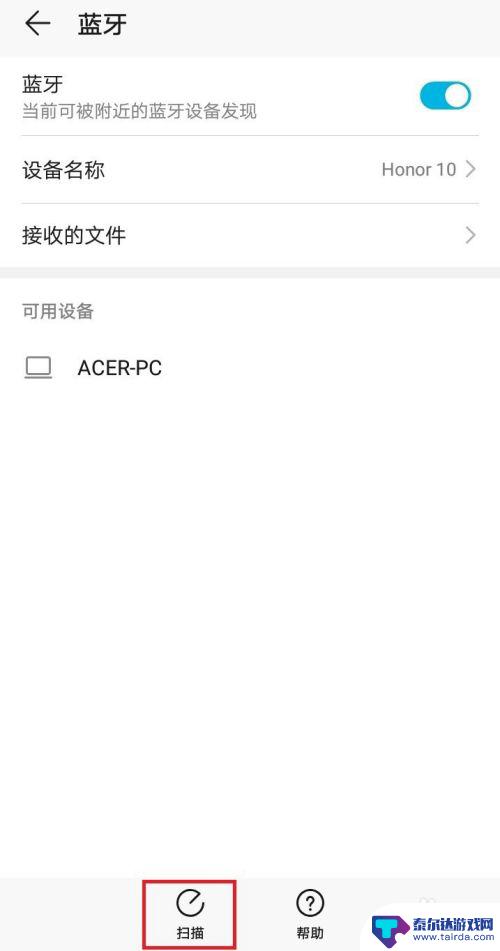
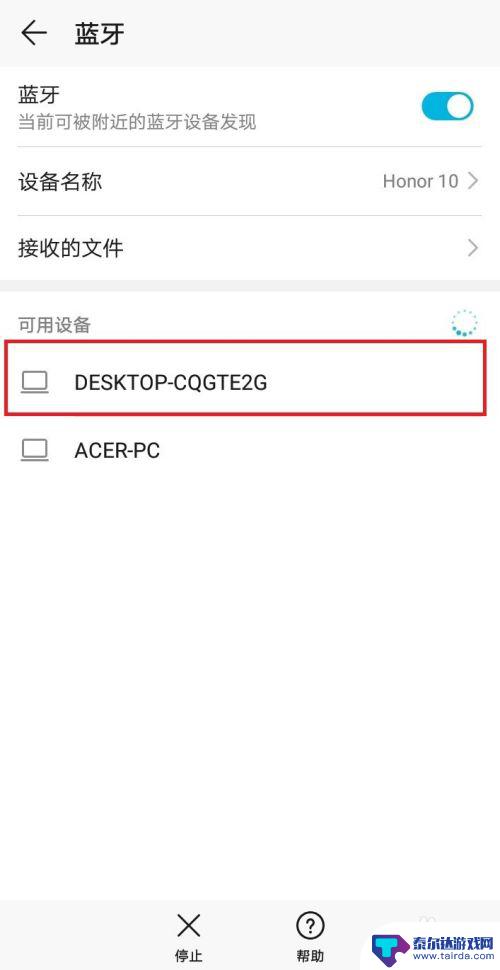
4.点击配对后,电脑端会弹出通知信息。点击通知信息会出现配对的对话框,手机上也会出现配对的对话框,两者对选择确定配对,等待片刻便可配对成功,如下图所示
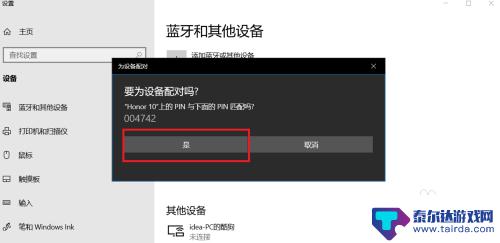
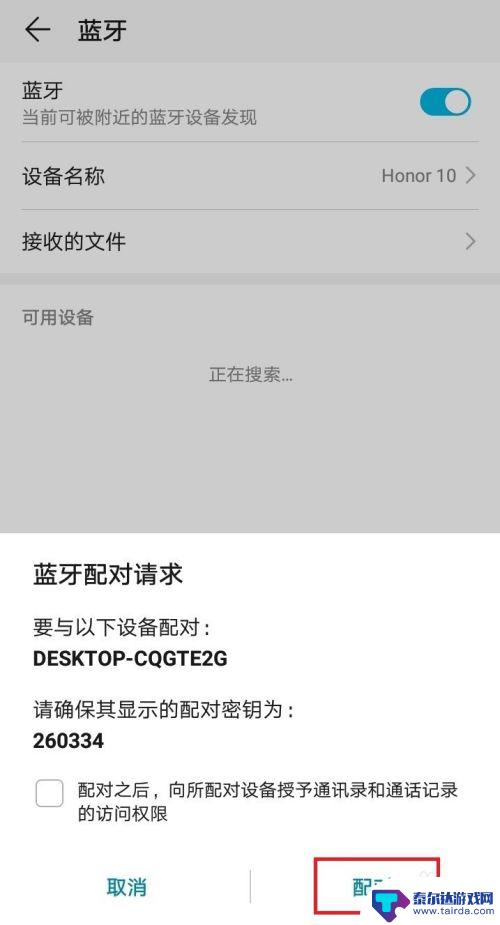
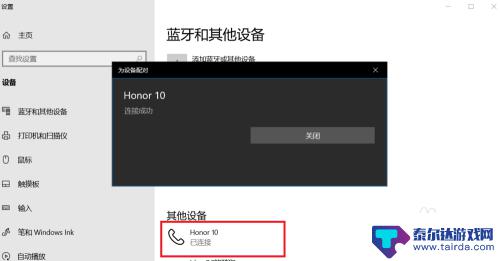
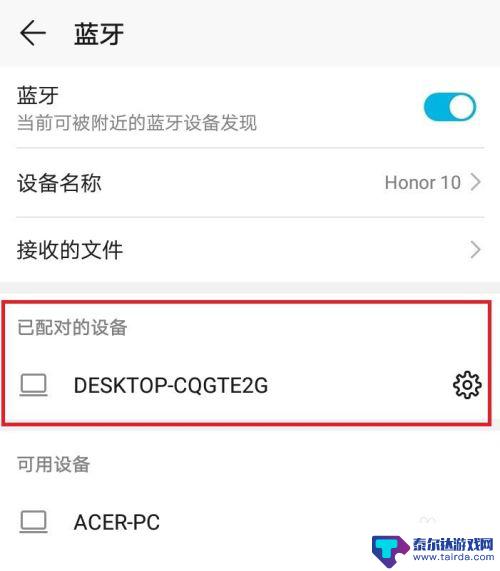
5.手机和电脑互传文件过程类似,这里以手机向电脑传输文件为例。首先电脑找到蓝牙图标,右键点击,选择接收文件的选项,之后会弹出接收文件的对话框,不用管它,剩下的操作都在手机上完成
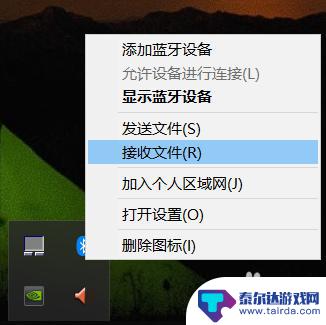
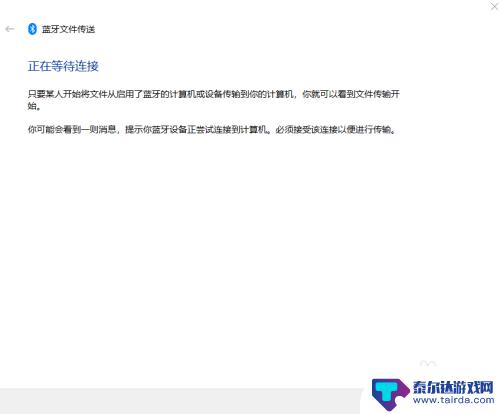
6.手机上选择需要传输的文件,这里以向电脑端传输图片为例。选择图片,点击分享按钮,选择蓝牙,之后会弹出蓝牙设置界面,选择已经配对好的“我的电脑”,点击它,电脑上的接收文件窗口就会出现接收文件的进度条了
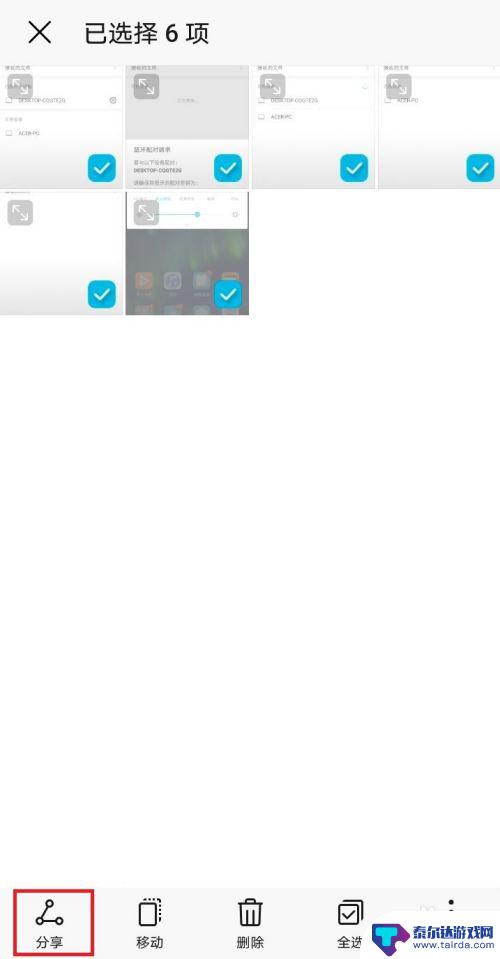
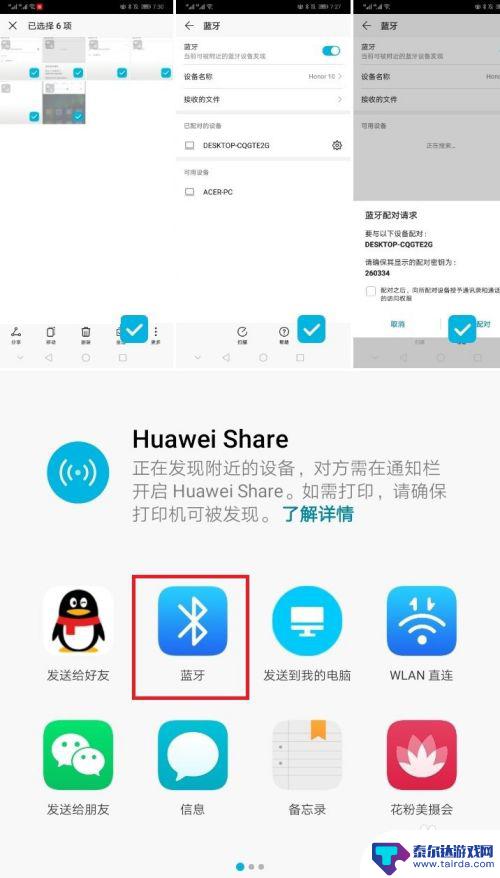
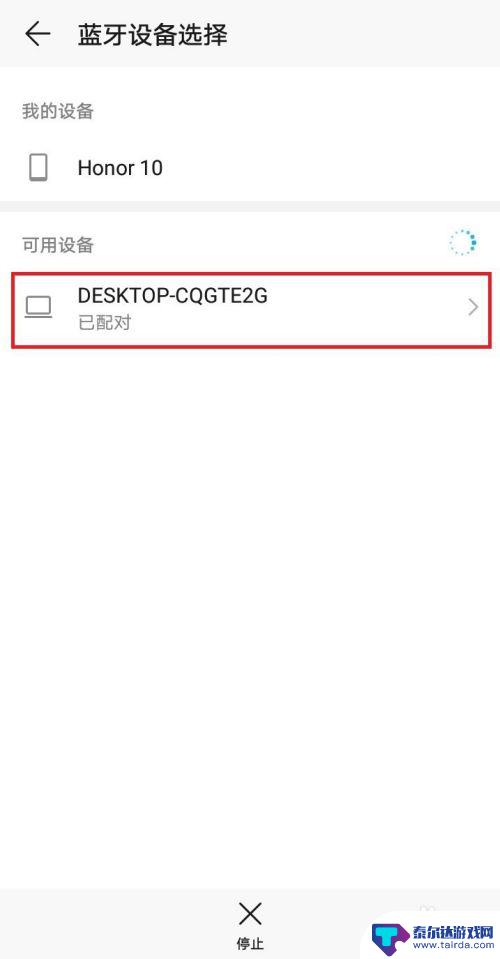
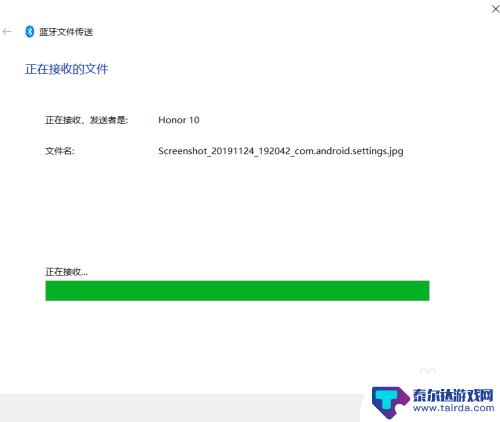
以上就是手机和电脑之间蓝牙传文件的全部内容,如果您遇到这种情况,不妨尝试以上方法来解决,希望对大家有所帮助。
相关教程
-
怎么蓝牙传图片发到电脑上 手机通过蓝牙如何传输图片到电脑
蓝牙技术的发展使得手机与电脑之间的数据传输变得更加便捷和高效,想要将手机中的照片传输到电脑上,只需打开手机的蓝牙功能,并在电脑上搜索并连接手机即可。接着选择要传输的照片,点击分...
-
oppo手机怎么传蓝牙 oppo手机连接电脑传输文件步骤
oppo手机怎么传蓝牙,传输文件是我们日常使用手机的必要操作,而在oppo手机上,传输文件的方式也有多种选择,其中,最常用的方式就是通过蓝牙或连接电脑来实现。对于不知道具体操作...
-
怎么让手机和电脑蓝牙连接 Win10电脑蓝牙连接手机教程
在现代社会中手机和电脑已经成为我们日常生活中不可或缺的工具,而要让它们之间建立蓝牙连接,不仅可以方便地传输文件和数据,还可以实现一些更高级的功能。在Win10电脑上连接手机的操...
-
手机连接笔记本蓝牙有什么用 Win10电脑蓝牙如何与手机配对
随着科技的不断进步和发展,手机与笔记本电脑之间的连接方式也在不断改善,其中通过蓝牙连接手机与笔记本电脑已成为一种常见的方式。手机连接笔记本蓝牙具有诸多便利,能够实现文件传输、共...
-
手机如何看蓝牙连接电脑 手机蓝牙如何连接电脑上网
手机如何看蓝牙连接电脑,手机蓝牙技术的发展使得我们在手机与电脑之间建立无线连接变得更加便捷,无需使用数据线,我们可以通过手机蓝牙连接电脑,实现方便的上网操作。手机蓝牙连接电脑上...
-
苹果手机怎么蓝牙传说 iPhone蓝牙传文件的方法
苹果手机作为当前最受欢迎的智能手机之一,其功能之强大和操作之便捷无疑是令人称赞的,其中蓝牙传输文件作为一项重要的功能之一,更是备受用户关注和使用。iPhone蓝牙传文件的方法是...
-
苹果手机怎么瞬间加速 iPhone反应慢怎么提速
在现代生活中,苹果手机以其流畅的操作体验和出色的性能广受用户喜爱,随着使用时间的增加,许多用户会发现自己的iPhone反应变得迟缓,影响了日常使用的便捷性。为了帮助大家更好地享...
-
苹果各手机分辨率 iPhone12分辨率是多少像素
iPhone 12是苹果公司最新推出的一款智能手机,其分辨率是2532 x 1170像素,这一分辨率使得iPhone 12在显示画面细腻清晰的同时,也能够呈现更加真实的色彩和更...
-
两个苹果手机登陆同一个id怎么关闭同步 两部苹果手机用一个id帐号怎么取消同步
当我们拥有两部苹果手机并且使用相同的Apple ID登陆时,很可能会遇到同步的问题,如果你想关闭两部手机之间的同步,可以通过简单的操作来实现。同样地如果想取消两部手机之间的同步...
-
oppo手机怎么关闭全屏搜索 OPPO手机如何关闭全局搜索
OPPO手机全屏搜索功能在一些情况下可能会给用户带来困扰,例如误触或者不需要全局搜索的场景,如何关闭OPPO手机的全屏搜索功能呢?在使用OPPO手机时,用户可以通过简单的操作来...