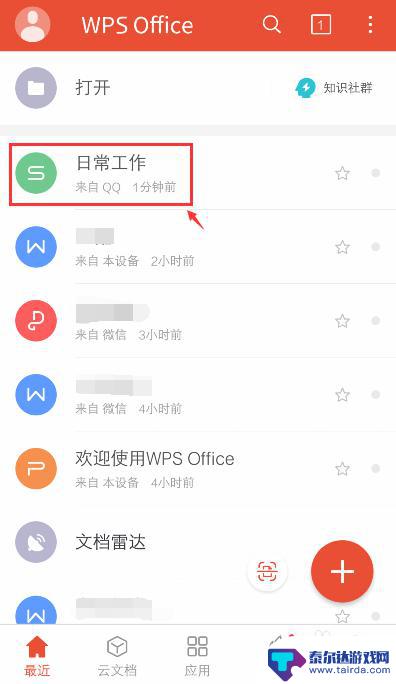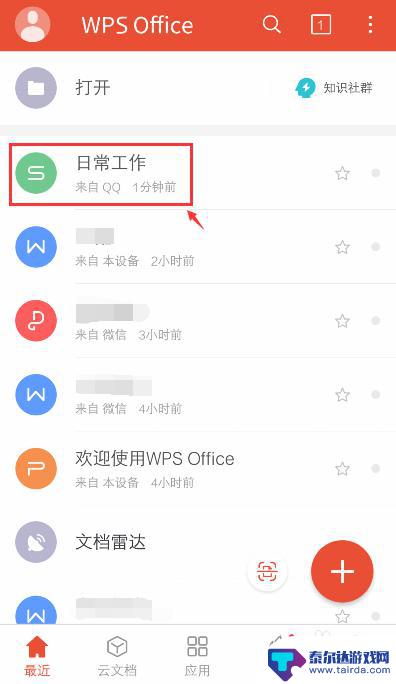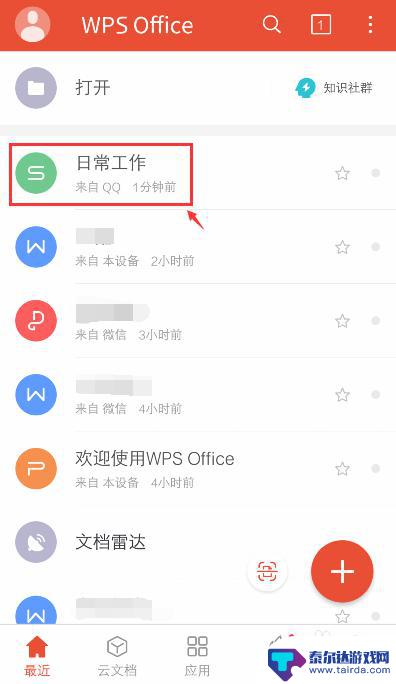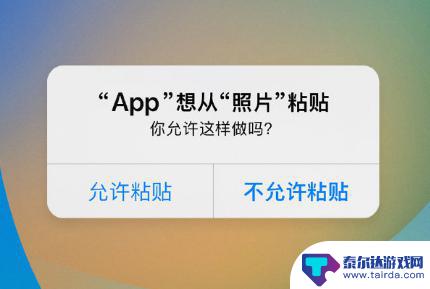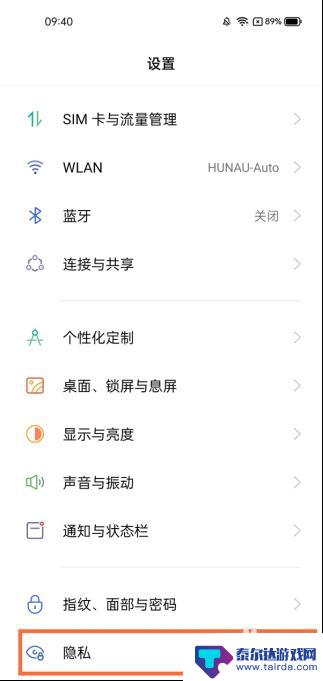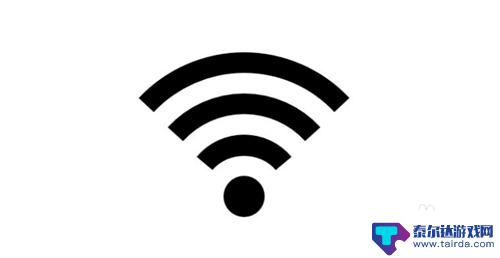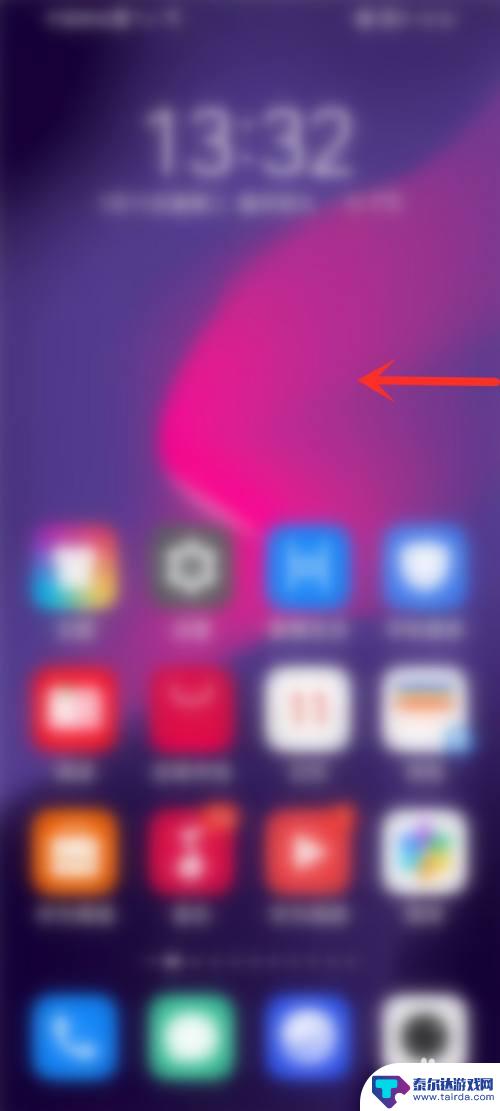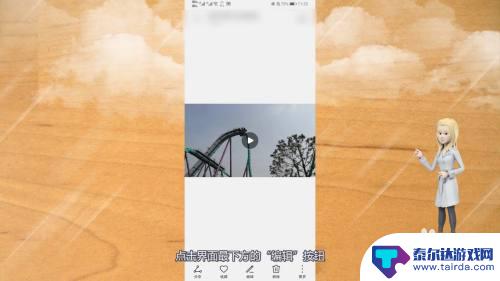手机表格如何快速复制多行 手机WPS Office表格复制和粘贴设置方法
在我们的日常生活中,手机已经成为了不可或缺的工具之一,而在手机中,WPS Office表格则是许多人喜爱和经常使用的一款软件。许多人可能对于如何快速复制多行表格内容感到困惑。幸运的是WPS Office表格提供了便捷的复制和粘贴设置方法,使我们能够轻松地完成这个任务。下面让我们一起来了解一下手机WPS Office表格复制和粘贴设置方法,让我们的工作更加高效便捷。
手机WPS Office表格复制和粘贴设置方法
操作方法:
1.在手机桌面,打开【WPS Office】进入页面后,打开你要使用的表格,或者点击右下角的“+”新建空白的表格。
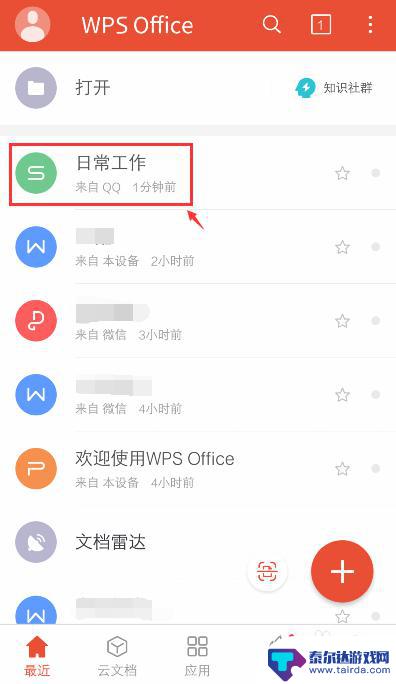
2.进入表格后,选择表格要复制的单元格,再点击左下方的工具图标。
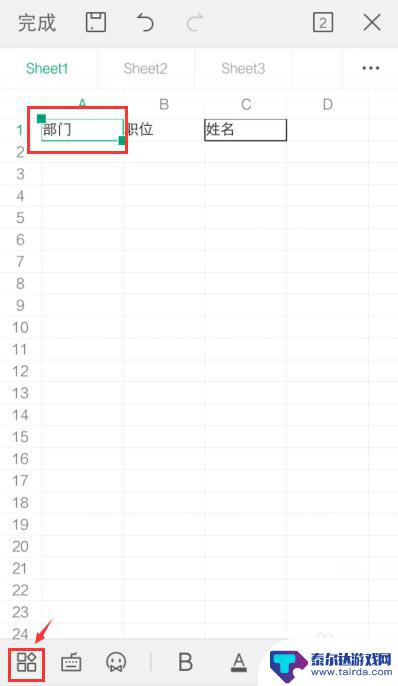
3.出现下拉窗口,点击栏目的【查看】。
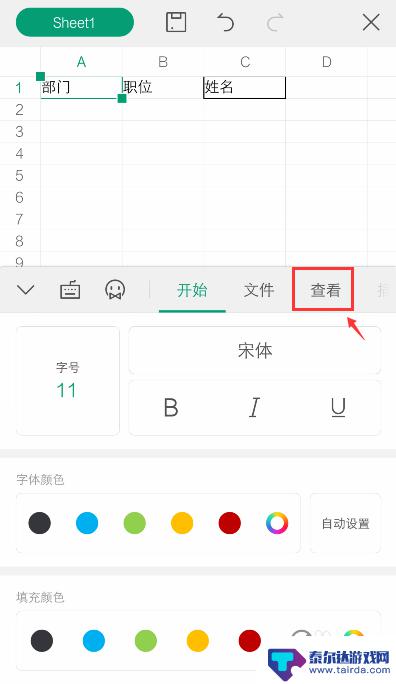
4.在查看下方,就可以看到“复制”和“粘贴"功能,点击【复制】。
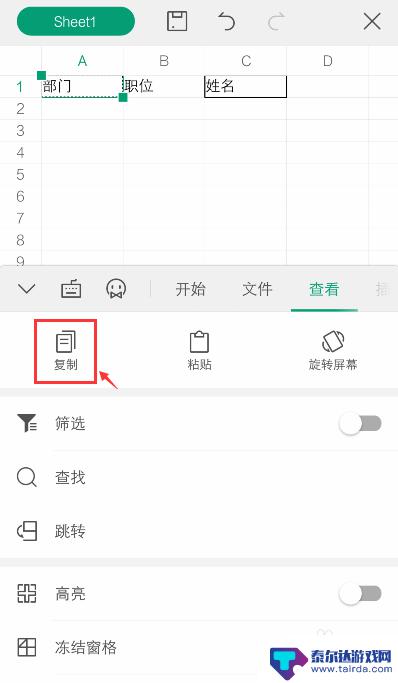
5.复制后,再选择你要粘贴的单元格。到时表格上方就会出现栏,点击【粘贴】。
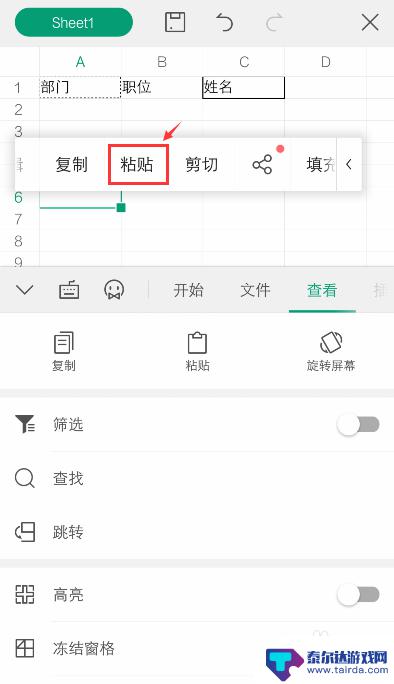
6.完成后,就可以看到该单元格已经有粘贴的文字了。
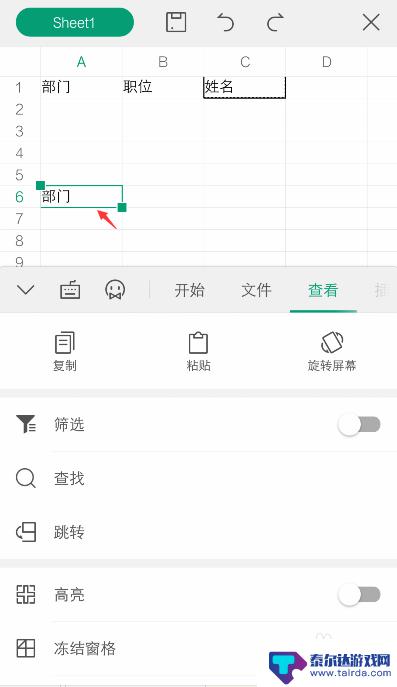
7.如果需要设置粘贴,按照上面的步骤5~6时,出现的栏目,点击箭头。
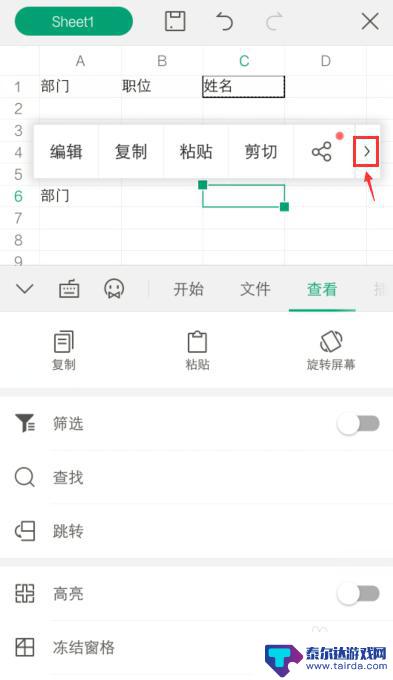
8.栏出现【选择性粘贴】,点击它。
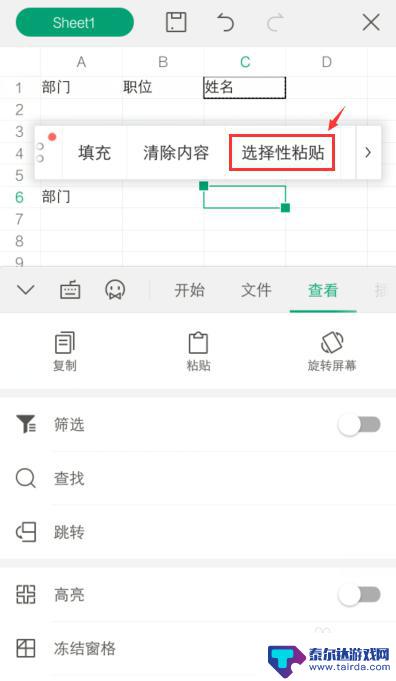
9.进入选择性粘贴页面,设置你要粘贴的属性,比如:全部,点击【粘贴】。
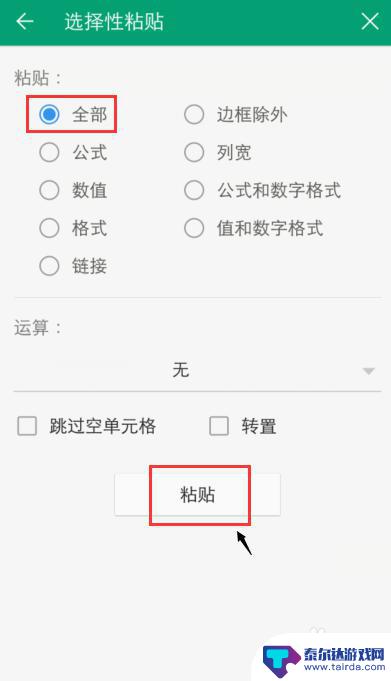
10.再返回页面,这样到时就按照你设置的属性。进行粘贴,比如:把原来单元格的边框也粘贴了。
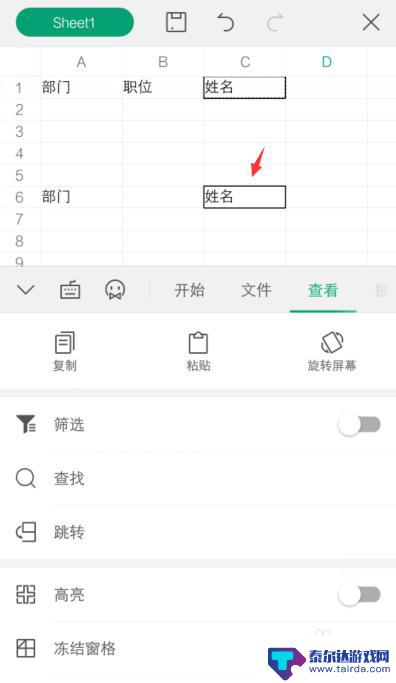
以上就是手机表格如何快速复制多行的全部内容,还有不清楚的用户就可以参考一下小编的步骤进行操作,希望能够对大家有所帮助。
相关教程
-
手机金山表格怎么复制 WPS Office表格手机版复制和设置粘贴的步骤
在日常工作和生活中,我们经常需要在手机上进行表格的复制和粘贴操作,WPS Office表格手机版为我们提供了便捷的复制和设置粘贴的功能,让我们能够快速轻松地处理表格数据。通过简...
-
怎么用手机复制表格 手机WPS Office表格复制和粘贴教程
在日常工作和学习中,我们经常需要使用手机处理表格文档,WPS Office作为一款功能强大的办公软件,为我们提供了方便快捷的表格编辑功能。在手机上如何复制和粘贴表格呢?下面就让...
-
手机表格怎么复制粘贴到另一个表格 手机WPS Office表格复制和粘贴功能设置
在现代社会中,手机已经成为我们生活中不可或缺的重要工具之一,而随着手机功能的不断升级和完善,如今的手机不仅可以用来拍照、上网、玩游戏,还可以进行各种办公任务。其中,手机WPS ...
-
手机怎样快速复制粘贴 手机复制粘贴教程
在日常生活中,我们经常会遇到需要复制粘贴文字的情况,而随着智能手机的普及,手机的复制粘贴功能也变得越来越重要。手机怎样快速复制粘贴呢?接下来让我们一起来了解一下手机复制粘贴的教...
-
手机如何设置复制全屏功能 手机应用长按无法复制粘贴解决方法
在日常使用手机时,我们经常会遇到需要复制全屏内容的情况,然而有些手机应用却无法通过长按方式进行复制粘贴操作,为了解决这一问题,我们需要对手机进行特定设置,以确保能够顺利复制全屏...
-
苹果手机怎么设置复制粘贴功能 iOS 16.1 如何关闭复制粘贴弹窗
在日常使用中苹果手机的复制粘贴功能已经成为我们不可或缺的一部分,无论是复制一段文字、图片还是链接,粘贴到其他应用程序中都能带来极大的便利。对于一些用户来说,复制粘贴弹窗可能会显...
-
怎么打开隐藏手机游戏功能 realme真我V13隐藏应用的步骤
在现如今的智能手机市场中,游戏已经成为了人们生活中不可或缺的一部分,而对于一些手机用户来说,隐藏手机游戏功能可以给他们带来更多的乐趣和隐私保护。realme真我V13作为一款备...
-
苹果手机投屏问题 苹果手机投屏电脑方法
近年来随着数字化技术的飞速发展,人们对于电子设备的需求也越来越高,苹果手机作为一款备受欢迎的智能手机品牌,其投屏功能备受用户关注。不少用户在使用苹果手机投屏至电脑时遇到了一些问...
-
手机分屏应用顺序怎么调整 华为手机智慧多窗怎样改变应用顺序
在当今移动互联网时代,手机分屏应用已经成为我们日常生活中必不可少的功能之一,而华为手机的智慧多窗功能更是为用户提供了更加便利的操作体验。随着应用数量的增加,如何调整应用的顺序成...
-
手机录像怎么压缩 怎样压缩手机录制的大视频
现随着手机摄像功能的不断强大,我们可以轻松地用手机录制高清视频,这也带来了一个问题:手机录制的大视频文件占用空间过大,给我们的手机存储带来了压力。为了解决这个问题,我们需要学会...