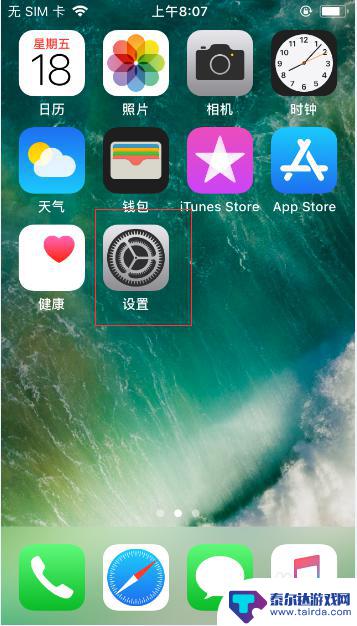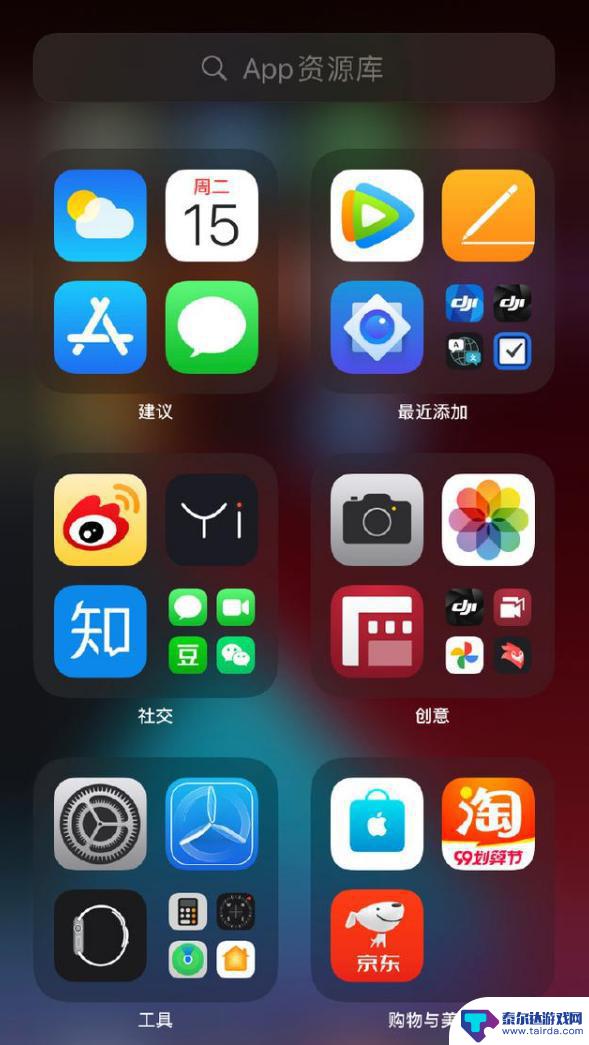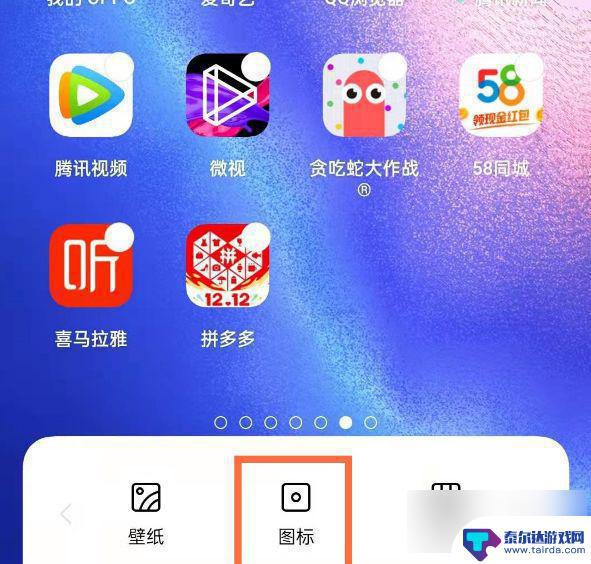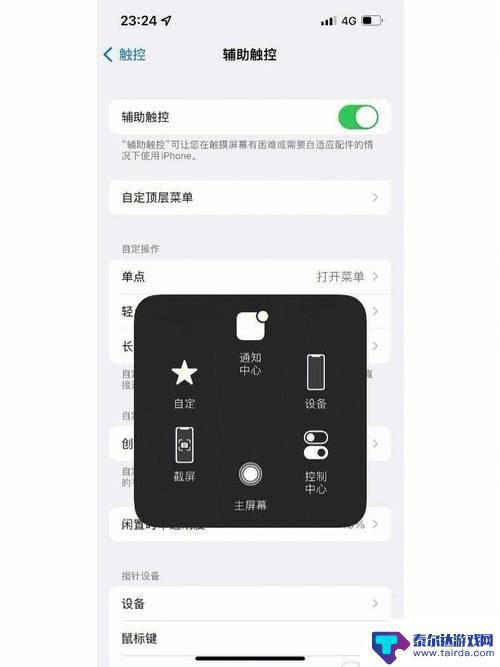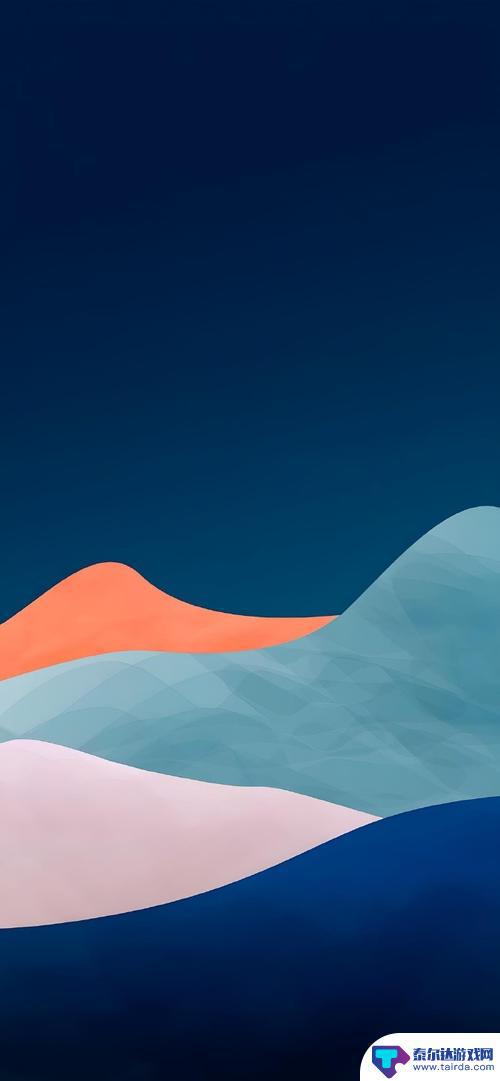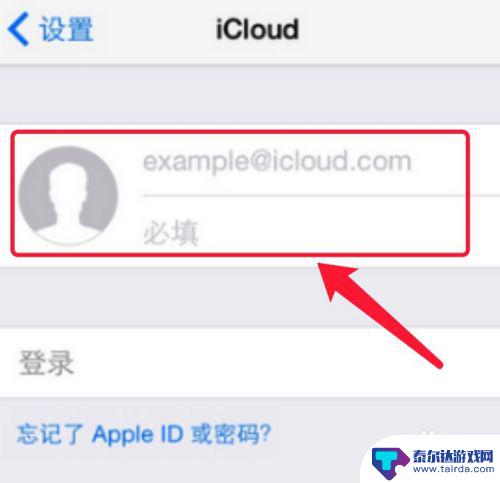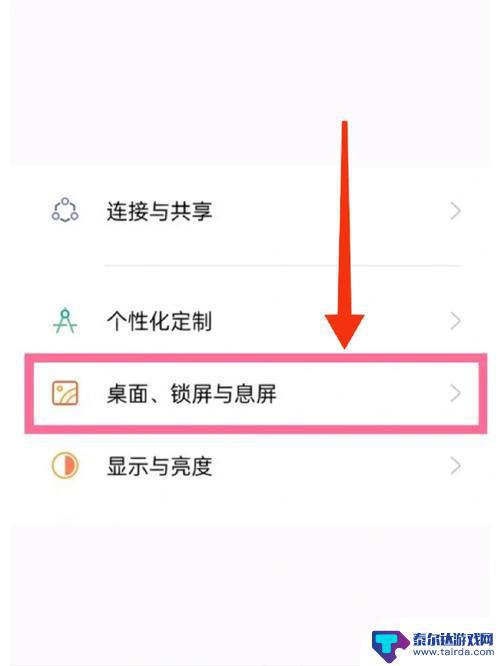苹果手机如何桌面排列 iPhone 桌面图标一键自动摆放教程
苹果手机的桌面排列是每个iPhone用户都需要面对的问题,众所周知iPhone的桌面图标可以通过手动移动和排列来实现个性化的布局。当我们的应用程序数量增多时,手动调整图标的位置变得非常繁琐。为了解决这个问题,苹果推出了一键自动摆放的功能,使得我们可以轻松地重新整理我们的桌面布局。本文将为大家介绍如何使用这一功能,并帮助大家更好地管理自己的iPhone桌面。
iPhone 桌面图标一键自动摆放教程
● 下载「捷径」
轻触 图标任意摆放 前往 Safari 浏览器,点击「获取捷径」。可以将其加入「捷径库」中;
● 截图
在主屏幕长按任意图标,进入桌面编辑状态,向右划动,创建一个空白桌面页面并截图保存;
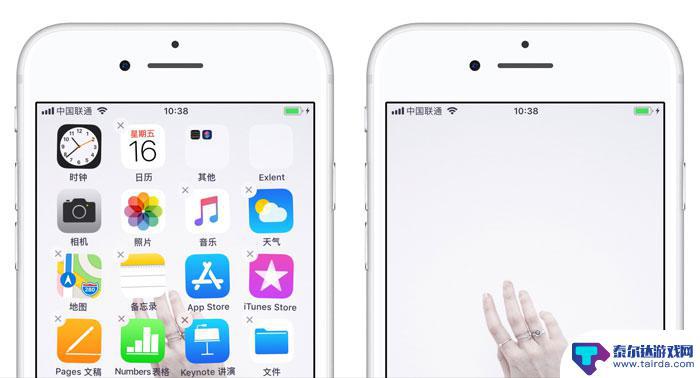
● 运行「捷径」
前往「捷径」应用,运行「图标任意摆放」捷径,选择刚刚截图文件;
● 选择空白图标位置
选择行数与列数,会生成此位置的空白图标(以第 1 行,第 1 列为例);
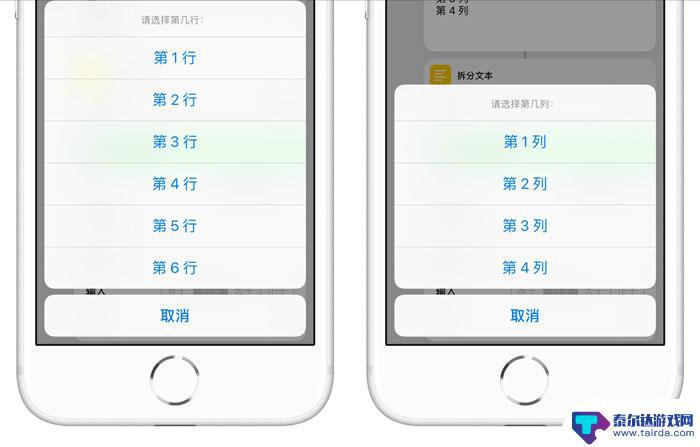
● 选择屏幕尺寸
根据屏幕尺寸选择对应数字:
4.0 英寸屏幕的 iPhone,请选择 1;
4.7 英寸屏幕的 iPhone,请选择 2;
5.5 英寸屏幕的 iPhone,请选择 3;

● 将空白图标添加至桌面
选择位置及屏幕尺寸后,将会提示跳转至 Safari 浏览器,轻触「好」,前往 Safari 浏览器,点击屏幕底部  ,选择「添加到主屏幕」,点击「完成」;
,选择「添加到主屏幕」,点击「完成」;
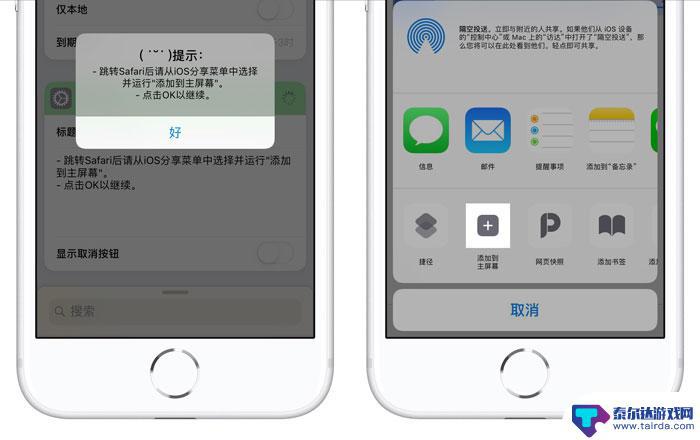
● 反复操作
经过操作,屏幕第 1 行 第 1 列的位置就被完美空出,接下来反复操作生成不同位置的空白图标,就可以达到自由排列桌面图标的效果。

以上就是苹果手机如何桌面排列的全部内容,如果有不清楚的用户可以按照小编的方法来操作,希望能帮助到大家。
相关教程
-
苹果手机图标如何自由排列 苹果手机桌面图标如何自由排列
苹果手机的图标排列方式一直是用户们关注的焦点之一,在苹果手机上,我们可以根据自己的喜好和习惯来自由排列手机桌面上的图标,使得手机界面更加个性化和便捷。通过长按图标并拖动的方式,...
-
oppo手机怎样调桌面图标大小 oppo手机图标大小设置步骤
oppo手机怎样调桌面图标大小,在使用OPPO手机时,我们经常会遇到想要调整桌面图标大小的需求,毕竟,每个人对于图标的大小和排列方式都有自己的喜好。如何在OPPO手机上进行图标...
-
小米手机如何排序软件位置 小米手机桌面如何自动整理图标
随着手机功能的不断升级和应用程序的不断增加,小米手机如何排序软件位置和整理桌面图标变得愈发重要,通过简单的操作,用户可以轻松地将常用的应用程序置于易于查找的位置,并对桌面图标进...
-
苹果手机怎么把桌面和以前一样 如何恢复iPad/iPhone的原始桌面排列
苹果手机的桌面排列是我们日常使用中经常需要调整的部分,有时候我们会不小心删除或者移动了一些应用程序,导致原先的桌面布局变得混乱不堪。这时候我们就需要恢复iPad/iPhone的...
-
iphone桌面不显示app图标 iOS 14桌面应用图标找不到怎么办
最近不少iPhone用户升级到了iOS 14操作系统后,发现自己的桌面应用图标不见了,这个问题引起了广泛关注,让许多用户感到困惑和焦虑。因为桌面应用图标是我们使用iPhone的...
-
oppor17手机桌面上的图标怎么调大小 oppo手机桌面图标调整大小教程
在如今移动互联网的时代,手机已经成为我们生活中不可或缺的工具之一,而在手机使用过程中,桌面上的图标大小调整则是一种个性化的需求。在OPPO手机中,调整桌面图标大小变得非常简单。...
-
苹果手机怎么瞬间加速 iPhone反应慢怎么提速
在现代生活中,苹果手机以其流畅的操作体验和出色的性能广受用户喜爱,随着使用时间的增加,许多用户会发现自己的iPhone反应变得迟缓,影响了日常使用的便捷性。为了帮助大家更好地享...
-
苹果各手机分辨率 iPhone12分辨率是多少像素
iPhone 12是苹果公司最新推出的一款智能手机,其分辨率是2532 x 1170像素,这一分辨率使得iPhone 12在显示画面细腻清晰的同时,也能够呈现更加真实的色彩和更...
-
两个苹果手机登陆同一个id怎么关闭同步 两部苹果手机用一个id帐号怎么取消同步
当我们拥有两部苹果手机并且使用相同的Apple ID登陆时,很可能会遇到同步的问题,如果你想关闭两部手机之间的同步,可以通过简单的操作来实现。同样地如果想取消两部手机之间的同步...
-
oppo手机怎么关闭全屏搜索 OPPO手机如何关闭全局搜索
OPPO手机全屏搜索功能在一些情况下可能会给用户带来困扰,例如误触或者不需要全局搜索的场景,如何关闭OPPO手机的全屏搜索功能呢?在使用OPPO手机时,用户可以通过简单的操作来...