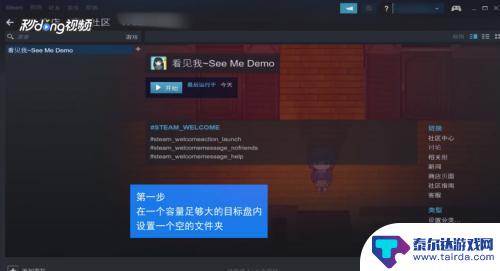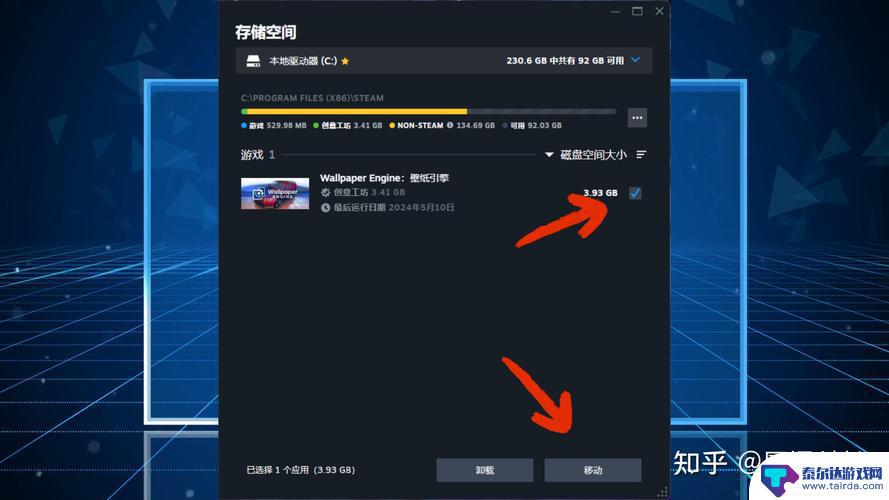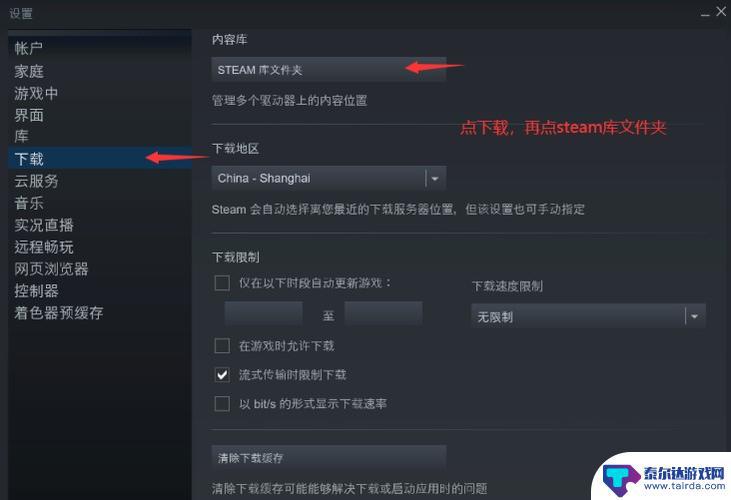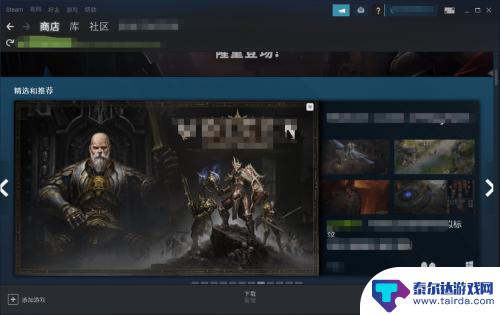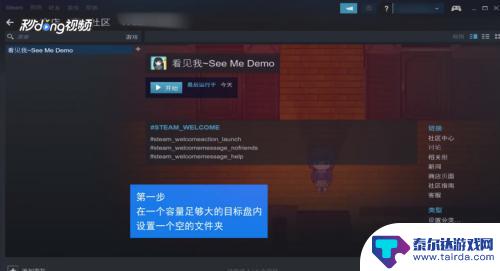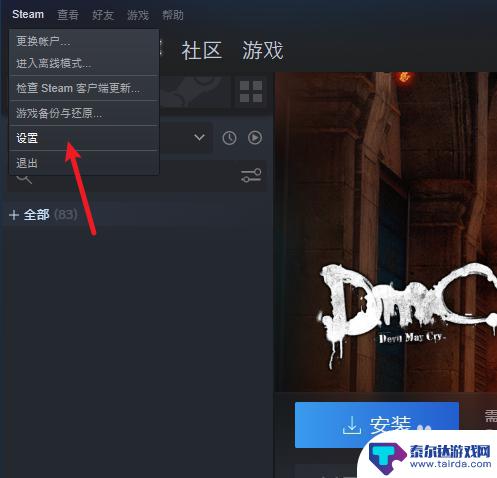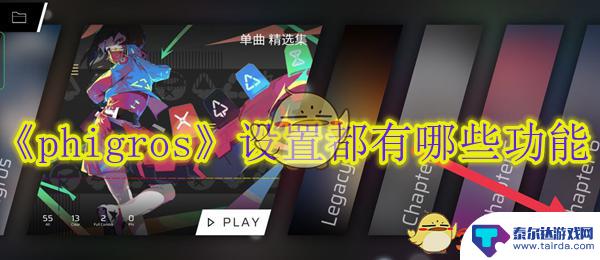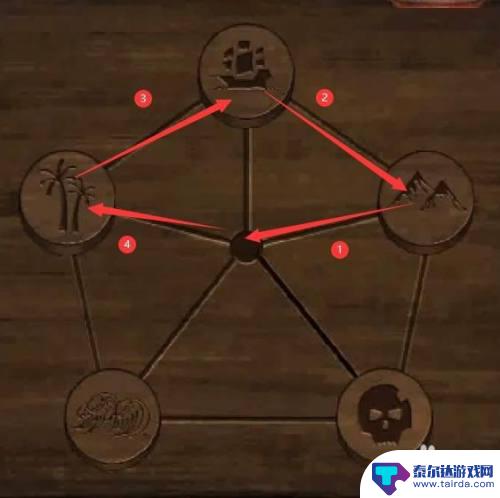如何将拷贝的游戏添加到steam Steam游戏移动到其他磁盘的步骤
如何将拷贝的游戏添加到steam,想要将拷贝的游戏添加到Steam或将Steam游戏移动到其他磁盘,你可能会遇到一些困扰,幸运的是这个过程并不复杂。无论是为了更好地管理你的游戏库,还是为了节约磁盘空间,通过简单的步骤,你可以轻松地完成这些任务。本文将为你提供一些关键的指导,让你能够顺利地将游戏添加到Steam或移动Steam游戏到其他磁盘。
Steam游戏移动到其他磁盘的步骤
步骤如下:
1.首先打开Steam软件,如下图,点击打开界面左上角的Steam选项
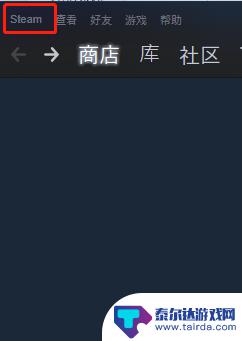
2.打开如下图界面,选择设置选项,点击打开
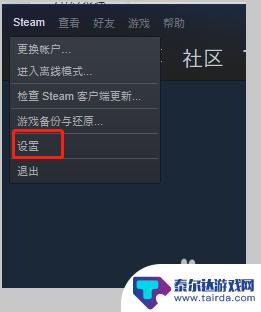
3.打开如下图界面,选择界面左侧的下载选项,点击打开
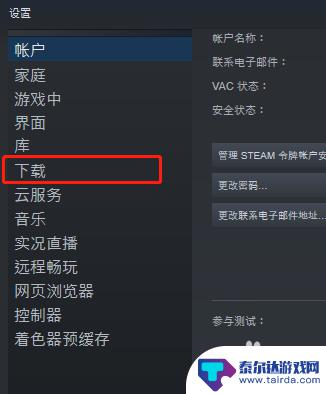
4.打开如下图界面,选择界面右侧的内容库选项。点击下方的Steam库文件夹
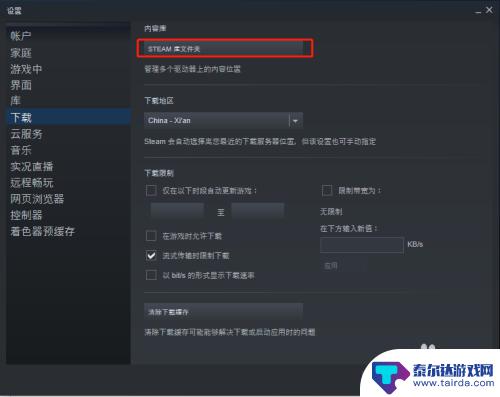
5.弹出如下图界面,首先点击现有磁盘后面的加号图标
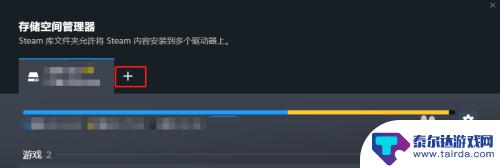
6.打开如下图界面,首先点击下拉框选项需要移动的磁盘
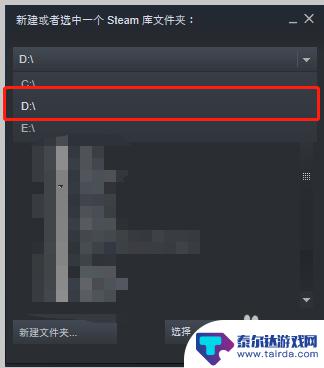
7.磁盘选择以后,接下来选择磁盘里面的文件。如下图,然后点击选择按钮返回
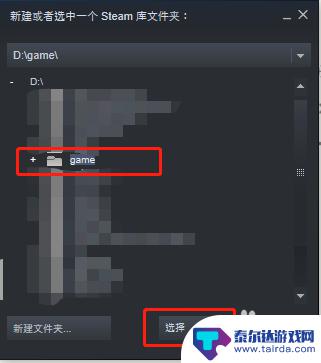
8.返回后,可以看到新的磁盘及文件已经添加好了。如下图,然后选择需要移动的游戏,点击下方的移动按钮。
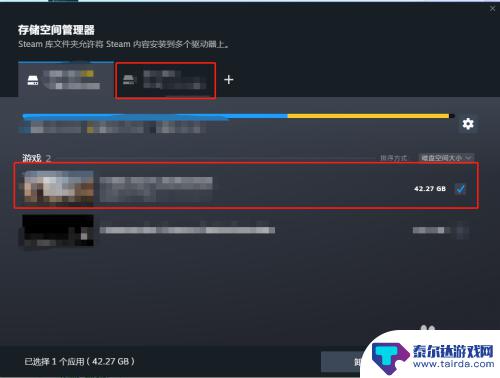
9.打开如下图界面,提示是否将游戏移动到新的磁盘,点击移动按钮
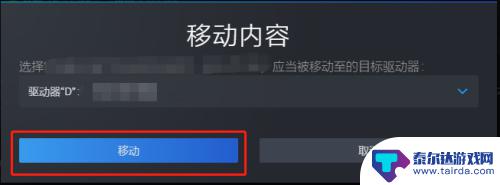
10.打开如下图界面,可以看到游戏正在移动中
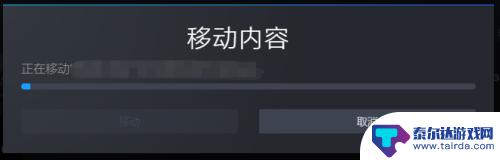
11.稍等一会后,打开如下图界面,提示游戏移动成功
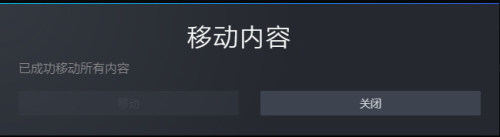
12.到此,将Steam上面的游戏移动到其他磁盘已经完成了。
本文介绍了如何将拷贝的游戏添加到Steam,希望对各位玩家有所帮助!
相关攻略
-
steam可以直接下载到移动硬盘吗 怎样把Steam游戏移动到别的磁盘
steam可以直接下载到移动硬盘吗,Steam是一个广受欢迎的游戏平台,许多玩家都希望将其下载到移动硬盘中以便更灵活地游玩,许多人对于如何将Steam游戏移动到其他磁盘感到困惑...
-
steam游戏怎么换到另一个盘 Steam游戏移动到其他磁盘教程
在玩Steam游戏的过程中,我们有时候会发现游戏所占用的磁盘空间过大,需要将游戏移动到其他磁盘来释放空间,但是很多玩家可能不清楚该如何操作。今天我们就来分享一下如何将Steam...
-
steam游戏移动到了别的盘那之前那个盘空间会减少吗 Steam游戏移动到其他磁盘教程
在玩Steam游戏的过程中,有时候我们会发现游戏安装的盘空间不够了,这时候可以考虑将游戏移动到其他磁盘来释放空间,但是很多人可能会担心移动游戏会导致原来的盘空间减少,这种担忧是...
-
steam怎么导入拷贝的游戏 steam游戏如何迁移到新电脑
在玩Steam游戏的过程中,我们常常会遇到需要将已经拷贝好的游戏迁移到新电脑的情况,对于许多玩家来说,这可能会是一个比较困扰的问题。不过幸运的是Steam提供了一些简单的方法来...
-
steam从移动硬盘导入游戏 Steam游戏移动到其他磁盘的方法
steam从移动硬盘导入游戏,Steam游戏的存储位置一直是玩家们关注的话题之一,而对于一些拥有大量游戏的玩家来说,移动硬盘成为了存储游戏的首选。对于他们而言,将Steam游戏...
-
steam设置库文件夹 Steam如何添加新的库文件夹教程
在使用Steam游戏平台的过程中,我们常常会遇到硬盘空间不足的问题,幸运的是,Steam提供了设置库文件夹的功能,使我们能够将游戏安装到其他磁盘或分区中。通过添加新的库文件夹,...
-
phigros如何改难度 《phigros》游戏设置功能
phigros是一款音乐节奏游戏,具有丰富的游戏设置功能,让玩家可以根据自己的喜好和技能水平来调整游戏难度,玩家可以在游戏中选择不同的速度和难度等级,以及调整音乐的节奏和音符密...
-
元梦之星怎么玩狼人模式 元梦之星狼人杀模式规则
在元梦之星中,狼人模式是一种极具趣味性和挑战性的游戏模式,玩家们在游戏中将被分为狼人和村民两个阵营,狼人需要秘密行动,暗中杀害村民,而村民则需要通过推理和合作来找出狼人的身份。...
-
阴阳锅怎么交换东西 阴阳锅五星棋盘怎么玩
阴阳锅是一种神奇的道具,它有着独特的功能可以让人们在其中交换东西,在阴阳锅中,阴阳两面分别代表着不同的属性,只有在正确的方式下才能实现交换。而阴阳锅五星棋盘则是一种利用阴阳锅进...
-
nba篮球大师怎么提升为ss NBA篮球大师球员等级提升秘籍
在NBA篮球大师游戏中,想要提升为SS级NBA篮球大师球员并不是一件容易的事情,需要玩家在比赛中展现出卓越的技术和战术能力,同时还要不断提升自己的球队实力和战绩。玩家还需要花费...